Mac पर रिंगर (फ़ोन कॉल) बंद करने के शीर्ष 5 तरीके
अनेक वस्तुओं का संग्रह / / December 05, 2023
Apple, डिफ़ॉल्ट रूप से, आपके सभी iPhone कॉल और उसके नोटिफिकेशन को आपके Mac पर भेजता है। कुछ लोगों के लिए, यह उपयोगी है; दूसरों के लिए, काम करने या ध्यान केंद्रित करने की कोशिश करते समय यह ध्यान भटकाने वाला हो सकता है। यदि आप बाद वाली श्रेणी में आते हैं, तो आपके मैक पर रिंगर को बंद करने के पांच तरीके यहां दिए गए हैं।

आप अपने Mac पर iPhone कॉल रोकने के लिए हमेशा अपने Mac या iPhone पर एक अलग Apple ID से साइन इन कर सकते हैं। हालाँकि, ऐसा करने से आप Apple पारिस्थितिकी तंत्र निरंतरता सुविधाओं से वंचित हो जाएंगे। लेकिन चिंता मत करो; आइए आपके Mac या iPhone से साइन आउट किए बिना सर्वोत्तम पांच सुधारों के बारे में जानें।
समाधान 1: फेसटाइम (मैक) में ऐप्पल आईडी से साइन आउट करें
यदि आप अपने मैक पर सभी फेसटाइम या फोन कॉल को खत्म करना चाहते हैं, तो आप अपने मैक पर फेसटाइम ऐप से अपनी ऐप्पल आईडी से साइन आउट कर सकते हैं। यह आपके Mac या iPhone पर किसी भी सेटिंग में हेरफेर करने से बेहतर है। इन सरल चरणों का पालन करें.
टिप्पणी: फेसटाइम से साइन आउट करने के बाद आप अपने मैक से कॉल शुरू या शुरू नहीं कर पाएंगे।
स्टेप 1: स्पॉटलाइट सर्च खोलने के लिए कीबोर्ड पर Cmd + स्पेस बार दबाएँ।
चरण दो: अब, फेसटाइम खोजें और इसे खोलने के लिए परिणामों में से उस पर क्लिक करें।

चरण 3: मेन्यू बार में फेसटाइम पर क्लिक करें।
चरण 4: ड्रॉप-डाउन मेनू से सेटिंग्स पर क्लिक करें।

चरण 5: अपनी Apple ID के आगे साइन आउट चुनें।

चरण 6: अब स्क्रीन पर एक पॉप-अप दिखाई देगा; साइन आउट पर क्लिक करें.
और अब, आप फेसटाइम ऐप में अपनी ऐप्पल आईडी से साइन आउट हो जाएंगे और आपके मैक पर कोई भी आईफोन कॉल नहीं आएगा।

यह भी पढ़ें: Mac से iPhone को पूरी तरह या आंशिक रूप से कैसे डिस्कनेक्ट करें
समाधान 2: मैक पर फेसटाइम बंद करें
आपका Mac आपको फेसटाइम को अस्थायी रूप से बंद करने की सुविधा भी देता है अपनी Apple ID से साइन आउट करना. अपने मैक पर फेसटाइम को बंद करना फेसटाइम ऐप से आपकी ऐप्पल आईडी से साइन आउट करने जैसा काम करेगा। अंतर केवल इतना है कि आप अपना पासवर्ड डाले बिना एक क्लिक से इसे वापस चालू कर सकते हैं। आइए जानें ऐसा कैसे करें.
स्टेप 1: स्पॉटलाइट खोज शुरू करने के लिए कीबोर्ड पर Cmd + स्पेस बार दबाएँ।
चरण दो: अब, फेसटाइम खोजें और इसे खोलने के लिए क्लिक करें।

चरण 3: मेन्यू बार में फेसटाइम पर क्लिक करें।
चरण 4: अब, फेसटाइम बंद करें पर क्लिक करें। और बस। जब तक आप इसे वापस चालू नहीं करेंगे तब तक फेसटाइम आपके मैक पर बंद रहेगा।
बख्शीश: जरूरत पड़ने पर अपने मैक पर फेसटाइम को वापस चालू करने के लिए उन्हीं चरणों का पालन करें।
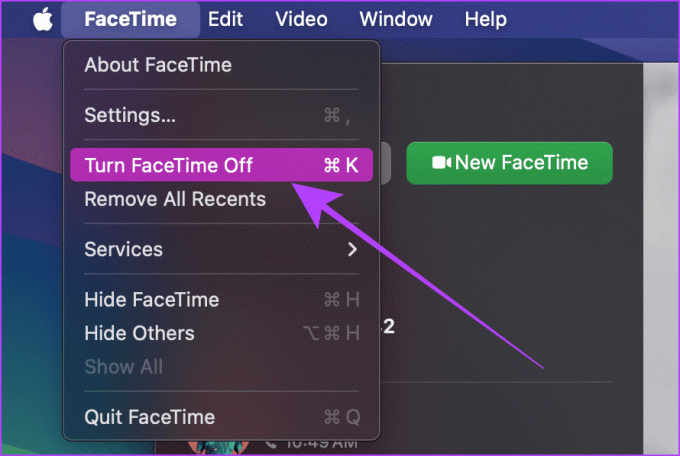
यह भी पढ़ें: iPhone पर कॉल को कैसे शांत करें (एक से अधिक तरीके).
समाधान 3: अन्य डिवाइस (आईफोन) पर कॉल बंद करें
जब आपका Mac ऑनलाइन होगा, तो यह आपके सभी कॉल आपके iPhone पर प्राप्त करेगा। सौभाग्य से, आप इसे कुछ ही टैप में अपने iPhone से बंद कर सकते हैं। ऐसा करने से केवल फ़ोन कॉल (वाहक कॉल) बंद होंगी, फेसटाइम कॉल नहीं।
स्टेप 1: अपने iPhone पर सेटिंग ऐप लॉन्च करें; अब नीचे स्क्रॉल करें और फ़ोन टैप करें।
चरण दो: 'अन्य डिवाइस पर कॉल' पर टैप करें।
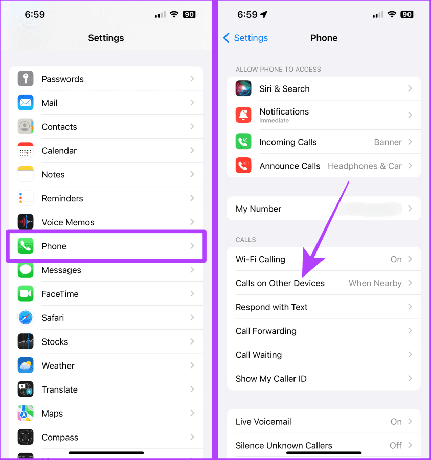
चरण 3: अपने Mac पर फ़ोन कॉल रोकने के लिए 'अन्य डिवाइस पर कॉल की अनुमति दें' या अपने Mac के लिए टॉगल बंद करें।
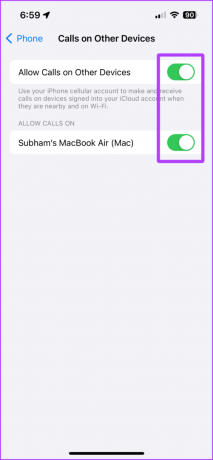
समाधान 4: फेसटाइम प्राथमिकताओं (मैक) से iPhone कॉल बंद करें
यदि आपके पास अपने iPhone तक पहुंच नहीं है और आप अपने Mac का उपयोग करके फ़ोन कॉल बंद करना चाहते हैं, तो चिंता न करें। आप अभी भी अपने Mac से फ़ोन कॉल से ऑप्ट आउट कर सकते हैं। फिर, ऐसा करने से केवल फ़ोन कॉल बंद होंगी, फेसटाइम कॉल नहीं। आइए उठाए जाने वाले कदमों पर नजर डालें।
स्टेप 1: स्पॉटलाइट सर्च लॉन्च करने के लिए अपने मैक के कीबोर्ड पर Cmd + स्पेस बार दबाएँ।
चरण दो: अब, फेसटाइम खोजें और इसे खोलने के लिए परिणाम पर क्लिक करें।

चरण 3: मेन्यू बार से फेसटाइम पर क्लिक करें।
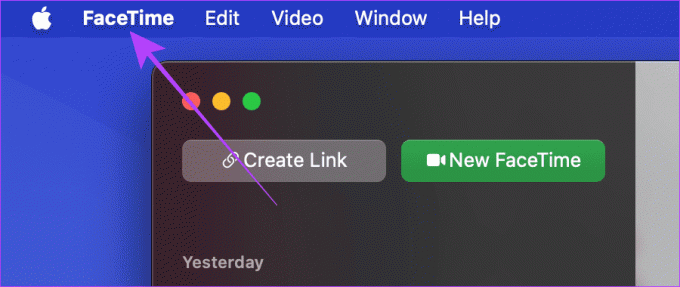
चरण 4: ड्रॉप-डाउन मेनू से सेटिंग्स पर क्लिक करें।

चरण 5: फेसटाइम सेटिंग्स में, iPhone से कॉल के लिए बॉक्स को अनचेक करें। इतना ही।

फिक्स 5: मैक पर फोकस मोड से मदद लें
मैक पर ध्यान दें एक शक्तिशाली उपकरण है जो ध्यान भटकाने वाली और सभी प्रकार की कॉल (फेसटाइम कॉल सहित) को रोकने में मदद कर सकता है। और, यदि आप अपने मैक या आईफोन की सेटिंग्स को स्थायी रूप से बदलना नहीं चाहते हैं, तो आप अपने मैक पर फोकस मोड से सहायता प्राप्त कर सकते हैं। यहां अनुसरण करने योग्य सरल चरण दिए गए हैं.
टिप्पणी: यदि आपके मैक पर अनुकूलित फोकस मोड है तो यह विधि काम करेगी।
स्टेप 1: अपने Mac के मेनू बार में कंट्रोल सेंटर पर क्लिक करें।

चरण दो: अब, फोकस पर क्लिक करें।

चरण 3: सूची में फोकस सेटिंग्स पर क्लिक करें।

चरण 4: सभी डिवाइसों पर साझा करने के लिए टॉगल बंद करें।
टिप्पणी: यह एक अनिवार्य कदम है. यदि आप सभी डिवाइसों पर साझाकरण बंद नहीं करते हैं, तो आपके iPhone पर भी कॉल ब्लॉक कर दी जाएंगी।
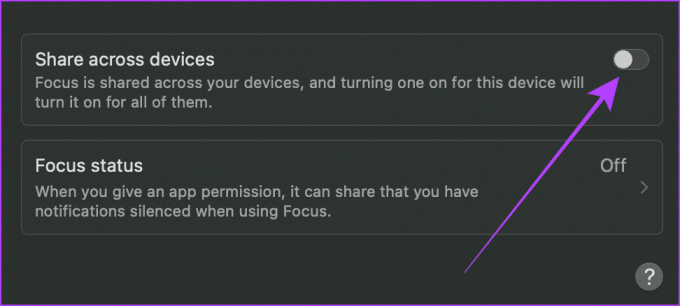
चरण 5: अब, डू नॉट डिस्टर्ब पर क्लिक करें।
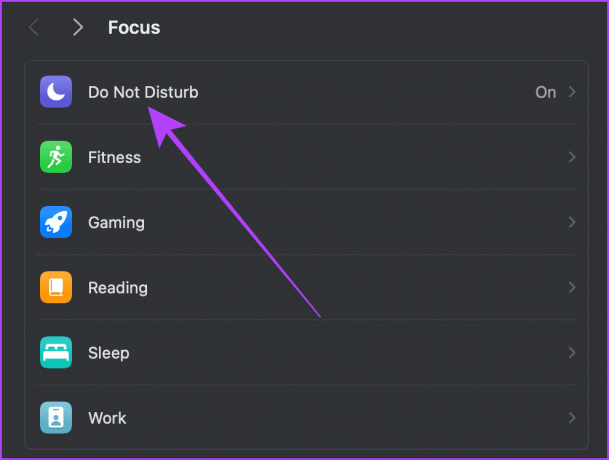
चरण 6: अनुमति प्राप्त लोगों पर क्लिक करें।
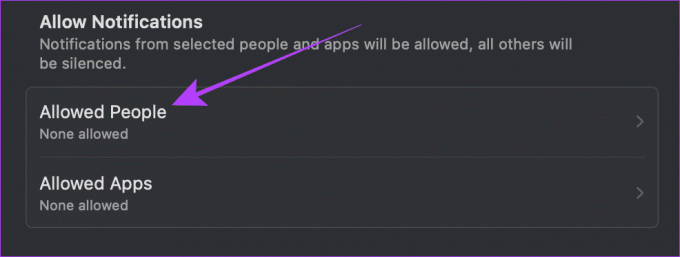
चरण 7: यहां से कॉल की अनुमति दें के आगे मेनू पिकर पर क्लिक करें।
टिप्पणी: यदि आपने ऐड पीपल से किसी को जोड़ा है, तो उन्हें हटा दें, अन्यथा फोकस चालू होने पर भी वे आपको कॉल कर सकते हैं।

चरण 8: क्लिक करें और केवल अनुमति प्राप्त लोगों का चयन करें और संपन्न पर क्लिक करें।
अब जब डू नॉट डिस्टर्ब फोकस अनुकूलित हो गया है, तो आइए देखें कि अपने मैक पर डू नॉट डिस्टर्ब फोकस को कैसे चालू करें।
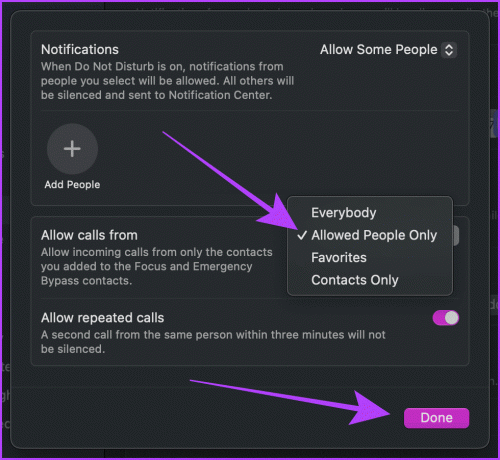
चरण 9: मेन्यू बार से कंट्रोल सेंटर पर क्लिक करें।

चरण 10: फोकस पर क्लिक करें.

चरण 11: क्लिक करें और डू नॉट डिस्टर्ब फोकस चालू करें। और अब, आपको अपने Mac पर कोई भी iPhone कॉल नहीं मिलेगी।
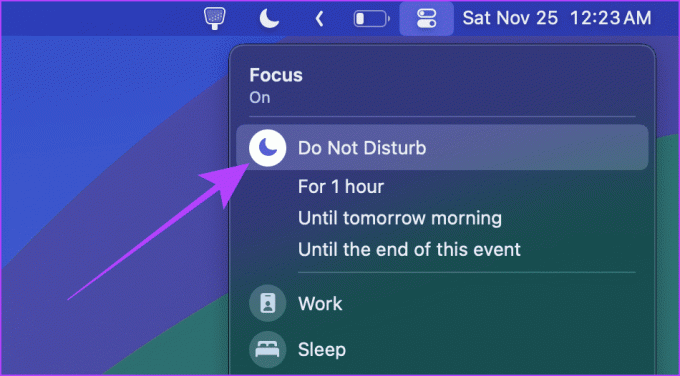
यह भी पढ़ें: Mac से iPhone और इसके विपरीत वाई-फ़ाई पासवर्ड कैसे साझा करें.
बोनस: अपने iPhone पर वाई-फाई बंद या डिस्कनेक्ट करें
जब दोनों डिवाइस एक ही स्थानीय नेटवर्क से जुड़े होंगे तो आपका Mac आपके iPhone कॉल प्राप्त करेगा। तो, आप अपने मैक पर अपने आईफोन कॉल को अस्थायी रूप से रोकने के लिए अपने आईफोन को वाई-फाई से डिस्कनेक्ट करने का प्रयास कर सकते हैं।
यहां उठाए जाने वाले कदम हैं:
विधि 1
स्टेप 1: अपने iPhone पर नियंत्रण केंद्र तक पहुंचने के लिए ऊपर दाईं ओर से नीचे की ओर स्वाइप करें। यदि आपके पास Touch ID वाला iPhone है, तो नीचे से ऊपर की ओर स्वाइप करें।
चरण दो: अपने iPhone को वाई-फ़ाई से डिस्कनेक्ट करने के लिए वाई-फ़ाई लोगो पर टैप करें।

विधि 2
स्टेप 1: सेटिंग्स ऐप खोलें और वाई-फ़ाई पर टैप करें।
चरण दो: टैप करें और वाई-फ़ाई के लिए टॉगल बंद करें।
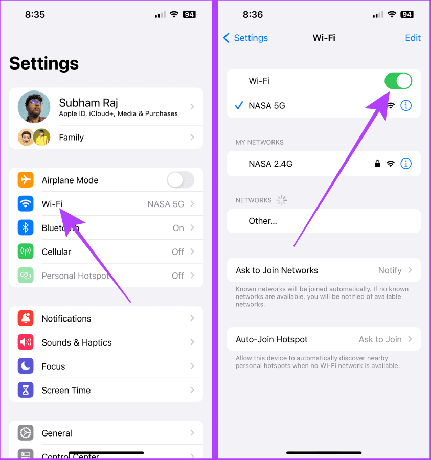
मैक पर अब ध्यान भटकाने वाली कॉल नहीं
चाहे आपको अस्थायी या स्थायी सुधार की आवश्यकता हो, ये समाधान आपके मैक पर iPhone कॉल को रोकने की गारंटी देते हैं। अपनी ज़रूरतों के आधार पर, आप अपने Mac का कार्यभार संभालने के लिए इनमें से किसी भी तरीके का उपयोग कर सकते हैं।
अंतिम बार 30 नवंबर, 2023 को अपडेट किया गया
उपरोक्त लेख में संबद्ध लिंक हो सकते हैं जो गाइडिंग टेक का समर्थन करने में सहायता करते हैं। हालाँकि, यह हमारी संपादकीय अखंडता को प्रभावित नहीं करता है। सामग्री निष्पक्ष और प्रामाणिक रहती है।

द्वारा लिखित
नोकिया सिम्बियन फोन के शुरुआती संपर्क के साथ, सुभम स्मार्टफोन और उपभोक्ता तकनीक से जुड़ गए। उनके पास महान खोजी अनुसंधान कौशल के साथ लेखन का 1.5 वर्ष का अनुभव है। सुभम सौंदर्यपूर्ण अपील और उत्कृष्ट यूआई के साथ तकनीक की ओर आकर्षित है; इसके अलावा, वह मुख्य रूप से Apple इकोसिस्टम पर ध्यान केंद्रित करता है। अपने खाली समय में, सुभम को शोध में गोता लगाते हुए और अच्छी पढ़ाई का आनंद लेते हुए पाया जा सकता है।



