Windows 10 में Windows त्रुटि रिपोर्टिंग को सक्षम या अक्षम करें
अनेक वस्तुओं का संग्रह / / November 28, 2021
Windows 10 में Windows त्रुटि रिपोर्टिंग को सक्षम या अक्षम करें: जब आपका सिस्टम क्रैश हो जाता है या यह काम करना या प्रतिक्रिया देना बंद कर देता है, तो विंडोज 10 स्वचालित रूप से माइक्रोसॉफ्ट को त्रुटि लॉग भेजता है और जांचता है कि उस विशेष समस्या का समाधान उपलब्ध है या नहीं। इन सभी घटनाओं को विंडोज एरर रिपोर्टिंग (डब्ल्यूईआर) द्वारा नियंत्रित किया जाता है जो एक लचीली घटना-आधारित फीडबैक इन्फ्रास्ट्रक्चर है जो अंतिम उपयोगकर्ताओं से सॉफ़्टवेयर क्रैश या विफलता के बारे में जानकारी रिकॉर्ड करता है।
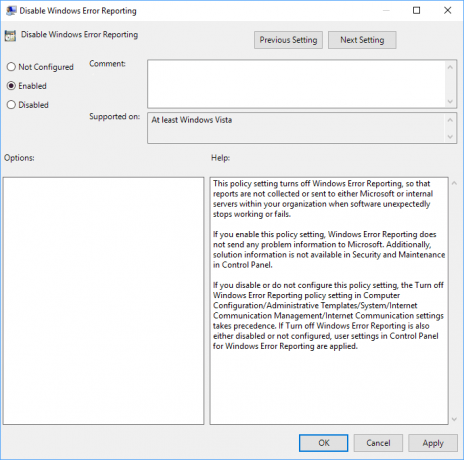
Windows त्रुटि रिपोर्टिंग द्वारा एकत्र किए गए डेटा का विश्लेषण हार्डवेयर और सॉफ़्टवेयर समस्याओं के बारे में अधिक जानकारी एकत्र करने के लिए किया जाता है जो विंडोज पता लगा सकता है, फिर यह जानकारी माइक्रोसॉफ्ट को भेजी जाती है और समस्या का कोई भी उपलब्ध समाधान उपयोगकर्ता को वापस भेज दिया जाता है माइक्रोसॉफ्ट। वैसे भी, बिना समय बर्बाद किए, नीचे सूचीबद्ध ट्यूटोरियल की मदद से विंडोज 10 में विंडोज एरर रिपोर्टिंग को कैसे सक्षम या अक्षम करें देखें।
अंतर्वस्तु
- Windows 10 में Windows त्रुटि रिपोर्टिंग को सक्षम या अक्षम करें
- विधि 1: रजिस्ट्री संपादक में Windows त्रुटि रिपोर्टिंग को सक्षम या अक्षम करें
- HKEY_LOCAL_MACHINE\SOFTWARE\Microsoft\Windows\Windows त्रुटि रिपोर्टिंग\
- विधि 2: समूह नीति संपादक में Windows त्रुटि रिपोर्टिंग को सक्षम या अक्षम करें
Windows 10 में Windows त्रुटि रिपोर्टिंग को सक्षम या अक्षम करें
यह सुनिश्चित कर लें पुनर्स्थापन स्थल बनाएं बस कुछ गलत होने पर।
विधि 1: रजिस्ट्री संपादक में Windows त्रुटि रिपोर्टिंग को सक्षम या अक्षम करें
1. विंडोज की + आर दबाएं और फिर टाइप करें regedit और खोलने के लिए एंटर दबाएं पंजीकृत संपादक।

2.निम्न रजिस्ट्री कुंजी पर नेविगेट करें:
HKEY_LOCAL_MACHINE\SOFTWARE\Microsoft\Windows\Windows त्रुटि रिपोर्टिंग\
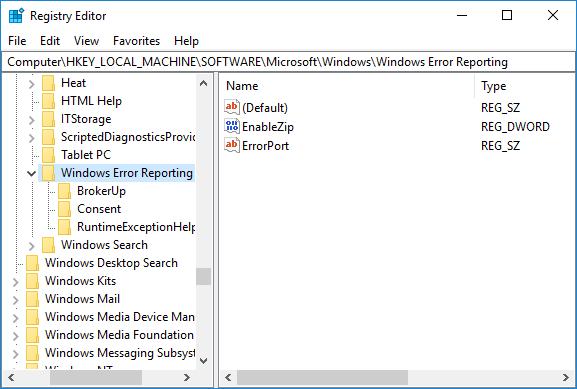
3. राइट-क्लिक करें विंडोज त्रुटि रिपोर्टिंग फिर चुनें नया > DWORD (32-बिट) मान।
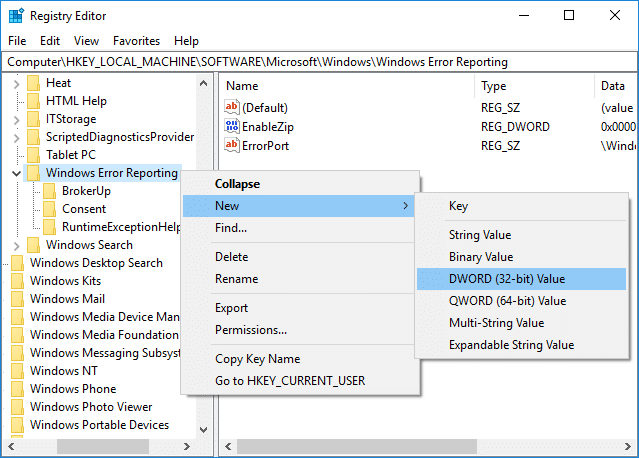
4. इसे नाम दें ड्वार्ड अक्षम के रूप में और एंटर दबाएं। Disabled DWORD पर डबल-क्लिक करें और इसके मान को इसमें बदलें:
0 = ओन
1 = ऑफ

5. विंडोज 10 में विंडोज एरर रिपोर्टिंग को डिसेबल करने के लिए उपरोक्त DWORD के मान को 1. में बदलें और ओके पर क्लिक करें।
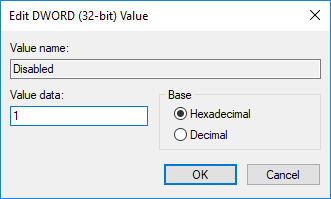
ध्यान दें: यदि आप Windows 10 में Windows त्रुटि रिपोर्टिंग सक्षम करना चाहते हैं, तो बस राइट-क्लिक करें अक्षम DWORD और चुनें मिटाएं।
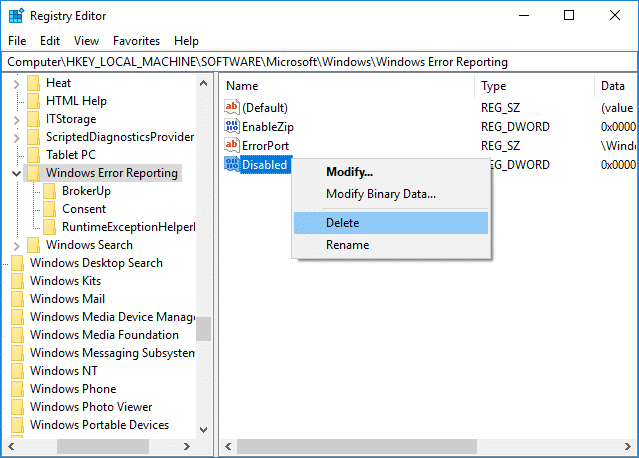
6. रजिस्ट्री संपादक को बंद करें और परिवर्तनों को सहेजने के लिए अपने पीसी को पुनरारंभ करें।
विधि 2: समूह नीति संपादक में Windows त्रुटि रिपोर्टिंग को सक्षम या अक्षम करें
ध्यान दें: यह तरीका विंडोज 10 होम एडिशन यूजर्स के लिए काम नहीं करेगा, यह केवल विंडोज 10 प्रो, एजुकेशन और एंटरप्राइज एडिशन के लिए होगा।
1. विंडोज की + आर दबाएं और फिर टाइप करें gpedit.msc और ग्रुप पॉलिसी एडिटर खोलने के लिए एंटर दबाएं।

2.निम्न स्थान पर नेविगेट करें:
कंप्यूटर कॉन्फ़िगरेशन> प्रशासनिक टेम्पलेट> विंडोज घटक> विंडोज त्रुटि रिपोर्टिंग
3. सुनिश्चित करें कि विंडोज त्रुटि रिपोर्टिंग का चयन करें, फिर दाएँ विंडो फलक में डबल-क्लिक करें Windows त्रुटि रिपोर्टिंग नीति अक्षम करें।
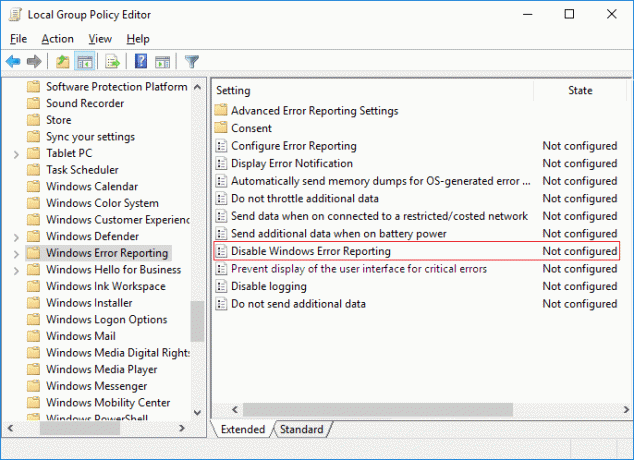
4.अब डिसेबल विंडोज एरर रिपोर्टिंग पॉलिसी की सेटिंग्स को इसके अनुसार बदलें:
विंडोज 10 में विंडोज एरर रिपोर्टिंग को इनेबल करने के लिए: नॉट कॉन्फिगर या इनेबल्ड चुनें
विंडोज 10 में विंडोज एरर रिपोर्टिंग को डिसेबल करने के लिए: डिसेबल चुनें
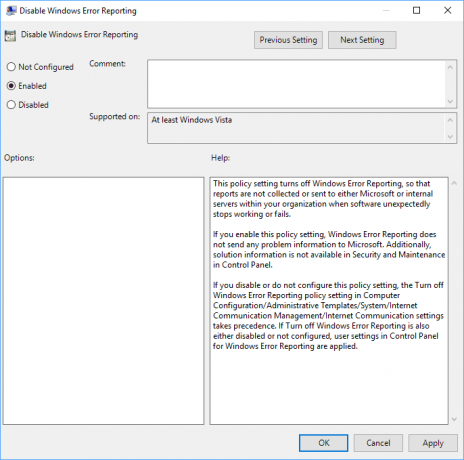
5. एक बार जब आप उपयुक्त विकल्प चुन लेते हैं, तो लागू करें और उसके बाद ठीक पर क्लिक करें।
अनुशंसित:
- विंडोज 10 में इमोजी पैनल को सक्षम या अक्षम करें
- विंडोज 10 में एन्क्रिप्टिंग फाइल सिस्टम (EFS) के साथ फाइल और फोल्डर को एन्क्रिप्ट करें
- विंडोज 10 में एन्क्रिप्टेड फाइलों का इंडेक्सिंग सक्षम या अक्षम करें
- Windows 10 में अपने EFS प्रमाणपत्र और कुंजी का बैकअप लें
यही आपने सफलतापूर्वक सीखा है विंडोज 10 में विंडोज एरर रिपोर्टिंग को इनेबल या डिसेबल कैसे करें लेकिन अगर आपके मन में अभी भी इस पोस्ट के बारे में कोई सवाल है तो बेझिझक उन्हें कमेंट सेक्शन में पूछ सकते हैं।

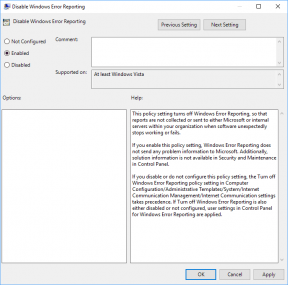
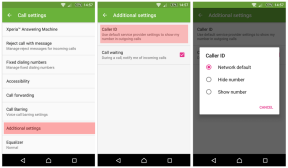
![आपके पीसी को रीसेट करने में एक समस्या थी [समाधान]](/f/1c206a81bf590f69e6b104d742dc013f.png?width=288&height=384)