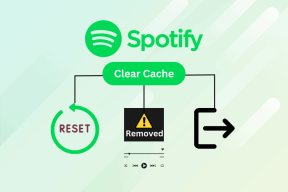21 चीजें हर नए मैक उपयोगकर्ता को पता होनी चाहिए
अनेक वस्तुओं का संग्रह / / November 29, 2021
1. कंट्रोल इज कमांड, ऑल्ट इज ऑप्शन, एंटर इज रिटर्न, बैकस्पेस इज डिलीट

अपना नया मैक खोलने के बाद पहली चीज़ जो आप देखेंगे, वह यह है कि कुछ कुंजियाँ अलग हैं, और विंडोज़ कुंजी स्पष्ट रूप से (और विंडोज़ के साथ आपके इतिहास के आधार पर, शुक्र है) अनुपस्थित है।
OS X में, कमांड (Cmd) कंट्रोल (Ctrl) के बराबर है और Alt ऑप्शन की है।
विंडोज़ में बैकस्पेस और डिलीट की दोनों हैं। ओएस एक्स में केवल डिलीट की है जो डिफ़ॉल्ट रूप से बैकस्पेस कुंजी के रूप में काम करती है। यदि आप चाहते हैं कि यह डिलीट की के रूप में काम करे, उदाहरण के लिए हाइलाइट की गई फ़ाइल को हटाने के लिए, दबाएँ सीएमडी + हटाएं.
सम्बंधित: हमारे की जाँच करें लोकप्रिय सेवाओं के लिए सबसे उपयोगी कीबोर्ड शॉर्टकट के लिए अंतिम गाइड.
बस एक मैक पर स्विच किया? हमारी ईबुक प्राप्त करें – मैक शुरुआत के लिए ओएस एक्स योसेमाइट के लिए अंतिम गाइड. यह उन लोगों के लिए एकदम सही ईबुक है जो मैक को हैंग करना चाहते हैं और इसका अधिकतम लाभ कैसे उठाना चाहते हैं।
2. लाल बंद बटन पर क्लिक करने से ऐप से बाहर नहीं निकलता
विंडोज़ में, जब आप लाल क्लिक करते हैं एक्स बंद करें बटन, ऐप वास्तव में "बंद" हो जाता है। OS X में ऐसा करने पर भी ऐप बैकग्राउंड में चलता रहेगा। आपको डॉक में ऐप के आइकन के नीचे एक छोटा बिंदु दिखाई देगा, यानी ऐप अभी भी चल रहा है।

ऐप को वास्तव में छोड़ने के लिए आपको डॉक में ऐप के आइकन पर राइट-क्लिक करना होगा या ऐप के मेनू पर जाना होगा और चयन करना होगा छोड़ना. कीबोर्ड शॉर्टकट का उपयोग करना सीएमडी + क्यू ज्यादा आसान है।
यदि कोई ऐप उपद्रव कर रहा है, तो कीबोर्ड शॉर्टकट का उपयोग करें विकल्प + सीएमडी + एस्केप ऊपर लाने के लिए जबरदस्ती छोड़ना मेन्यू।
3. मेनू बार आइटम ऐप स्वतंत्र हैं

विंडोज़ में, मेनू आइटम ऐप विंडो से जुड़े होते हैं और जब विंडो को छोटा या फोकस से बाहर किया जाता है, तो मेनू बार निष्क्रिय हो जाता है। OS X में ऐसा नहीं है। मेनू मेनू बार में दिखाई देते हैं जो स्क्रीन के शीर्ष पर चिपका होता है। आपके द्वारा ऐप को छोटा करने के बाद भी.
4. किसी ऐप को अधिकतम कैसे करें, छोटा करें, फुलस्क्रीन कैसे करें
ओएस एक्स में, स्टॉप लाइट, अर्थात् बंद करें, छोटा करें और अधिकतम करें दाईं ओर के बजाय बाईं ओर स्थित हैं। जबकि न्यूनतम व्यवहार समान है, अधिकतम बटन अजीब है।

Yosemite में, हरे रंग का Maximize बटन ऐप को फुलस्क्रीन बनाता है। इसके बजाय उसी स्क्रीन पर किसी ऐप को अधिकतम करने के लिए, दबाए रखें विकल्प हरी स्टॉप लाइट बटन पर क्लिक करते समय कुंजी (हरे बटन पर आइकन तीर से प्लस प्रतीक में बदल जाएगा)।

Maximize बटन के अजीब होने का कारण यह है कि इज़ाफ़ा फंक्शन ऐप आधारित है। उदाहरण के लिए, होल्ड करते समय Maximize बटन पर क्लिक करना विकल्पएवरनोट में कुंजी पूरी स्क्रीन को भर देती है लेकिन क्रोम में ऐसा करने से कुछ लंबवत/क्षैतिज स्थान निकल जाता है।
क्रोम जैसे अजीब ऐप को वास्तव में पूरी स्क्रीन पर ले जाने के लिए मजबूर करने का एक तरीका है। पकड़ शिफ्ट + विकल्प हरे मैक्सिमाइज बटन पर क्लिक करते समय।
5. एप्लिकेशन कैसे इंस्टॉल करें
ओएस एक्स के बारे में सबसे अच्छी चीजों में से एक यह है कि ऐप्स इंस्टॉल करना कितना आसान है, एक बार जब आप जानते हैं कि कैसे। विंडोज़ में ऐप इंस्टॉल करने के लिए आपको एक इंस्टॉलर के माध्यम से जाना होगा, विकल्पों के एक समूह को कस्टमाइज़ करना होगा, अगले दो बार क्लिक करना होगा और टूलबार या फ्रीवेयर ऐप्स से बचना होगा।
OS X में, जब आप इंटरनेट से कोई ऐप डाउनलोड करते हैं, तो आपको एक डीएमजी याज़िप एक के बजाय फ़ाइल प्रोग्राम फ़ाइल. इसे क्लिक करने से इंस्टॉल फाइल डिस्क के रूप में आरोहित हो जाएगी। आपको या तो एक विंडो दिखाई देगी जो स्पष्ट रूप से आपको ऐप को तक खींचने के लिए कहती है अनुप्रयोग फ़ोल्डर या आपको ऐप फ़ाइल के साथ एक नया फ़ोल्डर दिखाई देगा।

आप अपने मैक स्टोरेज पर कहीं से भी ऐप चला सकते हैं, लेकिन अपने और मैक के लिए, इंस्टॉल फाइल को डिस्क इमेज से एप्लिकेशन फोल्डर में ड्रैग करें। dmg फ़ाइल को बाहर निकालना न भूलें।

जब आप एक डाउनलोड किया गया ऐप लॉन्च करते हैं, तो ओएस एक्स आपको चेतावनी देगा कि यह इंटरनेट से डाउनलोड किया गया है। उस पर छोड़ें, क्लिक करें खोलना ऐप का उपयोग शुरू करने के लिए।

ऐप स्टोर के बारे में क्या? हाथ नीचे, ऐप स्टोर साधारण मुफ्त ऐप डाउनलोड करने के लिए सबसे अच्छी जगह है। यह आईओएस की तरह ही इंस्टालेशन और अपडेट प्रोसेस को खुद ही संभाल लेगा। लेकिन ऐप स्टोर पर उपलब्ध कुछ ऐप डेवलपर की वेबसाइट से सीधे डाउनलोड किए गए ऐप की तुलना में कार्यक्षमता में सीमित हैं।
6. मैक ऐप स्टोर और स्वीकृत डेवलपर्स के बाहर से ऐप्स इंस्टॉल करें
OS X, अस्वीकृत डेवलपर के ऐप्लिकेशन इंस्टॉल को रोकता है.
इसे अक्षम करने के लिए, यहां जाएं सिस्टम प्रेफरेंसेज -> सिस्टम और गोपनीयता -> आम.

निचले बाएँ कोने में स्थित लॉक पर क्लिक करें और अपना पासवर्ड दर्ज करें।
अब से से ऐप डाउनलोड की अनुमति दें अनुभाग चुनें कहीं भी.
7. एप्लिकेशन अनइंस्टॉल करने का सबसे अच्छा तरीका
एप्लिकेशन के आइकन को एप्लिकेशन फ़ोल्डर से खींचना और बाद में ट्रैश को खाली करना किसी ऐप को अनइंस्टॉल करने का एक अप्रभावी तरीका है।

इसे बेहतर तरीके से करने के लिए, एक ऐप डाउनलोड करें जिसका नाम है ऐप क्लीनर. आप किसी भी ऐप को AppCleaner की विंडो में खींच सकते हैं या सूची से ऐप को चेक कर सकते हैं और पर क्लिक कर सकते हैं खोज बटन।

यह न केवल ऐप फ़ाइल को प्रश्न में लाएगा बल्कि ऐप से संबंधित छोटी फाइलें भी लाएगा। दबाएं हटाएं ऐप और ऐप से संबंधित सभी फाइलों को प्रभावी ढंग से अनइंस्टॉल करने के लिए बटन।
8. मैक की हार्ड ड्राइव / सॉलिड स्टेट ड्राइव को डीफ़्रैग करने की कोई आवश्यकता नहीं है
यदि आप विंडोज़ से आ रहे हैं, तो आपको नियमित रूप से अपनी हार्ड ड्राइव को डीफ़्रैग्मेन्ट करने के लिए उपयोग किया जाना चाहिए। ओएस एक्स उपयोग करता है मैक ओएस एक्सटेंडेड जर्नलेड UNIX से फाइल सिस्टम और यह स्वचालित रूप से आपके स्टोरेज के किसी भी खंडित हिस्से को डीफ़्रैग्मेन्ट कर देता है। यदि आपकी मशीन एसएसडी का उपयोग कर रही है, तो आपको पता होना चाहिए कि इसके फ्लैश आधारित भंडारण के लिए वैसे भी डीफ़्रैगिंग जैसी हार्ड ड्राइव की आवश्यकता नहीं होती है।
9. विंडोज़ को बेहतर ढंग से प्रबंधित करने के लिए मिशन कंट्रोल और स्पेस को समझना
यदि आप मैक के लिए नए हैं, तो मिशन कंट्रोल, स्पेस, लॉन्चपैड आदि जैसे शब्द विदेशी लग सकते हैं। लेकिन इसके बारे में अभिभूत होने की कोई बात नहीं है, यह कुछ बहुत ही उपयोगी नेविगेशन सुविधाओं के लिए सिर्फ ऐप्पल-स्पीक है।
मिशन नियंत्रण, दबाकर पहुँचा जा सकता है F3 कीबोर्ड पर या ट्रैकपैड पर 4-उंगली से ऊपर की ओर स्वाइप जेस्चर, आपको अपने मैक पर चलने वाले सभी विभिन्न ऐप्स और विंडो का अवलोकन देता है।

मिशन कंट्रोल में, आपको अलग-अलग डेस्कटॉप और आपके द्वारा सेटअप किए गए फ़ुलस्क्रीन ऐप दिखाने वाला बार अप टॉप दिखाई देगा। इसके लिए आधिकारिक शब्द स्पेस है।

एक नया डेस्कटॉप बनाने के लिए, स्क्रीन के ऊपरी-बाएँ किनारे पर माउस ले जाएँ और क्लिक करें + बटन। अप्रयुक्त डेस्कटॉप को क्लिक करके हटाएं एक्स ऊपरी-बाएँ कोने पर।

अलग-अलग डेस्कटॉप और फ़ुलस्क्रीन ऐप्स के बीच स्वाइप करना उतना ही आसान है जितना कि ट्रैकपैड पर 4 अंगुलियों को बाएँ-दाएँ या दाएँ-बाएँ स्वाइप करना। डेस्कटॉप उत्पादकता बढ़ाने और चीजों को व्यवस्थित रखने का एक अच्छा तरीका हो सकता है। आपके पास सिर्फ काम के सामान के लिए एक डेस्कटॉप हो सकता है, एक लिखने के लिए, एक ईमेल के लिए, एक संचार के लिए आदि।
लॉन्चपैड को माउंटेन लायन में जोड़ा गया था और यह मैक में आईओएस स्टाइल होमस्क्रीन लाता है। आप इसे डॉक से आइकन पर क्लिक करके या अपने अंगूठे और ट्रैकपैड पर तीन अंगुलियों में पिंच करके लॉन्च कर सकते हैं।

पृष्ठों के बीच स्विच करने के लिए बाएं या दाएं स्वाइप करें, फ़ोल्डर बनाने के लिए एक आइकन को दूसरे पर खींचें। आप लॉन्चपैड से सीधे ऐप्स भी हटा सकते हैं लेकिन ऐप के आइकन को ट्रैश में खींचने से कहीं अधिक समय लगता है।
आपको ऐप के आइकन पर तब तक क्लिक करके रखना होगा, जब तक कि सभी आइकन हिलने न लगें, टैप करें एक्स कुंजी और फिर अंत में दबाएं हटाएं बटन।
बस एक मैक पर स्विच किया? हमारी ईबुक प्राप्त करें – मैक शुरुआत के लिए ओएस एक्स योसेमाइट के लिए अंतिम गाइड. यह उन लोगों के लिए एकदम सही ईबुक है जो मैक को हैंग करना चाहते हैं और इसका अधिकतम लाभ कैसे उठाना चाहते हैं।
10. आपका मैक विभाजित नहीं है
मैक, जैसा कि वे जहाज करते हैं, विभाजित नहीं होते हैं। विंडोज के विपरीत, सिस्टम फाइलों, रिकवरी ड्राइव आदि के लिए कोई विभाजन नहीं है। यह सभी के लिए एक है, और सभी एक के लिए है।

और मजेदार बात यह है कि आप नहीं जरुरत विभाजन बनाने के लिए। जैसा कि मैंने पिछले भाग में उल्लेख किया है, यह इसके बिना ठीक काम करेगा।
11. विभिन्न फ़ाइल प्रकारों का त्वरित पूर्वावलोकन करने के लिए त्वरित रूप का उपयोग करें
वर्तमान में हाइलाइट की गई फ़ाइल का त्वरित पूर्वावलोकन करने के लिए मैक के पास एक बढ़िया टूल है। बस दबाएं स्थान कीबोर्ड पर कुंजी और आपके द्वारा चुनी गई फोटो, वीडियो या पीडीएफ फाइल के पूर्वावलोकन के साथ एक विंडो खुल जाएगी।

छवियों जैसी चीज़ों के साथ, आप उसी विंडो में पिछले/अगले आइटम का पूर्वावलोकन करने के लिए बाएँ/दाएँ तीर कुंजियों का उपयोग कर सकते हैं।
12. स्वत: सुधार अक्षम करें
IPhone पर स्वत: सुधार एक आवश्यक बुराई है। अधिक बार नहीं, यह वास्तव में समझ में आता है कि आप क्या टाइप करना चाहते हैं।
लेकिन मैक पर, आपको यह भौतिक कीबोर्ड मिल गया है और स्वत: सुधार की कोई आवश्यकता नहीं है। जब आप टाइपिंग पूरी कर लें, तो आप कीबोर्ड कॉम्बो को दबाकर सभी वर्तनी और व्याकरण की गलतियों को आसानी से हाइलाइट कर सकते हैं सीएमडी +;(सेमीकोलन) वैसे भी।

पर जाकर स्वत: सुधार अक्षम करें सिस्टम प्रेफरेंसेज -> कीबोर्ड -> मूलपाठऔर अनचेक करें स्वचालित रूप से सही वर्तनी विकल्प।
13. किसी विशेष फ़ाइल प्रारूप के लिए डिफ़ॉल्ट ऐप को कैसे बदलें
यदि आप कई अलग-अलग ऐप्स आज़माते हैं, तो डिफ़ॉल्ट स्थिति में आने पर वे कभी-कभी एक-दूसरे को ओवरराइट कर सकते हैं। मीडिया फाइलों के साथ ऐसा बहुत होता है। यह वास्तव में कष्टप्रद होता है जब आपके पास वीएलसी जैसे शानदार ऐप्स हैं या MPlayerX स्थापित है और एक वीडियो डिफ़ॉल्ट रूप से QuickTime में खुलता है।

इसे बदलने के लिए, फ़ाइल पर राइट-क्लिक करें और क्लिक करें जानकारी मिलना.

में के साथ खोलें अनुभाग आपको ड्रॉप-डाउन मेनू में डिफ़ॉल्ट ऐप दिखाई देगा। ड्रॉप-डाउन आपके मैक पर उन सभी ऐप्स को सूचीबद्ध करेगा जो फ़ाइल प्रारूप को खोलने में सक्षम हैं। यदि आपको अपना ऐप यहां नहीं दिखाई देता है, तो क्लिक करें अन्यबटन और मैन्युअल रूप से ऐप का चयन करें।
14. छवि कैप्चर आपको अपने फ़ोन और कैमरे से फ़ोटो तुरंत आयात करने देता है
जब आप अपना आईफोन, एंड्रॉइड फोन, कैमरा कनेक्ट करते हैं या एसडी कार्ड डालते हैं, तो ओएस एक्स इमेज कैप्चर को पॉप अप करेगा। यदि ऐसा नहीं होता है, तो एप्लिकेशन पर जाएं और इमेज कैप्चर ऐप देखें।

इमेज कैप्चर आपको अपने कनेक्टेड डिवाइस से सभी या विशिष्ट फ़ोटो की तुरंत जांच करने की अनुमति देता है और छवियों को फ़ोटो फ़ोल्डर या आपके द्वारा निर्दिष्ट फ़ोल्डर में आयात करता है।
15. किसी भी शब्द को देखने के लिए ट्रैकपैड पर थ्री फिंगर टैप का उपयोग करें
ओएस एक्स में एक अंतर्निहित शब्दकोश है और जब आपका कर्सर किसी ऐप में एक शब्द पर होता है, तो ट्रैकपैड पर तीन अंगुलियों को टैप करने से शब्द पर बुलबुले में तुरंत इसकी परिभाषा आ जाएगी।

यही कार्यक्षमता आईओएस और इसके लिए भी उपलब्ध है मेरे जैसे लेखक, या कोई भी जो लगातार नए शब्दों के सामने आ रहा है, यह त्वरित इशारा बहुत मायने रखता है। इतना अधिक है कि जब मैं अपने काम के एक हिस्से के लिए विंडोज पर स्विच करता हूं, तो मुझे यह याद आती है (मैं पूरी तरह से ईमानदार होने के लिए ट्रैकपैड को और अधिक याद करता हूं)।
16. योसेमाइट का एक डार्क साइड है

आपने देखा होगा कि योसेमाइट कुछ ज्यादा ही सफेद और चमकीला है. पुराने और नए उपयोगकर्ता जिन्हें लुक पसंद नहीं है, वे डार्क मोड में स्विच कर सकते हैं। यह अन्य चीजों के अलावा मेनू बार, डॉक, ऐप स्विचर को उलट देता है। तो अब आपके पास ब्लैक बैकग्राउंड पर व्हाइट टेक्स्ट है। डार्क मोड के बारे में अधिक जानने के लिए, हमारे गाइड की जाँच करें.
इसे सक्षम करने के लिए, यहां जाएं सिस्टम प्रेफरेंसेज -> आम और जाँच करें डार्क मेनू बार और डॉक का प्रयोग करें.
जब आप इसमें हों, तो आप पारदर्शी साइडबार से भी छुटकारा पा सकते हैं। के लिए जाओ सरल उपयोग और जाँच करें कम करना पारदर्शिता.

17. आप अपने मैक का उपयोग अपने iPhone से कॉल और एसएमएस करने और प्राप्त करने के लिए कर सकते हैं
यदि आपके पास आईओएस 8.1 या उच्चतर पर चलने वाला आईफोन है, तो आप सीधे अपने मैक से कॉल का जवाब दे सकते हैं और एसएमएस का जवाब दे सकते हैं। हालांकि दोनों डिवाइस एक ही वाई-फाई नेटवर्क पर होने चाहिए।
अपने iPhone पर इसे सक्षम करने के लिए, यहां जाएं समायोजन -> आम -> हैंडऑफ़ और सुझाए गए ऐप्स, और सक्षम करें सौंपना.

अपने Mac पर, संदेश ऐप खोलें और अपने iCloud खाते से साइन इन करें। जब आपका फ़ोन उसी नेटवर्क पर हो, तो आपको SMS सुविधा चालू करने के लिए कहा जाएगा। प्रश्न में कोड डालें और आपका काम हो गया।
काम करने के लिए कॉल प्राप्त करने के लिए, फेसटाइम ऐप पर जाएं और आईक्लाउड अकाउंट से साइन इन करें। इस विषय पर अधिक विस्तृत स्पष्टीकरण के लिए, हमारे गाइड की जाँच करें.
18. ओएस एक्स में अंतर्निहित संस्करण नियंत्रण है
इसका समर्थन करने वाले ऐप्स में, आप आसानी से उस फ़ाइल के पिछले संस्करण पर वापस जा सकते हैं जिस पर आप काम कर रहे हैं। पेज, नंबर और यहां तक कि प्रीव्यू जैसे ऐप फाइल के सभी अलग-अलग सेव पॉइंट्स का ट्रैक रखते हैं। फ़ाइल के पिछले संस्करण पर वापस जाने के लिए यहां जाएं फ़ाइल -> को लौटना -> सभी संस्करण ब्राउज़ करें।

यहां आपको दो विंडो मिलेंगी, बाईं ओर एक वर्तमान संस्करण है, दाईं ओर वाला पिछले सभी संस्करणों का स्क्रॉल करने योग्य दृश्य दिखाता है। दाहिने किनारे पर आपको सभी संपादनों के लिए एक टाइमलाइन मिलेगी।
19. स्वयं की सहायता के लिए खोज सुविधा का उपयोग करें
जैसा कि हमने पहले स्थापित किया है, OS X में शानदार खोज सुविधाएँ हैं। इसमें शानदार दस्तावेज भी हैं। दोनों को मिलाने से आपको सहायता मेनू में खोज बॉक्स मिलता है। यह खोज बॉक्स प्रासंगिक रूप से जागरूक है और सभी डिफ़ॉल्ट ऐप्स के साथ-साथ कुछ तृतीय पक्ष ऐप्स में भी काम करता है।

यहां, वह चीज़ टाइप करें जिसे आप ढूंढ रहे हैं और ऐप न केवल प्रासंगिक सहायता आलेख को सूचीबद्ध करेगा, बल्कि वास्तव में हाइलाइट करेगा कि आप जिस सुविधा की तलाश कर रहे हैं वह कहाँ है।
20. आईक्लाउड ड्राइव योसेमाइट का क्लाउड स्टोरेज समाधान है

आईक्लाउड को 2011 में ओएस एक्स और आईओएस उपकरणों के साथ एकीकृत किया गया था लेकिन यह हमेशा सीमित था। आईक्लाउड ड्राइव के साथ, यह अंततः क्लाउड स्टोरेज समाधान बन गया जिसे आप वास्तव में उपयोग करना चाहते हैं।
आईक्लाउड ड्राइव आपको अपने आईफोन या आईफोटो लाइब्रेरी से संपर्क, नोट्स, रिमाइंडर, फोटो जैसे सामान्य डेटा का बैकअप लेने की अनुमति देता है, लेकिन यह ऐप के आधार पर भी काम करता है। उदाहरण के लिए, आईक्लाउड ड्राइव के साथ संगत किसी भी ऐप को अपना फोल्डर मिलता है। आप वहां फ़ाइलें रख सकते हैं और वे आपके स्वामित्व वाले सभी Apple उपकरणों, यहां तक कि iPhone से भी पहुंच योग्य होंगी।
जब आप नया दस्तावेज़ बनाने के लिए Pages जैसा ऐप खोलते हैं, तो बस सेव लोकेशन को iCloud Drive के रूप में चुनें और आप पूरी तरह तैयार हैं।
बेशक, आईक्लाउड ड्राइव ड्रॉपबॉक्स की तरह समृद्ध नहीं है (उदाहरण के लिए इसमें एंड्रॉइड ऐप नहीं है) लेकिन यदि आप सभी ऐप्पल डिवाइस का उपयोग कर रहे हैं, तो आईक्लाउड ड्राइव आपके लिए पर्याप्त से अधिक हो सकता है।
ओह, और आप ड्रॉपबॉक्स की तरह ही किसी भी फ़ाइल या फ़ोल्डर को आईक्लाउड ड्राइव में मैन्युअल रूप से खींच सकते हैं।
सम्बंधित: हमने लिखा है iCloud Drive पर एक विस्तृत व्याख्याता, यदि आप इस बारे में अधिक पढ़ना चाहते हैं कि यह कैसे काम करता है और यदि यह आपको उपयुक्त बनाता है।
21. सफारी डिफ़ॉल्ट ब्राउज़र है और यह इतना बुरा नहीं है

योसेमाइट में सफारी 8.0 तेज, चिकनी और अच्छी दिखने वाली है। यह कुछ साल पहले सफारी की तुलना में काफी बेहतर है। क्रोम जैसे ब्राउज़र पर सफारी चुनने का सबसे अच्छा तर्क विशेषताएं नहीं बल्कि विश्वसनीयता है।
सफारी को बाकी ओएस के साथ हाथ से लिखा गया था और यह हार्डवेयर के साथ गहराई से एकीकृत है। इसका मतलब है कि जब आप दो दर्जन टैब खोलने के बाद क्रोम रैम को अधिकतम कर देंगे, तो सफारी नहीं होगी। सफारी में फ्लैश भी स्थापित नहीं है और यह क्रोम की तुलना में बहुत अधिक ऊर्जा कुशल है।
क्रोम की तुलना में, सफारी को आमतौर पर एक या दो घंटे अधिक बैटरी जीवन मिलता है और यह मैक को लगभग उतना गर्म नहीं करता है।
लेकिन क्या यह आपको स्विच करने के लिए पर्याप्त है? मैं दोनों के बीच आगे-पीछे होता रहता हूं लेकिन वर्तमान में मैं विंडोज, आईओएस और एंड्रॉइड ऐप के साथ सिंक सुविधाओं और उत्कृष्ट एक्सटेंशन लाइब्रेरी के कारण क्रोम का उपयोग कर रहा हूं।
सफारी साहसिक: यदि आप अपने डिफ़ॉल्ट ब्राउज़र के रूप में Safari को एक्सप्लोर करने में रुचि रखते हैं, तो हमने इसके बारे में लिखा है सफारी 8.0. में सभी बड़े बदलाव और इस पर भी प्रकाश डाला सर्वोत्तम उत्पादकता एक्सटेंशन.