Kako onemogućiti Xbox Game Bar u sustavu Windows 11
Miscelanea / / December 09, 2021
Xbox Game Bar je igraći sloj integriran u Windows 11 koji vam omogućuje snimanje filmova, snimanje igrica, snimanje zaslona, dijeljenje, razgovor s prijateljima dok igrate svoju igru. To je sloj zgodnih widgeta za igrače koji se pojavljuje kada kliknete na Windows + G tipkovnički prečac. Prema zadanim postavkama, Windows 11 omogućio je Xbox Game Bar. Međutim, ne smatraju ga svi korisnim; čak i igrači smatraju da je s vremena na vrijeme pokvaren i zaostao. Prijavljeno je da uzrokuje pad igara, usporavanje ili potpuno prestanak rada u određenim situacijama. Možda ćete htjeti onemogućiti Xbox Game Bar u sustavu Windows 11 kako biste spriječili trošenje resursa sustava u pozadini. Štoviše, možda ćete morati kasnije omogućiti ili ponovno instalirati Xbox Game bar na svom prijenosnom računalu sa sustavom Windows 11. Pročitajte u nastavku kako biste saznali kako to učiniti!
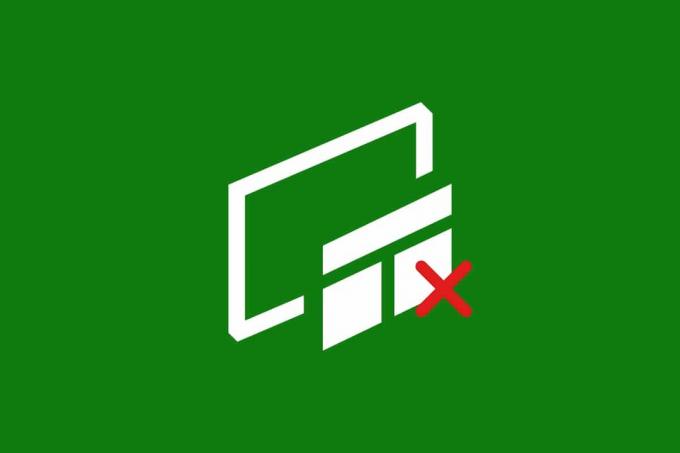
Sadržaj
- Kako onemogućiti Xbox Game Bar u sustavu Windows 11
- Metoda 1: putem postavki sustava Windows
- Metoda 2: putem Windows PowerShell-a
- Opcija 1: Samo za trenutnog korisnika
- Opcija 2: Za sve korisnike
- Kako ponovno instalirati i omogućiti Xbox Game Bar
- Opcija 1: Samo za trenutnog korisnika
- Opcija 2: Za sve korisnike
- Profesionalni savjet: Kako onemogućiti/omogućiti druge Xbox aplikacije
Kako onemogućiti Xbox Game Bar u sustavu Windows 11
Windows 11 Xbox Game Bar pomaže vam da snimite svoj zaslon, napravite snimke zaslona i povežete se s prijateljima tijekom igranja. Microsft ugošćuje namjensku stranicu za rješavanje problema povezanih s Xbox Game trakom. Kliknite ovdje da ga pročitam.
Međutim, ako ne želite koristiti ove značajke, možete onemogućiti Xbox Game Bar na bilo koju od sljedećih metoda.
Metoda 1: putem postavki sustava Windows
Slijedite korake u nastavku da biste onemogućili Xbox Game Bar u sustavu Windows 11 putem aplikacije Postavke:
1. Pritisnite Tipke Windows + I zajedno otvoriti Postavke.
2. Kliknite na Igranje igara u lijevom oknu.
3. Zatim kliknite na Xbox Game Bar u desnom oknu, kao što je prikazano.
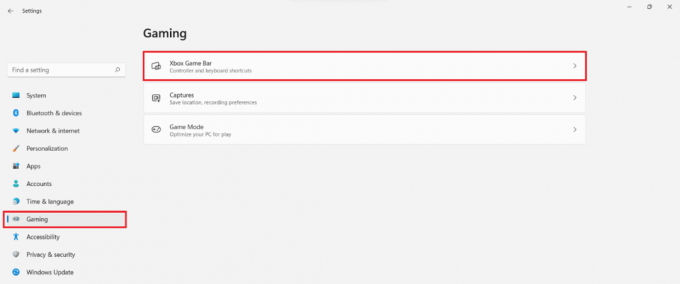
4. Sklopka Isključeno prekidač za Otvorite Xbox Game Bar koristeći ovaj gumb na kontroleru opcija za onemogućavanje Xbox Game Bara.

5. Zatim kliknite na aplikacije u lijevom oknu i odaberite Aplikacije i značajke opciju u desnom oknu.

6. Koristiti Traka za pretraživanje popisa aplikacija tražiti Xbox.
7. Klikni na ikona s tri točke za Xbox Game Bar.
8. Zatim kliknite na Napredne opcije, kao što je prikazano.

9. Kliknite na padajući izbornik za Dozvole za pozadinske aplikacije i odaberite Nikada s ovog popisa.
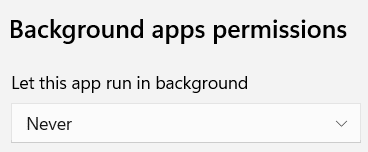
Ovdje, Xbox Game Bar ne bi radio u pozadini i trošio resurse sustava.
10. Pomaknite se prema dolje i kliknite na Prekini gumb za Odmah ukinite ovu aplikaciju i povezane procese.
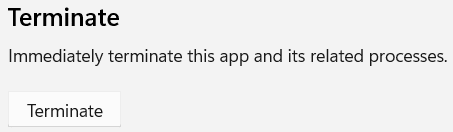
Također pročitajte:Kako onemogućiti online pretraživanje iz izbornika Start u sustavu Windows 11
Metoda 2: putem Windows PowerShell-a
Možete onemogućiti Xbox Game Bar u sustavu Windows 11 za jednog korisnika ili sve korisnike zajedno pomoću naredbi PowerShell.
Opcija 1: Samo za trenutnog korisnika
Evo koraka za onemogućavanje Xbox Game Bara u sustavu Windows 11 putem Windows PowerShell-a za određenog ili trenutačnog korisnika:
1. Klikni na Ikona za pretraživanje i tip Windows PowerShell. Zatim kliknite na Pokreni kao administrator, kao što je prikazano.

2. U prozoru PowerShell upišite sljedeće naredba i pritisnite Unesiključ.
Get-AppxPackage *Microsoft. XboxGameOverlay* | Ukloni-AppxPackage

3. Opet upišite dolje naredba i pogodio Unesi izvršiti.
Get-AppxPackage *Microsoft. XboxGamingOverlay* | Ukloni-AppxPackage
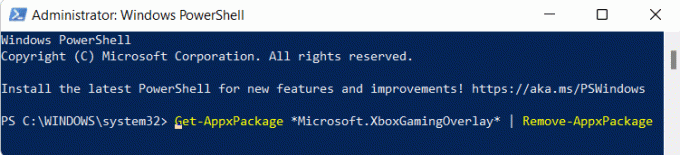
Xbox Game Bar će se deinstalirati s računala za trenutnog korisnika.
Opcija 2: Za sve korisnike
Ako želite ukloniti Xbox Game Bar za sve korisnike na računalu, slijedite ove korake:
1. Pokreni Windows PowerShellkao administrator kao i ranije.
2. Upišite dano naredba i pritisnite Enter tipka.
Get-AppxPackage -AllUsers *Microsoft. XboxGameOverlay* | Ukloni-AppxPackage
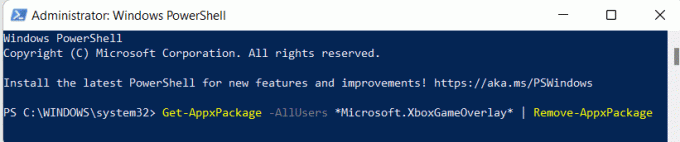
3. Opet upišite sljedeće naredba i pogodio Enter tipka.
Get-AppxPackage -AllUsers *Microsoft. XboxGamingOverlay* | Ukloni-AppxPackage

Time ćete ga deinstalirati za sve korisnike na vašem Windows 11 PC-u.
Također pročitajte:Kako onemogućiti značke obavijesti u sustavu Windows 11
Kako ponovno instalirati i omogućiti Xbox Game Bar
U slučaju da vam u budućnosti zatreba Xbox Game Bar, možete ga ponovno instalirati i omogućiti jednako lako pomoću nekoliko PowerShell naredbi.
Opcija 1: Samo za trenutnog korisnika
Slijedite navedene korake za ponovnu instalaciju Xbox Game Bara samo za trenutnog korisnika:
1. Pokrenite Windows PowerShell s administrativnim privilegijama putem trake za pretraživanje.

2. U prozoru PowerShell upišite sljedeće naredba i pritisnite Unesiključ za instalaciju Xboxa i svih povezanih usluga.
Get-AppxPackage *Xbox* | Foreach {Add-AppxPackage -DisableDevelopmentMode -Register “$($_.InstallLocation)\AppXManifest.xml”}

3. Opet upišite dolje naredba i pogodio Unesi izvršiti, ako samo želite instalirati i koristiti Xbox Game Bar.
Get-AppxPackage *Microsoft. XboxGamingOverlay* | Foreach {Add-AppxPackage -DisableDevelopmentMode -Register “$($_.InstallLocation)\AppXManifest.xml”}

Opcija 2: Za sve korisnike
Slijedite navedene korake za ponovnu instalaciju Xbox Game Bara za sve korisnike:
1. Pokreni Windows PowerShell kao administrator prema ranije uputama.
2. Upišite dano naredba i pritisnite Enter tipka za instalaciju Xboxa i svih povezanih usluga.
Get-AppxPackage -allusers *Xbox* | Foreach {Add-AppxPackage -DisableDevelopmentMode -Register “$($_.InstallLocation)\AppXManifest.xml”}

3. Upišite dano naredba i pritisnite Enter tipka, ako želite samo instalirati i koristiti Xbox Game Bar.
Get-AppxPackage -allusers *Microsoft. XboxGamingOverlay* | Foreach {Add-AppxPackage -DisableDevelopmentMode -Register “$($_.InstallLocation)\AppXManifest.xml”}

Također pročitajte:Kako snimiti svoj zaslon u sustavu Windows 11
Profesionalni savjet: Kako onemogućiti/omogućiti druge Xbox aplikacije
Osim Xbox Game Bara, postoji nekoliko drugih Xbox aplikacija koje dolaze unaprijed instalirane sa sustavom Windows 11, kao što su:
- Xbox aplikacija
- Usluge igara Xbox
- Identificirajte davatelja usluge Xbox
- Xbox preklapanje govora u tekst
Stoga, uz Xbox Game Bar, možete deinstalirati ove aplikacije za sve korisnike, odjednom, na sljedeći način:
1. Otvorena Povišen Windows PowerShell kao prije.
2. Upišite sljedeće naredbe jedan po jedan i pogodio Unesi nakon svake naredbe.
Get-AppxPackage -AllUsers *Microsoft. Xbox. TCUI* | Ukloni-AppxPackage. Get-AppxPackage -AllUsers *Microsoft. XboxApp* | Ukloni-AppxPackage. Get-AppxPackage -AllUsers *Microsoft. GamingServices* | Ukloni-AppxPackageGet-AppxPackage -AllUsers *Microsoft. XboxIdentityProvider* | Ukloni-AppxPackageGet-AppxPackage -AllUsers *Microsoft. XboxSpeechToTextOverlay* | Ukloni-AppxPackage

Slično, možete omogućiti isto za sve korisnike, odjednom, na sljedeći način:
1. Otvorena Povišeni Windows PowerShell kao prije.
2. Izvršite danu naredbu da instalirate i omogućite uslugu Xbox TCUI:
Get-AppxPackage -allusers *Microsoft. Xbox. TCUI* | Foreach {Add-AppxPackage -DisableDevelopmentMode -Register “$($_.InstallLocation)\AppXManifest.xml”}

3. Zamijenite Microsoft. Xbox. TCUI sa Microsoft. XboxApp, Microsoft. GamingServices, Microsoft. XboxIdentityProvider & Microsoft. XboxSpeechToTextOverlay u naredbi dana Korak 2 kako bi se ove komponente pojedinačno omogućile.
Bilješka: Možeš ukloniti -AllUsers u navedenim naredbama kako biste izvršili promjene na trenutnom korisničkom računu dok ostali netaknuti.
Preporučeno:
- Popravite da se aplikacije ne mogu otvoriti u sustavu Windows 11
- Kako promijeniti zemlju u Microsoft Storeu u sustavu Windows 11
- Kako otvoriti uređivač registra u sustavu Windows 11
- Kako isključiti kameru i mikrofon u sustavu Windows 11 pomoću prečaca na tipkovnici
Nadamo se da ste naučili kako daonemogućite ili omogućite Xbox Game Bar u sustavu Windows 11 kako i kada je potrebno. Nastavite posjećivati našu stranicu za još cool savjeta i trikova i ostavite svoje komentare u nastavku.



