Popravite da se aplikacija Outlook neće otvoriti u sustavu Windows 10
Miscelanea / / December 31, 2021
Tijekom godina, Microsoftova vlastita usluga e-pošte, Outlook, uspjela je stvoriti nišu korisničku bazu na ovom tržištu e-pošte kojim dominira Gmail. Iako, kao i svaka druga tehnologija, ima svoje probleme. Jedan od najčešćih problema s kojima se susreće većina korisnika jest problem s otvaranjem aplikacije Outlook u sustavu Windows 10. U većini slučajeva, aplikacija se možda neće pokrenuti ako je njezina instanca već aktivna ili prethodna sesija nije pravilno prekinuta. Naučit ćemo vas kako popraviti Outlook App neće otvarati probleme u Windows sustavima.
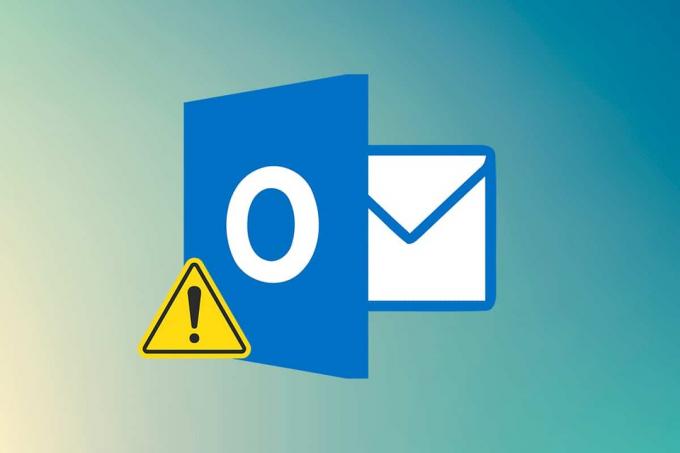
Sadržaj
- Kako popraviti aplikaciju Outlook koja se ne otvara na računalu sa sustavom Windows 10.
- Razlozi zbog kojih se Outlook ne otvara.
- Metoda 1: Ukinite zadatak MS Outlook.
- Metoda 2: Pokrenite Outlook u sigurnom načinu rada i onemogućite dodatke
- Metoda 3: Pokrenite alat za rješavanje problema s kompatibilnošću programa.
- Metoda 4: Izbrišite mapu LocalAppData
- Metoda 5: Poništite Outlookovo navigacijsko okno
- Metoda 6: Popravite MS Outlook
- Metoda 7: Popravite Outlook profil
- Metoda 8: Popravite .pst & .ost datoteke
- Metoda 9: Stvorite novi Outlook račun (Windows 7)
- Profesionalni savjet: Kako pronaći SCANPST.EXE u sustavu Windows 10
Kako popraviti aplikaciju Outlook koja se ne otvara na računalu sa sustavom Windows 10
Izvorno se zvao Hotmail, Outlook Mail Service apelira na mnoge organizacije za internu komunikaciju i stoga se hvali okolo 400 milijuna korisnika. Ova ogromna baza korisnika može se pripisati činjenici da:
- Nudi dodatne mogućnosti kao što su kalendari, pregledavanje interneta, bilježenje, upravljanje zadacima itd. koji Outlook nudi.
- to je dostupno kao oboje, web klijent i aplikacija uključena u MS Office paket na više platformi.
Ponekad vam dvostruki klik na ikonu prečaca aplikacije ne čini apsolutno ništa, a umjesto toga nailazite na razne poruke o pogrešci. U ovom članku ćete znati odgovor na svoj upit: kako da riješim problem da se Outlook ne otvara.
Razlozi zbog kojih se Outlook ne otvara
Razlozi koji sprječavaju otvaranje vaše aplikacije Outlook su
- Možda zbog vaših oštećenih/pokvarenih lokalnih AppData i .pst datoteka.
- Aplikacija Outlook ili vaš Outlook račun možda treba popraviti,
- Određeni problematični dodatak mogao bi spriječiti pokretanje vašeg Outlooka,
- Vaše računalo može imati problema s radom u načinu kompatibilnosti itd.
Metoda 1: Ukinite zadatak MS Outlook
Možda postoji jednostavan odgovor na to kako da popravim pitanje da se Outlook ne otvara. Prije nego krenemo naprijed s konkretnim rješenjima, uvjerimo se da instanca Outlooka nije već aktivna u pozadini. Ako jest, jednostavno ga ukinite i provjerite rješava li to problem ili ne.
1. Pogoditi Tipke Ctrl + Shift + Esc zajedno otvoriti Upravitelj zadataka.
2. Locirajte Microsoft Outlook proces pod aplikacije.
3. Desnom tipkom miša kliknite na njega i odaberite Završi zadatak iz izbornika, kao što je prikazano.
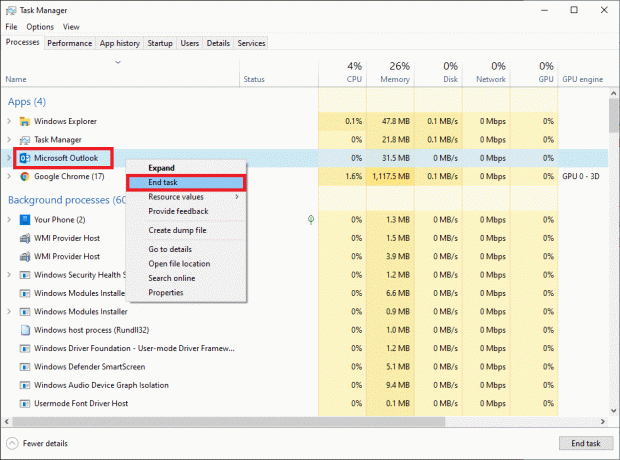
4. Pokušati pokrenite Outlook sada će se, nadamo se, prozor aplikacije otvoriti bez ikakvih problema.
Također pročitajte:Popravite ponovno pojavljivanje upita za lozinku za Outlook
Metoda 2: Pokrenite Outlook u sigurnom načinu rada i onemogućite dodatke
Microsoft omogućuje korisnicima proširenje funkcionalnosti Outlooka instaliranjem niza korisnih dodataka. Ovi dodaci rade na sličan način kao proširenja na web-pregledniku i nadopunjuju već nevjerojatno korisničko iskustvo. Iako, ponekad baš ti dodaci mogu dovesti do pada same aplikacije. An zastarjeli ili korumpirani dodatak može izazvati niz problema, uključujući Outlook neće otvoriti problem u sustavu Windows 10.
Iako, prije nego krenete u deinstalaciju dodataka, dopustite nam da potvrdimo da je jedan od njih doista krivac. To se može učiniti pokretanjem Outlooka u sigurnom načinu rada, načinu u kojem se ne učitavaju dodaci, okno za čitanje je onemogućeno i prilagođene postavke alatne trake se ne primjenjuju. Evo kako to učiniti:
1. pritisni Tipka Windows + tipke R istovremeno otvoriti Trčanje dijaloški okvir.
2. Tip outlook.exe /sigurno i pogodio Enter tipka lansirati Outlooku sigurnom načinu rada.

3. Pojavit će se skočni prozor koji traži da odaberete profil. Otvorite padajući popis i odaberite Outlook opciju i pritisnite Enter tipka.
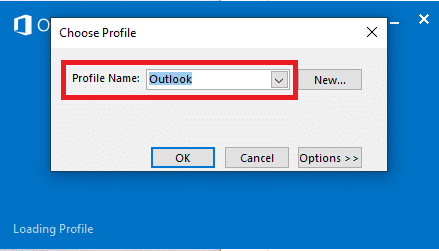
Bilješka: Neki korisnici možda neće moći pokrenuti Outlook u sigurnom načinu rada koristeći gornju metodu. U ovom slučaju, pročitajte naš vodič dalje Kako pokrenuti Outlook u sigurnom načinu rada.
Ako ste uspjeli pokrenuti Outlook u sigurnom načinu rada, budite sigurni da problem doista leži u jednom od dodataka. Stoga ih deinstalirajte ili onemogućite na sljedeći način:
4. Pokreni Outlook od Traka za pretraživanje sustava Windows kao što je dolje prikazano.

5. Kliknite na Datoteka kartica kao što je prikazano.

6. Izaberi Mogućnosti kao što je istaknuto u nastavku.

7. Ići Dodaci karticu na lijevoj strani, a zatim kliknite na IĆI… gumb pored Upravljanje: COM dodacima, kao što je prikazano.

8A. Ovdje kliknite na Ukloniti gumb za uklanjanje željenih dodataka.

8B. Ili označite okvir za Željeni dodatak i kliknite u redu da ga onemogućite.
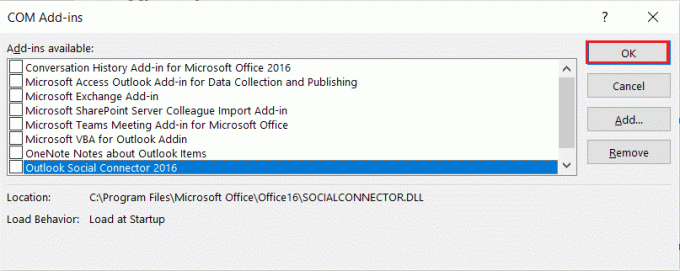
Također pročitajte:Kako vratiti lozinku za Outlook
Metoda 3: Pokrenite program Kompatibilnost Alat za rješavanje problema
Aplikacija Outlook prvenstveno je napravljena za rad na Microsoft Windows 10 i optimizirana u skladu s tim. Ako je vaše računalo na bilo kojoj starijoj verziji sustava Windows, na primjer – Windows 8 ili 7, trebate pokrenuti aplikaciju u načinu kompatibilnosti za lakše iskustvo. Da biste promijenili način kompatibilnosti s Outlookom i riješili da Outlook neće otvoriti problem, slijedite ove korake:
1. Desnom tipkom miša kliknite na Outlook prečac i odaberite Svojstva opciju, kao što je prikazano u nastavku.
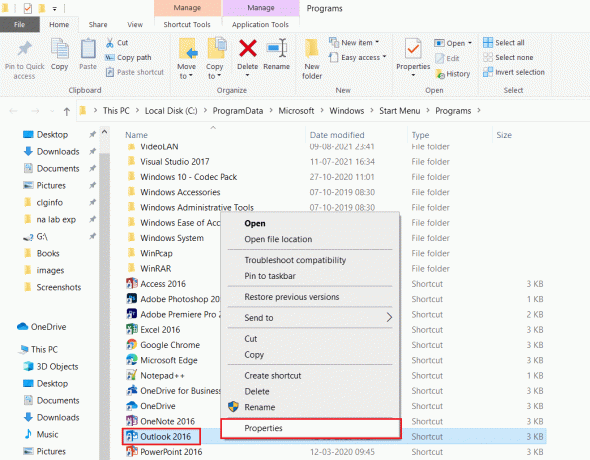
2. Prebacite se na Kompatibilnost kartica u Svojstva Outlooka prozor.
3. Poništite oznaku Pokrenite ovaj program u načinu kompatibilnosti za opciju i kliknite na Primijeni > U redu.
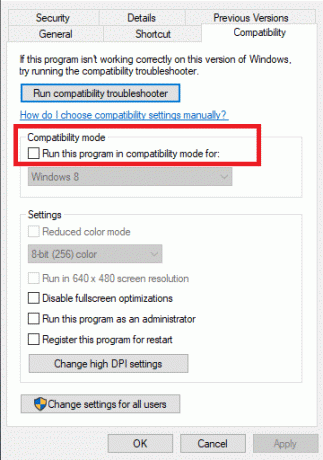
4. Desnom tipkom miša kliknite Aplikacija Outlook i izabrati da Rješavanje problema s kompatibilnošću, kao što je prikazano.
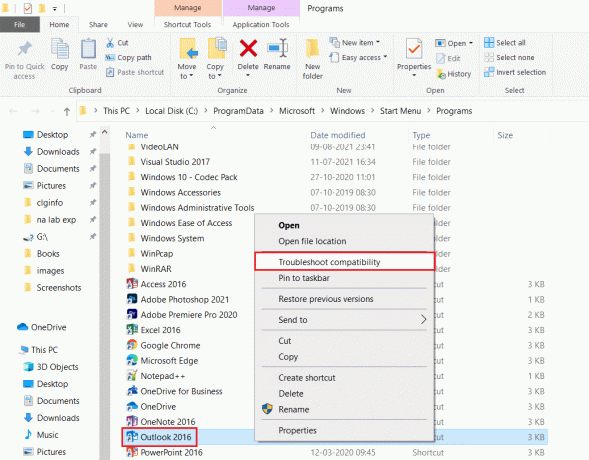
5. Sada, Alat za rješavanje problema s kompatibilnošću programa pokušat će otkriti sve potencijalne probleme.

6. Klik Pokušajte s preporučenim postavkama

Metoda 4: Izbrišite mapu LocalAppData
Drugo rješenje koje je radilo za nekoliko korisnika je brisanje mape podataka aplikacije Outlook. Aplikacije pohranjuju prilagođene postavke i privremene datoteke u mapu AppData koja je prema zadanim postavkama skrivena. Ovi podaci, ako se pokvare, mogu uzrokovati mnogo problema kao što se Outlook neće otvoriti u sustavu Windows 10.
1. Otvori Trčanje dijaloški okvir kao i ranije.
2. Tip %localappdata% i pogodio Unesi da otvorite potrebnu mapu.
Bilješka: Alternativno, slijedite put mape C:\Users\korisničko ime\AppData\Local u File Exploreru.
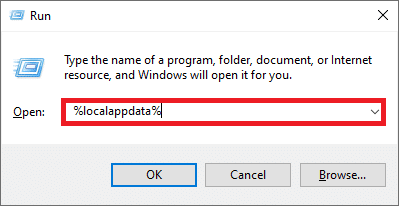
3. Idite na Microsoft mapu. Desni klik Outlook mapu i odaberite Izbrisati, kao što je prikazano u nastavku.
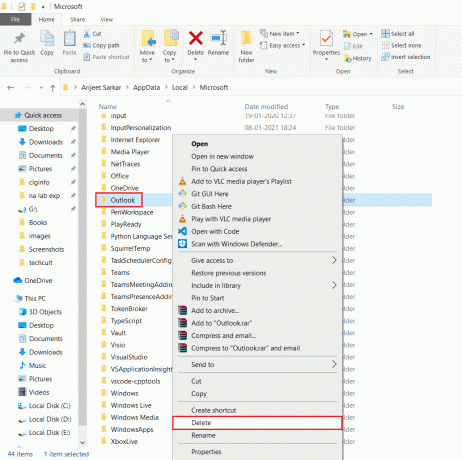
4. Ponovno pokrenitevaše računalo jednom, a zatim pokušajte otvoriti Outlook.
Također pročitajte:Kako isključiti potvrdu o čitanju Outlook e-pošte
Metoda 5: Poništite Outlookovo navigacijsko okno
Brojna izvješća sugeriraju da Outlook neće otvoriti problem je češći među korisnicima koji su prilagodili navigacijsko okno aplikacije. Ako vaša aplikacija ima problema s učitavanjem prilagođenog navigacijskog okna, sigurno će se pojaviti problemi s pokretanjem. Da biste to popravili, morate jednostavno vratiti Outlookovo navigacijsko okno u zadano stanje, kako slijedi:
1. Pokrenite Trčanje dijaloški okvir kao i prije.
2. Tip outlook.exe /resetnavpane i pogodio Unesiključ za resetiranje Outlookovog navigacijskog okna.
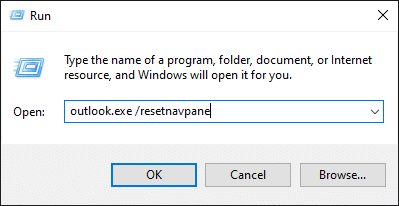
Metoda 6: Popravite MS Outlook
Idemo dalje, vrlo je moguće da je sama Outlook aplikacija oštećena. To može biti zbog brojnih razloga, prisutnosti zlonamjernog softvera/virusa ili čak novog ažuriranja sustava Windows. Srećom, ugrađeni alat za popravak dostupan je za većinu aplikacija u sustavu Windows. Pokušajte popraviti Outlook pomoću ovog alata i provjerite je li riješen problem koji se ne otvara.
1. Udari Windows tipka, tip Upravljačka ploča i kliknite na Otvorena.

2. Set Prikaži po > Velike ikone i kliknite na Programi i značajke od zadanih opcija.

3. Locirajte MS OfficeApartman instaliran na vašem računalu, kliknite desnom tipkom miša i kliknite Promijeniti, kao što je prikazano.

4. Odaberite Brzi popravak i kliknite na Popravak gumb za nastavak, kako je prikazano označeno.
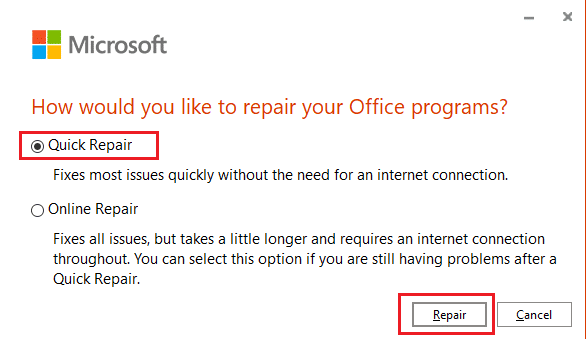
5. Kliknite na Da u Kontrola korisničkog računa skočni prozor koji se pojavi.
6. Prati upute na zaslonu da završi proces popravka.
7. Pokušajte sada pokrenuti Outlook. Ako se Outlook aplikacija ne otvara, problem i dalje postoji, odaberite Online popravak na Kako biste željeli popraviti svoje Office programe prozor unutra 4. korak.
Također pročitajte:Kako sinkronizirati Google kalendar s Outlookom
Metoda 7: Popravite Outlook profil
Uz oštećene dodatke, šanse da će oštećeni profil uzrokovati da Outlook ne otvara probleme prilično su velike. Neki opći problemi s oštećenim Outlook računom mogu se riješiti korištenjem izvorne opcije Popravak, kao što je objašnjeno u nastavku:
1. Pokreni Outlook u sigurnom načinu rada prema uputama u Metoda 2.
Bilješka: Ako ste prijavljeni na više računa, prvo odaberite problematični račun s padajućeg popisa.
2. Ići Datoteka > Postavke računa i biraj Postavke računa… iz izbornika, kao što je prikazano.
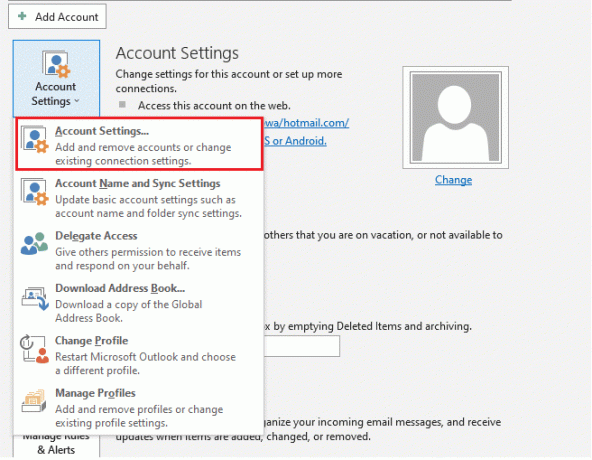
3. Zatim, u E-mail karticu, kliknite na Popravak… opcija, kao što je prikazano.
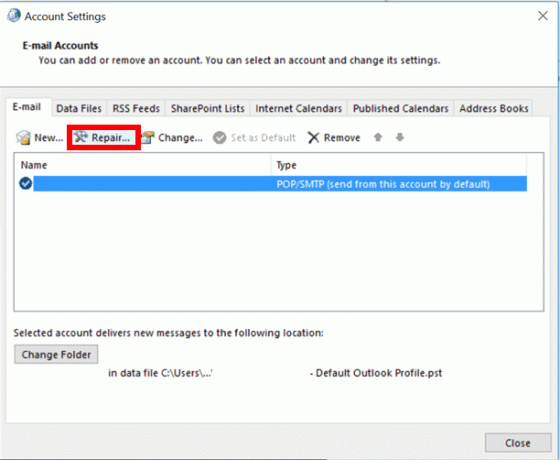
4. Pojavit će se prozor za popravak. Prati upute na zaslonu da popravite svoj račun.
Metoda 8: Popravite .pst & .ost datoteke
Ako izvorna funkcija popravka nije uspjela popraviti vaš profil, vjerojatno je da su .pst datoteka ili tablica osobne pohrane i .ost datoteka povezane s profilom oštećene. Pročitajte naš ekskluzivni vodič Kako popraviti oštećene Outlook .ost i .pst podatkovne datoteke učiniti isto. Ovo bi svakako trebalo popraviti da Outlook neće otvoriti problem. Ako ne, pokušajte sa sljedećim rješenjem.
Metoda 9: Stvorite novi Outlook račun (Windows 7)
Nadalje, možete stvoriti potpuno novi profil i pokrenuti Outlook pomoću njega kako biste izbjegli sve vrste problema. Evo kako to učiniti:
Bilješka: Navedeni koraci su provjereni Windows 7 i Outlook 2007.
1. Otvorena Upravljačka ploča iz Izbornik Start.
2. Set Prikaži po > Velike ikone i kliknite na Mail(Microsoft Outlook).

3. Sada, kliknite na Prikaži profile… prikazana opcija označena.

4. Zatim kliknite Dodati gumb unutra Općenito tab.
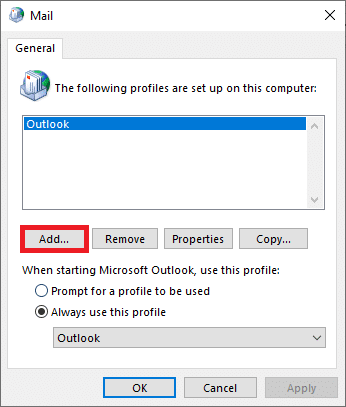
5. Zatim upišite Ime profila i kliknite u redu.

6. Zatim unesite željene podatke (Vaše ime, adresa e-pošte, lozinka i ponovno upišite lozinku) u Račun e-pošte odjeljak. Zatim kliknite na Sljedeća >Završi.

7. Opet, ponovite Koraci 1-4 i kliknite na svoju Novi profil s popisa.
8. Zatim provjeri Uvijek koristite ovaj profil opcija.

9. Klik Primijeni > U redu za spremanje ovih promjena.
Također pročitajte:Kako onemogućiti BitLocker u sustavu Windows 10
Profesionalni savjet: Kako pronaći SCANPST.EXE u sustavu Windows 10
Bilješka: Za neke će potrebna mapa Microsoft Officea biti prisutna u programskim datotekama umjesto u programskim datotekama (x86).
| Verzija | Staza |
| Outlook 2019 | C:\Program Files (x86)\Microsoft Office\root\Office16 |
| Outlook 2016 | C:\Program Files (x86)\Microsoft Office\root\Office16 |
| Outlook 2013 | C:\Program Files (x86)\Microsoft Office\Office15 |
| Outlook 2010 | C:\Program Files (x86)\Microsoft Office\Office14 |
| Outlook 2007 | C:\Program Files (x86)\Microsoft Office\Office12 |
Često postavljana pitanja (FAQS)
Q1. Kako mogu riješiti problem da moja Outlook aplikacija neće otvoriti problem u sustavu Windows 10?
Ans. Ovisno o točnom krivcu, možete riješiti probleme s izgledom koji ne otvara probleme tako da onemogućite sve dodatke, popravite profil i Outlook aplikacija, resetiranje navigacijskog okna aplikacije, onemogućavanje načina kompatibilnosti i popravljanje PST/OST-a datoteke.
Q2. Kako mogu riješiti problem s neotvaranjem Outlooka?
Ans. Aplikacija Outlook se možda neće otvoriti ako je jedan od dodataka problematičan, ako je .pst datoteka povezana s vašim profilom oštećena ili je sam profil oštećen. Slijedite rješenja navedena u ovom vodiču da biste riješili isto.
Preporučeno:
- Kako izrezati video u sustavu Windows 10 pomoću VLC-a
- Kako stvoriti PDF datoteku u sustavu Windows 11
- Popravite ponovno pojavljivanje upita za lozinku za Outlook
- Kako prepoznati font na slici
Nadamo se vašim Aplikacija Outlook se neće otvoriti problem je riješen implementacijom jednog od gore navedenih rješenja. Ostali opći popravci uključuju ažuriranje sustava Windows i Microsoft Office, pokretanje skeniranja sustava za provjeru datoteka za popravak sistemskih datoteka, provjera antivirusnih i zlonamjernih datoteka i kontaktiranje Microsoftove podrške. Voljeli bismo čuti vaše prijedloge i pitanja putem odjeljka za komentare u nastavku.



