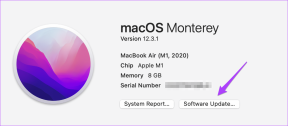Koristite Windows 7 Remote Assistance Easy Connect za rješavanje problema
Miscelanea / / February 11, 2022
Nekada poslovno orijentirana značajka, izdanje sustava Windows XP javnosti je predstavilo dvije nove tehnologije – udaljenu radnu površinu i udaljenu pomoć.
Udaljena radna površina zadržao fokus na poslovnoj upotrebi, pružajući korisnicima pristup njihovim kućnim računalima dok ste u pokretu. Svoje računalo možete pokrenuti kao da ste tamo, ali putem mobilnog uređaja (tj. laptopa, pametnog telefona, tableta itd.).
S druge strane, Daljinska pomoć nastoji služiti domaćim korisnicima vani. Daljinska pomoć je imala mogućnost da podijelite svoju radnu površinu u sustavu Windows s bilo kojim drugim korisnikom Windowsa. Možete dijeliti kontrolu nad mišem i tipkovnicom s navedenim korisnikom preko LAN-a (Local Area Network) ili preko Interneta (WAN).
Naravno, budućnost donosi inovativno softversko rješenje i Windows 7 donio je novu značajku pod nazivom Jednostavno povezivanje. Ovaj nedavni dodatak daljinskoj pomoći pojednostavljuje cijeli proces zahtijevajući samo lozinku i čak ni razmjenu datoteka. Čak se i lozinka može ukloniti ako se razmijene datoteke kontakata i uspostavi odnos povjerenja.
Kako koristiti Windows 7 Easy Connect
Recimo da imate problema sa svojim Windows 7 strojem i potrebna vam je pomoć nekoga s malo više stručnosti. Ovaj vodič korak po korak će vas provesti kroz korake traženja pomoći pomoću Daljinske pomoći – Easy Connect.
Korak 1: Upišite "pomoć" u traku za pretraživanje vašeg izbornika Start, a zatim kliknite na Windows daljinska pomoć programska veza za pokretanje Daljinske pomoći.
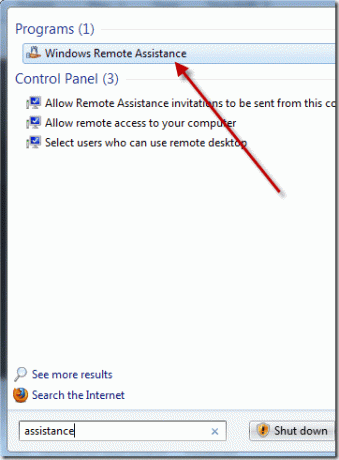
Korak 2: Bit ćete upitani želite li zatražiti ili ponuditi pomoć. Da biste zatražili pomoć, odaberite Pozovite nekoga u koga imate povjerenja da vam pomogne.
3. korak: Sada će vam se ponuditi mogućnost da spremite ovu pozivnicu kao datoteku i priložite ga e-poruci (ako drugi korisnik nema pristup Easy Connect, kao što je korištenje starije verzije sustava Windows), upotrijebite e-poštu za slanje pozivnice (pod uvjetom da imate kompatibilan program za e-poštu), ili koristite jednostavno povezivanje. Odaberite Koristi jednostavno povezivanje kao što je prikazano u nastavku.

4. korak: Pojavit će se novi prozor prikazan ispod. Ovo je vaša jedinstvena lozinka koju će vaš pomoćnik trebati za pristup vašem računalu. Pratite ga tako da ga možete pružiti kada ga vaš pomoćnik treba unijeti u svoje računalo.

Prihvaćanje poziva
Recimo da ste s druge strane ovog scenarija i da odvajate vrijeme svog napornog dana kako biste pomogli prijatelju u nevolji. Evo što vas trebao bi učiniti!
Korak 1: Upišite "pomoć" u traku za pretraživanje vašeg izbornika Start, a zatim kliknite na Windows daljinska pomoć programska veza za pokretanje Daljinske pomoći.
Korak 2: Ovaj put biste odabrali Pomozite nekome tko vas je pozvao opcija.

3. korak: Još jednom, odlučili biste Koristite Easy Connect. Alternativno, ako vam je poslana datoteka kao pozivnica, odabrali biste drugu opciju.

4. korak: Zatim se od vas traži da unesete lozinku koja je dostavljena sudioniku primatelju. Nakon što unesete lozinku, dobit ćete pristup njihovoj radnoj površini.

Neke zgodne značajke uključuju mogućnost razgovora kako bi se razjasnilo i objasniti korake za rješavanje problema koju uzimate, kao i sposobnost prestanka dijeljenje radne površine u bilo kojem trenutku jednostavnim pritiskom na gumb na vrhu prozora s natpisom "Zaustavi dijeljenje".
Najbolja stvar je koliko je lako pomoći prijatelju ili članu obitelji, oprostiti se od frustrirajućih telefonskih poziva i razmjene e-pošte. Sada oni od nas koji smo tehnički skloni mogu preskočiti čavrljanje i jednostavno riješiti problem!
Posljednje ažurirano 2. veljače 2022
Gornji članak može sadržavati partnerske veze koje pomažu u podršci Guiding Tech. Međutim, to ne utječe na naš urednički integritet. Sadržaj ostaje nepristran i autentičan.