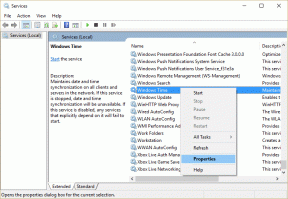7 načina da popravite priključenu bateriju prijenosnog računala i ne puni se
Miscelanea / / November 28, 2021
7 načina da popravite priključenu bateriju prijenosnog računala i ne puni se: Laptop se ne puni čak i kada je punjač uključen, prilično je čest problem s kojim se suočavaju mnogi korisnici, ali postoje različita rješenja koja rade za različite ljude. Kad god se pojavi ova pogreška, ikona punjenja pokazuje da je vaš punjač priključen, ali ne puni bateriju. Možete vidjeti samo da status baterije vašeg prijenosnog računala ostaje na 0% iako je punjač uključen. Možda ste trenutno u panici, ali nemojte, jer moramo pronaći uzrok problema prije nego što se laptop isključi.
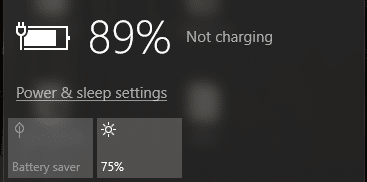
Dakle, prvo moramo utvrditi je li to problem operativnog sustava (Windows), a ne samog hardvera i za to moramo koristiti Live CD Ubuntua (alternativno možete koristiti Slax Linux) da biste provjerili možete li napuniti bateriju u ovom operativnom sustavu. Ako se baterija još uvijek ne puni, možemo isključiti problem sa sustavom Windows, ali to znači da imate ozbiljan problem s baterijom prijenosnog računala i možda će je trebati zamijeniti. Sada ako vaša baterija radi kako bi trebala u Ubuntuu, možete isprobati neke od dolje navedenih metoda za rješavanje problema.
Sadržaj
- 7 načina da popravite priključenu bateriju prijenosnog računala i ne puni se
- Metoda 1: Pokušajte odspojiti bateriju
- Metoda 2: Uklonite upravljački program baterije
- Metoda 3: Ažuriranje upravljačkog programa baterije
- Metoda 4: Vratite konfiguraciju BIOS-a na zadane vrijednosti
- Metoda 5: Pokrenite CCleaner
- Metoda 6: Preuzmite Power Manager za Windows 10
- Metoda 7: Pokrenite Windows Repair Install
7 načina da popravite priključenu bateriju prijenosnog računala i ne puni se
Biti siguran za stvoriti točku vraćanja za slučaj da nešto krene po zlu.
Metoda 1: Pokušajte odspojiti bateriju
Prvo što biste trebali pokušati je ukloniti bateriju iz prijenosnog računala, a zatim odspojiti sve ostale USB priključke, kabel za napajanje itd. Nakon što to učinite, pritisnite i držite tipku za uključivanje 10 sekundi, a zatim ponovno umetnite bateriju i pokušajte ponovno napuniti bateriju, provjerite radi li to.

Metoda 2: Uklonite upravljački program baterije
1. Ponovno uklonite sve ostale priključke uključujući kabel za napajanje iz vašeg sustava. Zatim izvadite bateriju sa stražnje strane prijenosnog računala.
2. Sada spojite kabel adaptera za napajanje i provjerite je li baterija još uvijek uklonjena iz vašeg sustava.
Bilješka: Korištenje prijenosnog računala bez baterije nije nimalo štetno, stoga ne brinite i slijedite dolje navedene korake.
3. Zatim uključite svoj sustav i pokrenite sustav Windows. Ako se vaš sustav ne pokrene, to znači da postoji neki problem s kabelom za napajanje i možda ćete ga morati zamijeniti. Ali ako se uspijete pokrenuti, još uvijek postoji nada i možda ćemo uspjeti riješiti ovaj problem.
4. Pritisnite tipku Windows + R, a zatim upišite "devmgmt.msc” i pritisnite Enter do otvorite Upravitelj uređaja.

5.Proširite odjeljak za baterije i zatim desnom tipkom miša kliknite na "Baterija kompatibilna s Microsoft ACPI metodom upravljanja” (sva pojavljivanja) i odaberite deinstaliraj.

6. Po želji možete slijediti gornji korak do deinstalirajte Microsoft AC adapter.
7. Nakon što se sve što se odnosi na bateriju deinstaliralo, kliknite Akcija na izborniku Upravitelj uređaja i zatim
kliknite na 'Skenirajte promjene hardvera.‘

8.Sada isključite sustav i ponovno umetnite bateriju.
9. Uključite svoj sustav i možda ćete ga imati Popravite problem s baterijom prijenosnog računala koja se ne puni. Ako ne, slijedite sljedeću metodu.
Metoda 3: Ažuriranje upravljačkog programa baterije
1. Pritisnite tipku Windows + R, a zatim upišite "devmgmt.msc” i pritisnite Enter da otvorite Upravitelj uređaja.

2.Proširite odjeljak za baterije i zatim desnom tipkom miša kliknite na "Baterija kompatibilna s Microsoft ACPI metodom upravljanja” (sva pojavljivanja) i odaberite Ažurirajte softver upravljačkog programa.
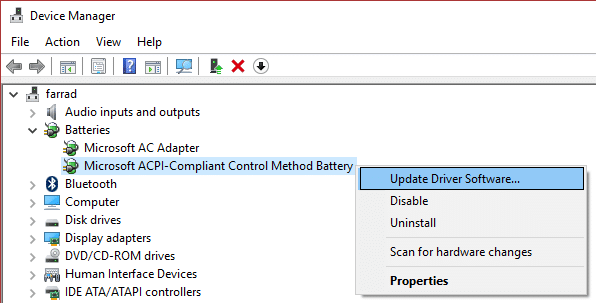
3.Odaberite Pregledaj moje računalo za softver upravljačkog programa.

4. Sada kliknite na Dopustite mi da odaberem s popisa upravljačkih programa uređaja na svom računalu i kliknite Dalje.

5. Odaberite najnoviji upravljački program s popisa i kliknite Dalje.
6. Ako tražite potvrdu, odaberite da i pustite proces ažurirati upravljačke programe.
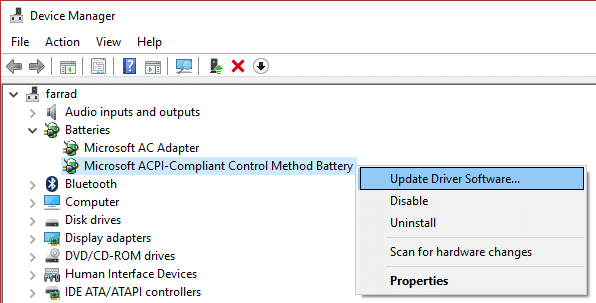
7. Sada slijedite isti korak za Microsoftov AC adapter.
8. Kada završite, zatvorite sve i ponovno pokrenite računalo da biste spremili promjene. Ovaj korak bi mogao biti u mogućnosti popraviti bateriju prijenosnog računala koja je priključena ne puni se problem.
Metoda 4: Vratite konfiguraciju BIOS-a na zadane vrijednosti
1. Isključite prijenosno računalo, zatim ga uključite i istovremeno pritisnite F2, DEL ili F12 (ovisno o vašem proizvođaču)
ući u Postavljanje BIOS-a.

2. Sada ćete morati pronaći opciju resetiranja učitajte zadanu konfiguraciju i može se nazvati kao Reset to default, Load factory defaults, Clear BIOS settings, Load setup defaults, ili nešto slično.

3. Odaberite tipkama sa strelicama, pritisnite Enter i potvrdite radnju. Vaš BIOS sada će koristiti svoje zadane postavke.
4. Nakon što ste prijavljeni u Windows, provjerite jeste li u mogućnosti Popravite problem s baterijom prijenosnog računala koja se ne puni.
Metoda 5: Pokrenite CCleaner
1.Preuzmite i instalirajte CCleaner & Malwarebytes.
2.Trči Malwarebytes i neka skenira vaš sustav u potrazi za štetnim datotekama.
3.Ako se pronađe zlonamjerni softver, automatski će ih ukloniti.
4. U "Čistač” na kartici Windows predlažemo da provjerite sljedeće odabire koje treba očistiti:

5. Nakon što se uvjerite da su odgovarajuće točke provjerene, jednostavno kliknite Pokrenite Čistač, i neka CCleaner radi svojim tijekom.
6. Za daljnje čišćenje sustava odaberite Kartica registra i provjerite sljedeće:

7.Odaberite Skeniraj za problem i dopustite CCleaner-u da skenira, a zatim kliknite Popravi odabrane probleme.
8. Kada CCleaner pita “Želite li sigurnosne kopije promjena u registru?” odaberite Da.
9. Nakon što je sigurnosno kopiranje dovršeno, odaberite Popravi sve odabrane probleme.
Metoda 6: Preuzmite Power Manager za Windows 10
Ova metoda je samo za osobe s Lenovo prijenosnim računalima i suočavaju se s problemom baterije. Da biste riješili problem, jednostavno preuzmite Upravitelj napajanja za Windows 10 i instalirajte ga. Ponovo pokrenite računalo da biste spremili promjene i vaš problem će biti riješen.
Metoda 7: Pokrenite Windows Repair Install
Ova metoda je posljednje sredstvo jer ako ništa ne uspije onda će ova metoda sigurno popraviti sve probleme s vašim računalom. Instalacija popravka samo koristi nadogradnju na mjestu za popravljanje problema sa sustavom bez brisanja korisničkih podataka prisutnih u sustavu. Stoga slijedite ovaj članak da biste vidjeli Kako jednostavno popraviti Instalirajte Windows 10.
Preporučeno za tebe:
- Popravite veliku upotrebu CPU-a u izvršnoj izvršnoj usluzi Antimalware
- Ponovo pokrenite i odaberite ispravan problem s uređajem za pokretanje
- Ispravite pogrešku aktivacije Office 365 Nismo mogli kontaktirati poslužitelj
- Popravak Morate nadograditi svoj Adobe Flash Player
Nadam se da će članak '7 načina da popravite priključenu bateriju prijenosnog računala i ne puni se‘ pomogle su vam da riješite problem ne punjenja baterije, ali ako i dalje imate bilo kakvih pitanja u vezi s ovim vodičem, slobodno ih pitajte u odjeljcima komentara.