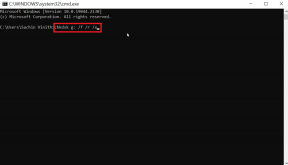Kako koristiti Gmail u Microsoft Outlooku
Miscelanea / / November 28, 2021
Kako koristiti Gmail u Microsoft Outlooku: Gmail je jedna od najpopularnijih usluga e-pošte. Popularan je izbor zbog svog nevjerojatnog sučelja, sustava prioritetne pošte, prilagodljivog označavanja i snažnog filtriranja e-pošte. Gmail je stoga prvi izbor za napredne korisnike. S druge strane, Outlook je glavna atrakcija za profesionalne i uredske korisnike zbog svoje jednostavnosti i integracije s profesionalno produktivnim aplikacijama poput trgovine Microsoft Office.

Ako ste redoviti korisnik Gmaila, ali želite pristupiti svojoj e-pošti na Gmailu putem Microsoft Outlooka, kako biste koristili značajke Outlooka, bit će vam drago znati da je to moguće. Gmail vam omogućuje čitanje e-pošte na nekom drugom klijentu e-pošte koristeći IMAP (Internet Message Access Protocol) ili POP (Post Office Protocol). Može postojati niz razloga zašto biste mogli htjeti konfigurirati svoj Gmail račun u Outlooku. Na primjer,
- Možda ćete htjeti koristiti desktop klijent e-pošte umjesto web sučelja.
- Možda ćete morati pristupiti svojoj e-pošti dok ste izvan mreže.
- Možda ćete htjeti koristiti Outlookovu LinkedIn alatnu traku kako biste saznali više o svom pošiljatelju s njegovog ili njezinog LinkedIn profila.
- Možete jednostavno blokirati pošiljatelja ili cijelu domenu u Outlooku.
- Možete koristiti značajku sinkronizacije Facebook-Outlook za uvoz fotografije pošiljatelja ili drugih pojedinosti s Facebooka.
Sadržaj
- Kako koristiti Gmail u Microsoft Outlooku
- OMOGUĆITE IMAP U GMAIL-u DA biste omogućili pristup Outlooku
- DODAJTE SVOJ GMAIL RAČUN U OUTLOOK
Kako koristiti Gmail u Microsoft Outlooku
Da biste pristupili svom Gmail računu putem Microsoft Outlooka, slijedite sljedeća dva glavna koraka:
OMOGUĆITE IMAP U GMAIL-u DA biste omogućili pristup Outlooku
Da biste konfigurirali svoj Gmail račun u Outlooku, prije svega, morat ćete ga omogućiti IMAP na Gmailu kako bi mu Outlook mogao pristupiti.
1.Vrsta gmail.com u adresnoj traci vašeg web preglednika da biste došli do web-mjesta Gmail.

2.Prijavite se na svoj Gmail račun.
3. Imajte na umu da u tu svrhu ne možete koristiti aplikaciju Gmail na svom telefonu.
4.Kliknite na ikona zupčanika u gornjem desnom kutu prozora i zatim odaberite Postavke s padajućeg izbornika.
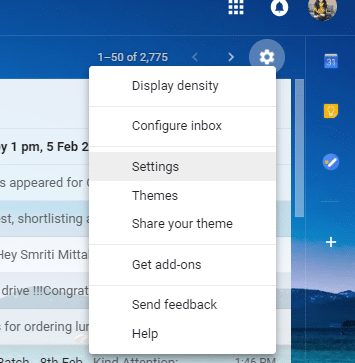
5. U prozoru postavki kliknite na ‘Prosljeđivanje i POP/IMAP' kartica.
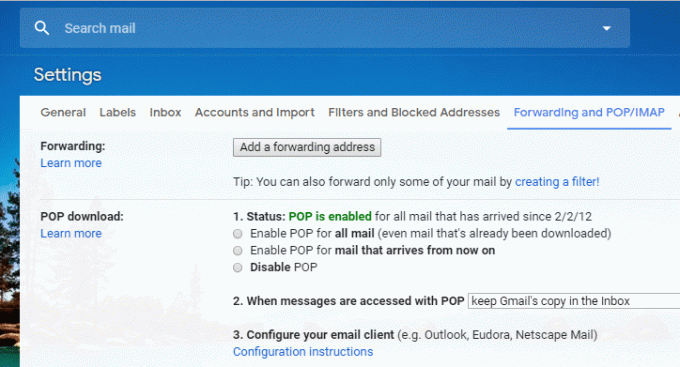
6. Dođite do IMAP pristupnog bloka i kliknite na ‘Omogućite IMAP’ radio gumb (Za sada ćete vidjeti da Status kaže da je IMAP onemogućen).

7. Pomaknite se prema dolje po stranici i kliknite na ‘Spremi promjene' za primjenu promjena. Sada, ako ponovno otvorite 'Prosljeđivanje i POP/IMAP“, vidjet ćete da je IMAP omogućen.
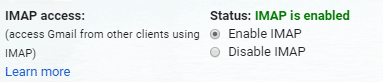
8.Ako koristite autentifikacija u dva koraka za sigurnost Gmaila, morat ćete autorizirati Outlook na svom uređaju kada ga prvi put koristite za prijavu na svoj Gmail račun. Za ovo ćete morati stvoriti jednokratnu lozinku za Outlook.
- Prijavite se na svoj Gmail račun.
- Kliknite na svoju profilnu fotografiju u gornjem desnom kutu prozora, a zatim kliknite na Google račun.
- Idite na Kartica Sigurnost u prozoru računa
- Pomaknite se prema dolje do bloka "Prijava na Google" i kliknite na "Lozinka aplikacije’.
- Sada odaberite aplikaciju (odnosno Mail) i uređaj (recimo Windows Computer) koji želite koristiti i kliknite na Generirati.
- Sada imate Lozinka aplikacije spreman za korištenje kada povežete Outlook sa svojim Gmail računom.
DODAJTE SVOJ GMAIL RAČUN U OUTLOOK
Sada kada ste omogućili IMAP na svom Gmail računu, jednostavno morate dodajte ovaj Gmail račun u Outlook. To možete učiniti slijedeći navedene korake.
1.Vrsta perspektiva u polju za pretraživanje na programskoj traci i otvorite Outlook.
2.Otvori Izbornik datoteka u gornjem lijevom kutu prozora.
3. U odjeljku Informacije kliknite na ‘Postavke računa’.
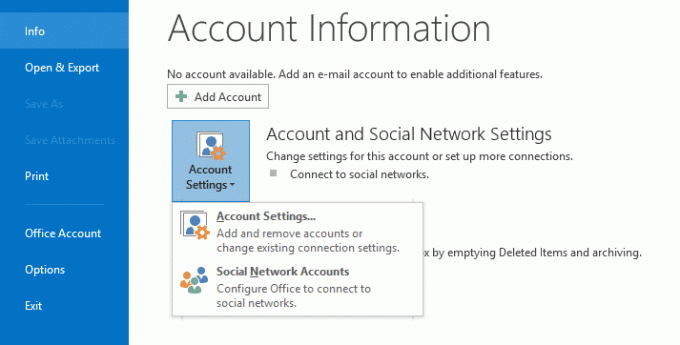
4. Odaberite "Postavke računa’ opciju s padajućeg izbornika.
5. Otvorit će se prozor postavki računa.
6. U ovom prozoru kliknite na Novi na kartici E-pošta.

7. Otvorit će se prozor za dodavanje računa.
8. Odaberite "Ručno postavljanje ili dodatne vrste poslužitelja' radio gumb i kliknite Sljedeći.
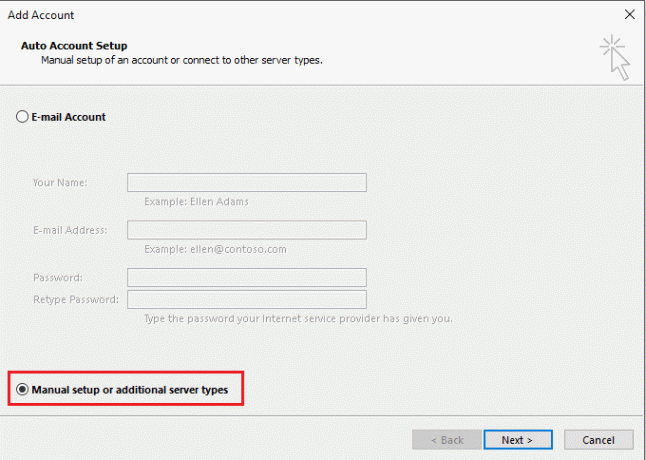
9. Odaberite "POP ili IMAP' radio gumb i kliknite na Sljedeći.

10.Unesite svoje ime i adresu e-pošte u relevantnim poljima.
11.Odaberite vrstu računa kao IMAP.
12. U polje poslužitelja dolazne pošte upišite ‘imap.gmail.com' i u polje poslužitelja odlazne pošte upišite 'smto.gmail.com’.

13.Upišite svoju lozinku. I provjerite "Zahtijevajte prijavu korištenjem Secure Password Authentication' potvrdni okvir.
14. Sada kliknite na 'Više opcija…’.
15.Kliknite Kartica Odlazni poslužitelj.
16. Odaberite "Moj odlazni poslužitelj (SMTP) zahtijeva autentifikaciju' potvrdni okvir.

17. Odaberite "Koristi iste postavke kao moj dolazni poslužitelj' Radio gumb.
18. Sada kliknite na Kartica Napredno.
19.Vrsta 993 u Polje dolaznog poslužitelja i na popisu "Koristite sljedeću vrstu šifrirane veze", odaberite SSL.
20.Vrsta 587 u Polje odlaznog poslužitelja i na popisu "Koristite sljedeću vrstu šifrirane veze", odaberite TLS.
21.Kliknite OK za nastavak, a zatim kliknite na Sljedeći.
Dakle, to je to, sada možete koristiti Gmail u Microsoft Outlooku bez ikakvih problema. Sada možete pristupiti svim svojim porukama e-pošte na svom Gmail računu putem Outlookove desktop aplikacije čak i kada ste izvan mreže. I ne samo to, sada imate pristup svim izvanrednim značajkama Outlooka!
Preporučeno:
- HDMI priključak ne radi u sustavu Windows 10 [RIJEŠENO]
- Pronađite GPS koordinate za bilo koju lokaciju
- Kako promijeniti IP adresu u sustavu Windows 10
- Želite li zadržati povijest preglednika Google Chrome dulju od 90 dana?
Nadam se da su gornji koraci bili od pomoći i da sada možete lako Koristite Gmail u Microsoft Outlooku, ali ako još uvijek imate pitanja u vezi s ovim vodičem, slobodno ih postavite u odjeljku za komentare.