4 najbolja načina za pokretanje aplikacija pri pokretanju u sustavu Windows 11
Miscelanea / / March 05, 2022
Jeste li skloni otvarati isti skup aplikacija svaki dan nakon pokretanja računala? Ako da, onda biste bili sretni da znate da Windows 11 nudi više od jednog načina na koji možete automatizirati taj zadatak. Bilo da se radi o pregledniku, programu ili softveru, možete koristiti metode u ovom vodiču da ih konfigurirate za pokretanje pri pokretanju.

Prema zadanim postavkama, Windows već pokreće nekoliko bitnih aplikacija i usluga svaki put kada se vaše računalo pokrene, ali uvijek možete dodati još aplikacija na taj popis. U ovom ćemo vas postu govoriti o nekoliko različitih načina na koje možete trčati aplikacije pri pokretanju u sustavu Windows 11. Dakle, bez daljnjeg, pogledajmo ih.
1. Izmijenite postavke unutar aplikacije
Vjerojatno najjednostavniji način pokretanja aplikacije pri pokretanju je podešavanje njenih postavki u aplikaciji. Nekoliko aplikacija kao što su Spotify, Telegram, Microsoft Teams i takve nose postavke unutar aplikacije koje možete konfigurirati da ih pokrenete pri pokretanju.

Ako vaša omiljena aplikacija nema takvu postavku, uvijek možete koristiti metode u nastavku da ih pokrenete pri pokretanju.
2. Koristite aplikaciju Postavke
Drugi način za omogućavanje pokretanja aplikacije pri pokretanju je putem Aplikacija Postavke u sustavu Windows 11. Ova metoda može biti korisna ako želite promijeniti ponašanje pokretanja za više aplikacija odjednom. Evo kako to učiniti.
Korak 1: Otvorite izbornik Start i kliknite na ikonu zupčanika da otvorite Postavke. Alternativno, možete koristiti tipku Windows + I prečac za brzo pokretanje aplikacije Postavke.

Korak 2: Koristite lijevo okno za navigaciju do kartice Aplikacije i kliknite na Pokretanje.

3. korak: Uključite prekidač pored aplikacije da biste je konfigurirali za pokretanje pri pokretanju.

Pazite da ne pokrećete previše aplikacija pri pokretanju jer bi to moglo dovesti do problema kao što su sporije vrijeme pokretanja ili brže pražnjenje baterije u sustavu Windows 11.
Da biste stekli dobar predodžbu o tome kako će aplikacija za pokretanje utjecati na Windows 11, pokušajte sortirati aplikacije na temelju njihovih utjecaja pri pokretanju. Razmislite o izbjegavanju aplikacija s većim utjecajem za optimalno iskustvo.

3. Koristite početnu mapu
Mapa Startup je uslužni program koji dolazi s većinom verzija sustava Windows. Možete ga koristiti za pokretanje programa, pokretanje skripti i još mnogo toga. Evo kako.
Korak 1: Pritisnite tipku Windows + R za pokretanje dijaloškog okvira Pokreni. U polje Otvori upišite ljuska: pokretanje i pritisnite Enter.
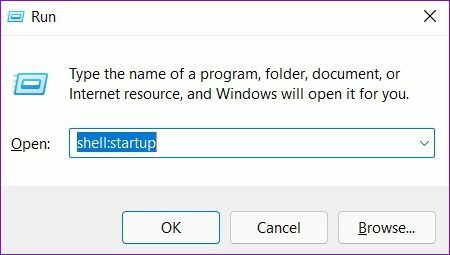
Korak 2: Kliknite na Novi izbornik u gornjem lijevom kutu i odaberite Prečac s popisa.

3. korak: Upotrijebite gumb Pregledaj da biste pronašli i odabrali izvršnu datoteku programa koji želite pokrenuti. Zatim pritisnite Sljedeće.

4. korak: Napišite odgovarajući naziv za prečac i kliknite na Završi.

Alternativno, također možete povući i ispustiti prečac aplikacije u mapi za pokretanje.
4. Koristite Task Scheduler
Planer zadataka je vjerojatno najpodcijenjeniji uslužni program u sustavu Windows. Bilo da želite redovito praznite koš za smeće, isključite svoje računalo prema rasporedu ili pokrenite program pri pokretanju, Task Scheduler može pomoći automatizirati gotovo svaki zadatak na vašem računalu.
Evo kako koristiti Task Scheduler u sustavu Windows 11 za pokretanje aplikacija pri pokretanju.
Korak 1: Otvorite izbornik Start, upišite planer zadataka u okviru za pretraživanje i odaberite prvi rezultat koji se pojavi.

Korak 2: Desnom tipkom miša kliknite na mapu Task Scheduler Library na lijevoj strani i odaberite opciju Nova mapa. Dajte prikladan naziv toj mapi, kao što je "Aplikacije za pokretanje".

3. korak: Odaberite novostvorenu mapu i otvorite izbornik Radnje na vrhu kako biste odabrali "Stvori osnovni zadatak".

4. korak: Unesite naziv i kratki opis zadatka. Zatim pritisnite Sljedeće.

5. korak: Od vas će se tražiti da postavite okidač za zadatak. Kako želimo da se aplikacije pokreću pri pokretanju, odaberite Kada se računalo pokrene i kliknite Dalje.

6. korak: Na kartici Radnja odaberite opciju Pokreni program i pritisnite Dalje.

7. korak: Upotrijebite gumb Pregledaj pod Program/skripta za odabir izvršne datoteke programa koji želite pokrenuti. Zatim kliknite na Next.

Korak 8: Na kraju, pregledajte pojedinosti zadatka prije nego što pritisnete Završi.
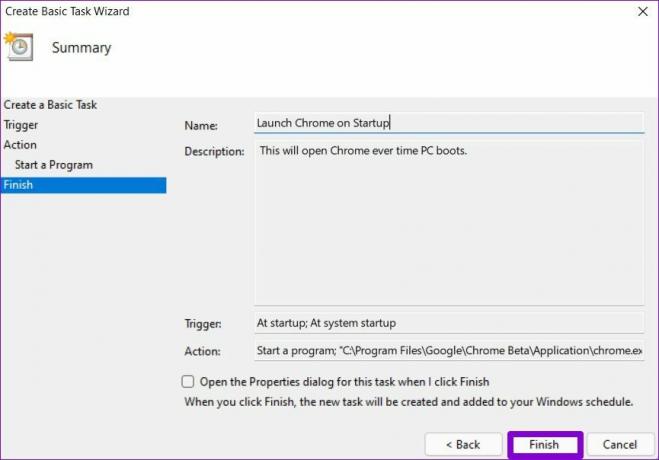
To je to. Windows će pokrenuti aplikaciju svaki put kada se vaše računalo pokrene. Možete ponoviti iste korake iznad da biste stvorili više zadataka i pokrenuli druge aplikacije pri pokretanju.
Automatizirajte Windows
Omogućavanje pokretanja aplikacija pri pokretanju može vam pomoći da odmah počnete s radom. Iako ovo možda ne zvuči previše, to vas može osloboditi svakodnevnog zadatka otvaranja istih aplikacija svaki dan. Dakle, koja vam se od gore navedenih metoda najviše svidjela? Podijelite svoje misli u komentarima ispod.
Posljednje ažurirano 01. ožujka 2022
Gornji članak može sadržavati partnerske veze koje pomažu u podršci Guiding Tech. Međutim, to ne utječe na naš urednički integritet. Sadržaj ostaje nepristran i autentičan.
DALI SI ZNAO
Notion, aplikacija za produktivnost, osnovana je 2013. godine.

Napisao
Pankil je po struci inženjer građevine koji je svoj put započeo kao pisac u EOTO.tech. Nedavno se pridružio Guiding Tech-u kao slobodni pisac kako bi pokrio upute, objašnjenja, vodiče za kupnju, savjete i trikove za Android, iOS, Windows i Web.



