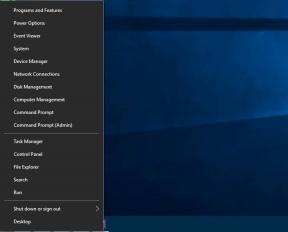Top 9 načina da popravite Microsoft Excel koji otvara prazan dokument
Miscelanea / / May 11, 2022
Microsoft Excel ostaje sastavni dio mnogih tvrtki i poduzeća. U posljednje vrijeme neki korisnici primjećuju probleme s Excel datotekama. Kada dvaput kliknete na Excel datoteku, Windows pokreće Excel i umjesto da prikaže stvarnu datoteku, na kraju otvara prazan dokument. Ako se suočite s istim, slijedite dolje navedene korake i riješite poteškoće pri otvaranju datoteka u Excelu na praznom zaslonu.

Excel je jedna od najboljih Microsoftovih ponuda i za njega nema prave alternative. Prije nego što poduzmete bilo kakve ekstremne korake (kao što je ponovna instalacija cijelog paketa Officea od nule), upotrijebite trikove u nastavku i pokušajte riješiti problem u kratkom roku.
1. Provjerite postoje li skriveni Excel listovi
Excel vam omogućuje skrivanje dokumenata u softveru. Možda ćete morati poništiti opciju skrivanja da biste pregledali podatke listova na velikom zaslonu.
Korak 1: Otvorite Excel dokument na računalu.
Korak 2: Ako ne vidite nikakav sadržaj i samo prazan zaslon, kliknite karticu Prikaz na vrhu.

3. korak: Odaberite Otkrij.

4. korak: Odaberite radnu knjigu koju želite otkriti i pritisnite OK pri dnu.

2. Osvježite Excel
ne govorimo o zatvaranje silom Excel i otvaranje njegove nove instance. Morat ćete minimizirati aplikaciju Excel i ponovno je povećati.
Korak 1: Kada je Excel proračunska tablica otvorena, kliknite na gumb za minimiziranje u gornjem desnom kutu.

Korak 2: Prijeđite na upravitelj zadataka na dnu i kliknite na Excel da ga ponovno otvorite.
Provjerite pojavljuju li se vaši podaci ili ne.
3. Isključite hardversko grafičko ubrzanje
Ne zahtijeva svaki radni list programa Excel da omogućite hardversko grafičko ubrzanje. Ponekad vam onemogućavanje hardverskog grafičkog ubrzanja može pomoći u prevladavanju problema s praznim dokumentima. Evo što trebate učiniti.
Korak 1: Otvorite Microsoft Excel na računalu i kliknite na Datoteka na vrhu.

Korak 2: Kliknite na Opcije na dnu.
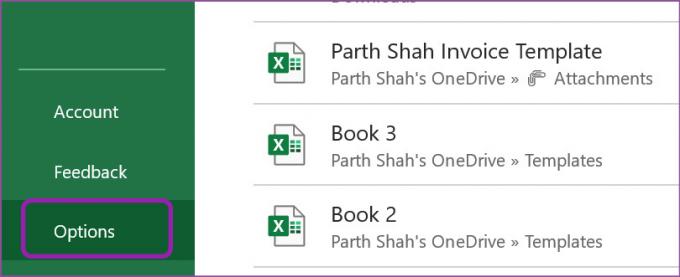
3. korak: Odaberite Napredno na lijevoj bočnoj traci.
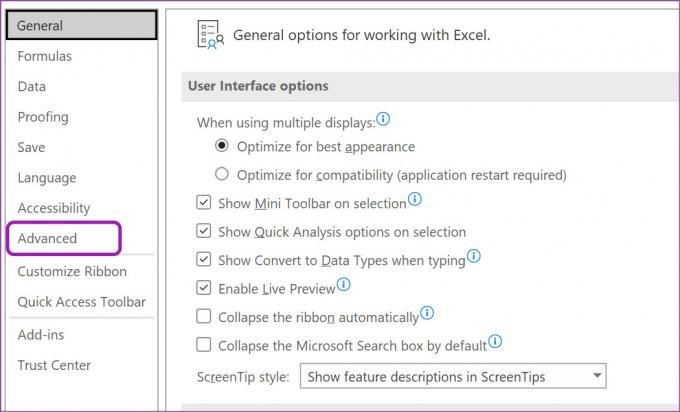
4. korak: Pomaknite se prema dolje do izbornika Display.
5. korak: Omogućite potvrdni okvir pored opcije "Onemogući hardversko grafičko ubrzanje" i pritisnite OK.

Zatvorite Microsoft Excel i pokušajte otvoriti istu datoteku.
4. Zanemarite DDE
Kada dvaput kliknete na Excel datoteku iz File Explorera, sustav šalje DDE (dinamička razmjena podataka) poruku u Excel da otvori istu datoteku. Kada druge aplikacije koriste istu DDE poruku, to može dovesti do zabune, a sustav može otvoriti prazan dokument. Imate mogućnost onemogućiti DDE za druge aplikacije. Slijedite korake u nastavku da biste ga koristili.
Korak 1: Otvorite Excel i odaberite Napredno na izborniku Mogućnosti (pogledajte gore navedene korake).
Korak 2: Pomaknite se prema dolje do odjeljka Općenito.
3. korak: Označite opciju ‘Zanemari druge aplikacije koje koriste dinamičku razmjenu podataka’ i kliknite gumb U redu pri dnu.

Pokušajte otvoriti istu Excel datoteku iz Upravitelja datoteka i nećete se suočiti s problemima.
5. Isključite dodatke
Dok vam dodaci programa Excel pomažu poboljšati funkcionalnost aplikacije, neki zastarjeli ili oštećeni dodaci mogu ometati normalne Excel operacije.
Sada ne postoje načini da se točno odredi određeni dodatak za ovo ponašanje. Morate onemogućiti svaki dodatak i ručno provjeriti s Excel datotekom.
Korak 1: Otvorite izbornik Opcije u programu Microsoft Excel (provjerite snimke zaslona u trećem odjeljku).
Korak 2: Odaberite Dodaci s lijeve bočne trake.
3. korak: Kliknite na gumb Idi pored Upravljaj.

4. korak: Provjerite instalirane dodatke. Onemogućite one koje vam više nisu potrebne i kliknite na gumb U redu.
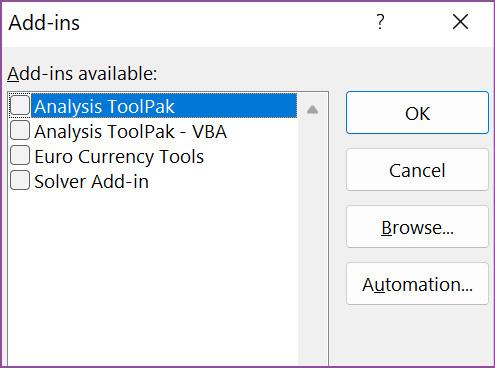
Ponovno otvorite Excel datoteku i trebala bi raditi bez ikakvih problema.
6. Popravite Microsoft Office
Microsoft nudi ugrađeni alat za popravak za ispravljanje nepravilnog ponašanja sustava Office na vašem računalu. Morate ga koristiti u izborniku Postavke sustava Windows.
Korak 1: Otvorite postavke sustava Windows na računalu (koristite tipke Windows + I).
Korak 2: Idite na Aplikacije i otvorite izbornik Aplikacije i značajke.

3. korak: Pomaknite se prema dolje do Microsoft 365.
4. korak: Kliknite na izbornik s tri točke pokraj njega i odaberite Izmijeni.
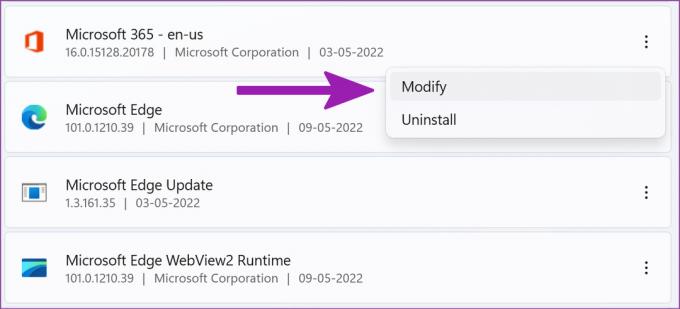
5. korak: Odaberite Brzi popravak i pritisnite gumb Popravak.

Neka Microsoft popravi Office aplikacije umjesto vas.
7. Provjerite lokaciju Excel datoteke
Pokušavate li otvoriti Excel datoteku iz izbornika Nedavno? Ako ste premjestili Excel datoteku iz jedne mape u drugu ili s jednog mjesta na drugi put u OneDrive, softver neće otvoriti datoteku.
Morate provjeriti trenutnu lokaciju datoteke i otvoriti je na kartici Datoteka.
Korak 1: Pokrenite Microsoft Excel i kliknite na Datoteka na vrhu.

Korak 2: Odaberite Otvori i idite na svoj OneDrive račun (ili Ovo računalo ako dodajete datoteke s računala).
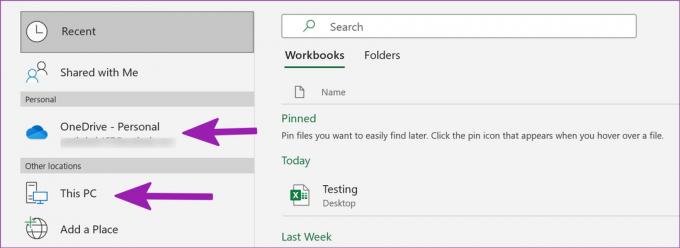
3. korak: Idite na pravi put i ponovno otvorite datoteku.
8. Resetirajte asocijacije datoteka
Trebali biste provjeriti rade li asocijacije datoteka prema očekivanjima ili ne. Evo kako možete poništiti asocijacije datoteka.
Korak 1: Stavite problematičnu Excel datoteku na radnu površinu.
Korak 2: Desnom tipkom miša kliknite na njega i otvorite Svojstva.
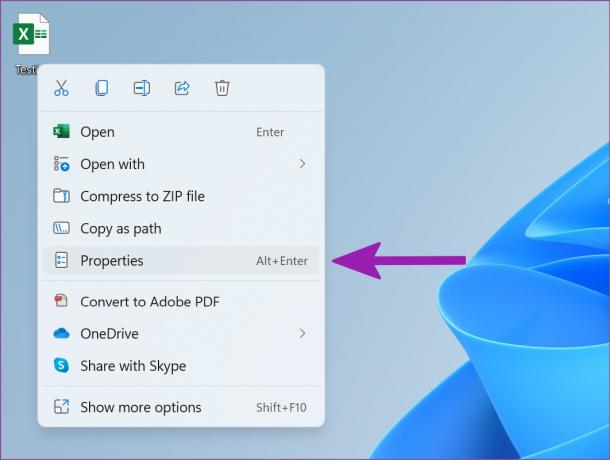
3. korak: Na kartici Općenito provjerite je li otvorena s programom Excel.

Ako je naveden drugi softver, kliknite Promjena i iz prijedloga odaberite Microsoft Excel.
9. Ažurirajte Microsoft Excel
Office aplikacije se obično automatski ažuriraju u pozadini. Ako Excel nije instalirao najnovije ažuriranje, morate ga ručno preuzeti iz aplikacije.
Korak 1: Otvorite aplikaciju Microsoft Excel i kliknite na Datoteka na vrhu.
Korak 2: Idite na izbornik Račun i odaberite Opcije ažuriranja.

3. korak: Odaberite Ažuriraj odmah, instalirajte ažuriranja na čekanju i ponovno otvorite istu Excel datoteku.
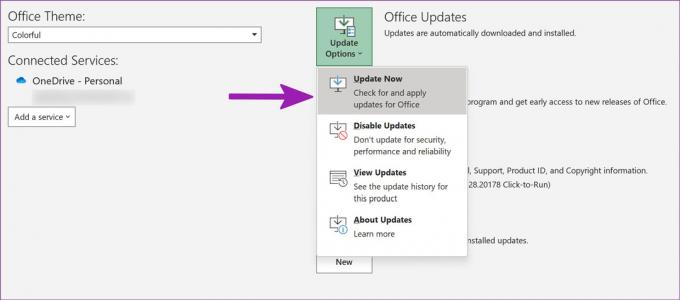
Započnite brusiti brojeve
Vaši savršeni jutarnji sati postat će neproduktivni kada Excel počne otvarati prazan dokument. Prije nego što prijeđete na inferiornu web-verziju Excela, isprobajte gornje trikove i riješite probleme s Excelom u trenu.
Posljednje ažurirano 11. svibnja 2022
Gornji članak može sadržavati partnerske veze koje pomažu u podršci Guiding Tech. Međutim, to ne utječe na naš urednički integritet. Sadržaj ostaje nepristran i autentičan.

Napisao
Parth je prije radio u EOTO.tech pokrivajući vijesti o tehnologiji. Trenutačno radi kao slobodnjak u Guiding Tech-u i piše o usporedbi aplikacija, vodičima, softverskim savjetima i trikovima te zaranja duboko u iOS, Android, macOS i Windows platforme.