Kako napraviti pozadinu prozirnom u PowerPointu na iPhoneu i Macu
Miscelanea / / May 12, 2022
Microsoft PowerPoint nudi mnoštvo opcija za izradu vaših prezentacija. Možete odabrati da dodajte YouTube videozapise u svoju prezentaciju, surađujte sa svojim kolegama pomoću ugrađenih opcija dijeljenja, a zatim pratiti promjene. Aplikacija PowerPoint dostupna je na iPhoneu, iPadu i Macu.

U ovom ćemo postu pokriti značajku koja će dodati više dubine i značenja vašim prezentacijama. Pokazat ćemo vam kako učiniti pozadinu prozirnom u PowerPointu na iPhoneu i Macu.
Učinite pozadinu prozirnom u PowerPointu na iPhoneu
Prvo, dopustite nam da pokažemo kako možete dodati transparentnost svojoj pozadinskoj slici PowerPoint koristeći svoj iPhone. Ova je značajka korisna kada želite dodati tekst koji nadopunjuje sliku na vašem slajdu. Učinivši pozadinu prozirnom, taj tekst možete dodati na vrh slike bez utjecaja na njezinu čitljivost.
Možete preuzeti aplikaciju PowerPoint na svoj iPhone i koristiti ovu značajku u pokretu.
Preuzmite PowerPoint za iPhone
Slijedite ove korake kako biste pozadinu učinili prozirnom. Ovi koraci također su primjenjivi na korisnike iPada.
Korak 1: Otvorite aplikaciju PowerPoint.

Korak 2: Otvorite svoju prezentaciju ili kreirajte novu. Odaberite slajd na koji želite dodati prozirnu pozadinu.
3. korak: Dodirnite tri točke u donjem desnom kutu nakon što odaberete slajd.

4. korak: Dodirnite Početna.

5. korak: Odaberite Dizajn s izbornika.

6. korak: Na kartici Dizajn dodirnite Oblikuj pozadinu.

7. korak: Odaberite Ispuna slike iz opcija Format pozadine.
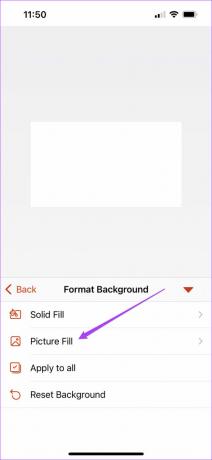
Korak 8: Dodirnite Umetni sliku.

9. korak: Odaberite sliku koju želite koristiti kao prozirnu (ili bolje rečeno prozirnu) pozadinu.
10. korak: Nakon što dodate sliku na slajd, povucite klizač na Podešavanje prozirnosti.

11. korak: Nakon što odaberete, dodirnite donju strelicu da biste zatvorili karticu.

Tako možete prilagoditi prozirnost pozadine slike u PowerPointu. To će vam pomoći ako želite na nju staviti tekst za svoju prezentaciju.
Možda ćete doživjeti neznatno zaostajanje tijekom podešavanja prozirnosti na starijim modelima iPhonea.
Učinite pozadinu prozirnom u PowerPointu na Macu
Aplikacija PowerPoint za Mac dolazi odvojeno od Mac App Storea. Radi gotovo isto kao i njegov Windows kolega, osim tipkovničkih prečaca za značajke i funkcije.
Nabavite PowerPoint za Mac
Evo kako učiniti pozadinu slajda prozirnom u PowerPointu na Macu.
Korak 1: Otvorite aplikaciju PowerPoint na svom Macu.

Korak 2: Otvorite novi slajd.
3. korak: Kliknite karticu Dizajn na vrhu.
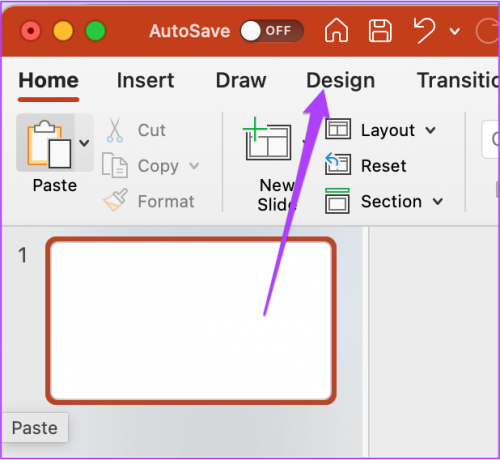
4. korak: Kliknite na Format Background na desnoj strani.

Kartica Format pozadine otvorit će se na desnoj strani zaslona.

5. korak: Kliknite na opciju Ispuna slike ili teksture.

6. korak: Na kartici Izvor slike kliknite na Umetni.

7. korak: Odaberite svoju datoteku s njezine pohranjene lokacije i kliknite na Umetni.

Korak 8: Nakon što je slika umetnuta u slajd, povucite klizač Transparency.

Također možete odabrati dodavanje određene vrijednosti postotka za transparentnost.
Sada, ako želite primijeniti istu prozirnost pozadine na sve slajdove u svojoj prezentaciji, kliknite gumb Primijeni na sve u donjem desnom kutu.

Ako želite resetirati pozadinu, kliknite na Reset Background na dnu.

Dodatni savjet: dodajte čvrstu boju ili gradijent kao prozirnu pozadinu
Također možete dodati jednobojnu boju ili gradijent kako bi izgledao impresivno umjesto da koristite sliku ili prozirnu pozadinu za svoju prezentaciju. Slijedite ove korake da dodate jednobojnu boju kao prozirnu pozadinu.
Korak 1: Otvorite aplikaciju PowerPoint point i dokument koji želite urediti. Kliknite karticu Dizajn na vrhu.
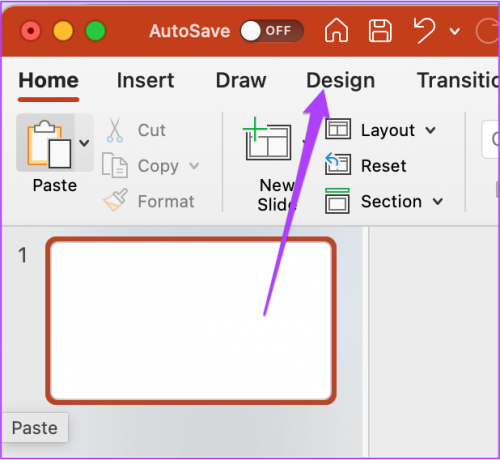
Korak 2: Odaberite Format pozadine na desnoj strani.

3. korak: Na kartici Format pozadine kliknite na Solid Color.

4. korak: Za odabir boje kliknite na ikonu Boja na desnoj strani.
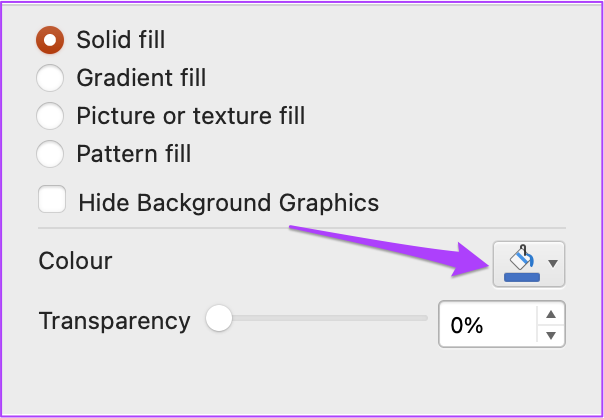
5. korak: Odaberite boju po svom izboru s izbornika palete.
6. korak: Nakon što odaberete boju, zadržite klizač Transparentnost prema vašem izboru.

Slijedite ove korake da biste dodali gradijent prozirnoj pozadini.
Korak 1: U odjeljku Oblikovanje pozadine kliknite na Gradijentno popunjavanje.
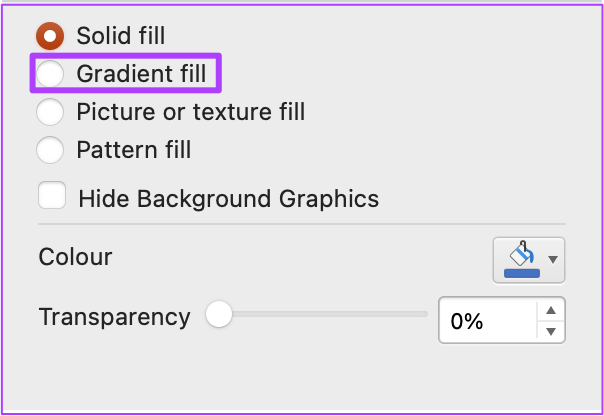
Korak 2: Odaberite između unaprijed postavljenih gradijenata i uredite vrstu, smjer i kut.

3. korak: Povucite klizač Transparentnost i postavite ga prema svom ukusu.
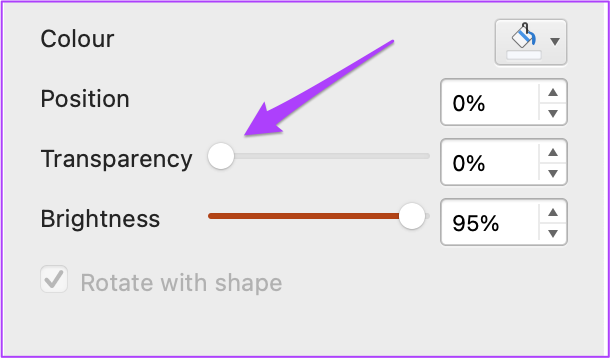
Koristite prozirnu pozadinu u PowerPointu
Ovako možete stvoriti prozirnu pozadinu u svojim PowerPoint prezentacijama. Ova značajka vam omogućuje da dodate utjecaj na sadržaj vaših slajdova. Koristeći ovu značajku, možete stvoriti drugačiji izgled i dojam za svaki slajd. Samo provjerite ažurirate li aplikaciju PowerPoint na svom iPhoneu, iPadu i Macu.
Posljednje ažurirano 12. svibnja 2022
Gornji članak može sadržavati partnerske veze koje pomažu u podršci Guiding Tech. Međutim, to ne utječe na naš urednički integritet. Sadržaj ostaje nepristran i autentičan.
DALI SI ZNAO
iPhone 5s jedan je od najpopularnijih Apple telefona, s više od 70 milijuna prodanih primjeraka od 2013. godine.

![Akcijski centar ne radi u sustavu Windows 10 [RIJEŠENO]](/f/a13016c66f7368e7bcdca625816d263b.png?width=288&height=384)

![Nije otkriven disk za pokretanje ili disk nije uspio [RIJEŠENO]](/f/dc15f4e71d777db7b4bc219be6b773f7.jpg?width=288&height=384)