Kako blokirati ili deblokirati program za korištenje interneta u sustavu Windows 11
Miscelanea / / June 30, 2022
Većina aplikacija i programa u sustavu Windows zahtijeva aktivnu internetsku vezu za besprijekoran rad. Međutim, ako određena aplikacija ili program zauzima velik dio vaše propusnosti, možda biste trebali u potpunosti blokirati njihov pristup internetu.

Blokiranje pristupa internetu aplikacije može biti korisno ako imate ograničeni podatkovni paket i želite ograničiti korištenje pozadinskih podataka. U ovom vodiču provest ćemo vas kroz korake uključene u blokiranje ili deblokiranje pristupa internetu programa u sustavu Windows 11. Dakle, bez daljnjeg odlaganja, prijeđimo odmah na stvar.
Kako blokirati pristup internetu aplikacije pomoću vatrozida Windows Defender
Vatrozid Windows Defender izvrstan je alat koji štiti vaše računalo od neovlaštenog mrežnog prometa. Osim toga, omogućuje vam konfiguriranje raznih ulaznih i izlaznih pravila za određene korisnike, mreže, usluge i programe. Pomoću ovog alata možete stvoriti izlazno pravilo koje sprječava određenu aplikaciju ili program da pristupi internetu.
Da biste blokirali internetski pristup aplikacije u sustavu Windows 11, morat ćete zabilježiti njezinu putanju datoteke slijedeći korake u nastavku. U svrhu demonstracije, onemogućit ćemo pristup internetu za Microsoft Edge na Windows 11. Počnimo.
Korak 1: Otvorite izbornik Start i kliknite Sve aplikacije u gornjem desnom kutu.

Korak 2: Pomaknite se prema dolje ili upotrijebite traku za pretraživanje na vrhu kako biste pronašli aplikaciju za koju želite onemogućiti pristup internetu.

Korak 3: Nakon pronalaska, desnom tipkom miša kliknite aplikaciju, idite na Više i odaberite Otvori lokaciju datoteke.

Korak 4: Desnom tipkom miša kliknite prečac aplikacije i odaberite Kopiraj kao put.

Nakon što dobijete put datoteke programa, možete upotrijebiti sljedeće korake kako biste blokirali njegov pristup internetu u sustavu Windows.
Korak 1: Pritisnite ikonu pretraživanja na programskoj traci ili pritisnite tipku Windows + S za pristup izborniku pretraživanja. Upišite windows defender vatrozid s naprednom sigurnošću i odaberite prvi rezultat koji se pojavi.

Korak 2: U sljedećem prozoru odaberite Izlazna pravila na lijevoj bočnoj traci.

Korak 3: U oknu Radnje kliknite Novo pravilo u odjeljku Izlazna pravila.

Korak 4: U čarobnjaku za novo izlazno pravilo koji se otvori, odaberite Program i pritisnite Dalje.

Korak 5: Odaberite "Ovaj programski put" da biste blokirali pristup internetu za određeni program.

Korak 6: Zalijepite putanju datoteke programa koju ste prethodno kopirali i pritisnite Dalje.

Korak 7: Odaberite Blokiraj vezu i kliknite Dalje.
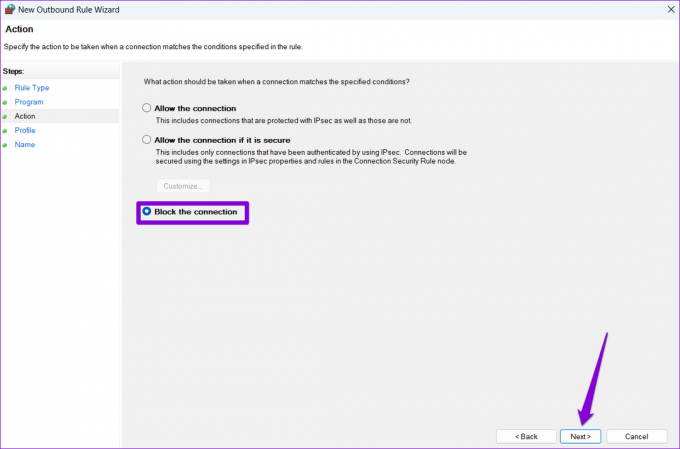
Korak 8: Pod 'Kada se ovo pravilo primjenjuje?', vidjet ćete tri opcije: Domena, Privatno i Javno. Ako želite blokirati pristup internetu u svim okolnostima, označite sva tri i kliknite Dalje.

Korak 9: Unesite odgovarajući naziv za ovo pravilo. To će vam pomoći da brzo identificirate pravila ako planirate blokirati pristup internetu za nekoliko aplikacija ili programa. Po želji možete dodati i kratak opis.

Korak 10: Na kraju kliknite Završi.
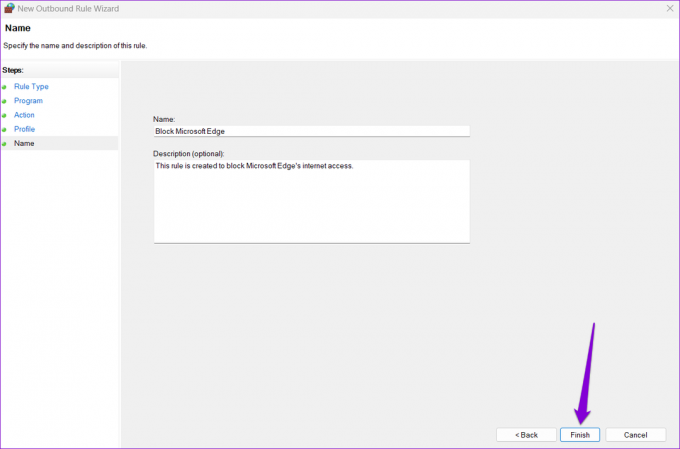
Pravilo će se primijeniti odmah i Windows će blokirati pristup internetu za aplikaciju ili program.

Slično tome, možete ponoviti gornje korake za stvaranje novih pravila i blokiranje pristupa internetu za druge aplikacije ili programe na vašem računalu.
Kako deblokirati pristup internetu aplikacije pomoću vatrozida Windows Defender
Deblokiranje pristupa internetu aplikacije u sustavu Windows 11 jednako je jednostavno ako se predomislite. To možete postići tako da isključite ili izbrišete izlazno pravilo iz vatrozida Windows Defender. Evo kako to učiniti.
Korak 1: Kliknite desnom tipkom miša na ikonu Start i odaberite Pokreni iz izbornika koji će se otvoriti.

Korak 2: Tip wf.msc u polju Otvori i pritisnite Enter da otvorite Vatrozid Windows Defender s naprednom sigurnošću.

Korak 3: Koristite lijevo okno za odabir Outbound Rules. Vidjet ćete sva aktivna pravila u srednjem oknu.

Korak 4: Pronađite izlazno pravilo koje je ranije stvoreno. Desnom tipkom miša kliknite na njega i odaberite Onemogući pravilo.

Pravilo možete ponovno omogućiti u bilo kojem trenutku. Međutim, ako ne planirate omogućiti ovo pravilo u budućnosti, možete ga i izbrisati.

Nakon što dovršite gore navedene korake, program bi trebao imati pristup internetu kao i prije.
Internet pruža slobodu
Osim vatrozida Windows Defender, brojne aplikacije trećih strana mogu vam pomoći da blokirate ili deblokirate pristup internetu za određene aplikacija na Windowsima. Međutim, najbolje je držati se izvornih opcija što je više moguće.
Iako vjerojatno nećete morati često blokirati pristup internetu aplikacije, lijepo je vidjeti koliko je jednostavan postupak. I dok smo u ovom članku govorili samo o sustavu Windows 11, možete upotrijebiti gore navedene korake za blokiranje ili deblokiranje pristupa internetu za program u sustavu Windows 10.
Zadnje ažuriranje 30. lipnja 2022
Gornji članak može sadržavati pridružene veze koje pomažu u podršci Guiding Tech. Međutim, to ne utječe na naš urednički integritet. Sadržaj ostaje nepristran i autentičan.

Napisao
Pankil je po struci građevinski inženjer koji je svoje putovanje započeo kao pisac na EOTO.tech. Nedavno se pridružio Guiding Techu kao slobodni pisac kako bi objavio upute, objašnjenja, vodiče za kupnju, savjete i trikove za Android, iOS, Windows i Web.



