Kako tražiti tekst ili sadržaj bilo koje datoteke u sustavu Windows 10
Miscelanea / / November 28, 2021
Pretražite sadržaj datoteke u sustavu Windows 10: Prijenosna ili računala su uređaji za pohranu na kojima čuvate sve svoje podatke poput datoteka, slika, videozapisa, dokumenata itd. Sve vrste podataka pohranjujete i podaci s drugih uređaja kao što su telefoni, USB, s interneta itd. također se spremaju na vaše računalo. Svi podaci se spremaju u različite mape ovisno o mjestu na kojem su ti podaci spremljeni.
Dakle, ako želite potražiti određenu datoteku ili aplikaciju, što ćete učiniti?? Ako planirate otvoriti svaku mapu i zatim potražiti tu određenu datoteku ili aplikaciju u njoj, to će vam oduzeti puno vremena. Sada da riješimo gornji problem Windows 10 dolazi sa značajkom koja vam omogućuje da pretražujete bilo koju datoteku ili aplikaciju koju tražite, samo upisivanjem u okvir za pretraživanje.
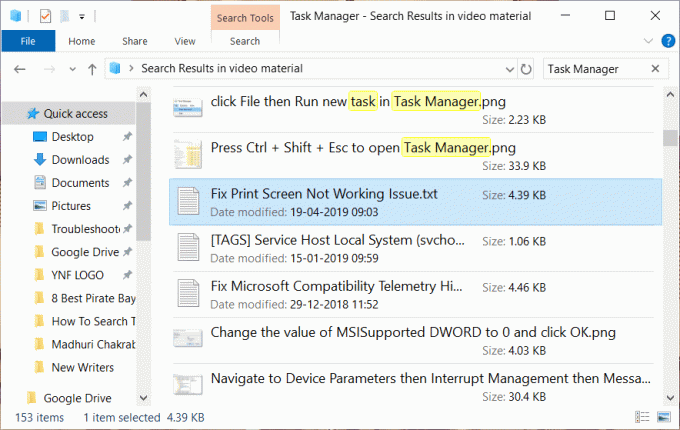
Također, ne samo da vam pruža priliku da tražite određenu datoteku, već vam omogućuje i pretraživanje između sadržaja datoteka jednostavnim upisivanjem onoga što tražite. Iako većina ljudi nije svjesna da ova značajka postoji u sustavu Windows 10, da biste je koristili, prvo je morate omogućiti. Dakle, u ovom vodiču vidjet ćete kako omogućiti značajku koja će vam omogućiti pretraživanje između sadržaja datoteke i drugih različitih opcija pretraživanja dostupnih u sustavu Windows 10.
Sadržaj
- Tražite tekst ili sadržaj bilo koje datoteke u sustavu Windows 10
- Metoda 1: pretražujte pomoću okvira za pretraživanje ili Cortane
- Metoda 2: Pretražujte pomoću File Explorera
- Metoda 3: Korištenje alata "Sve".
- Metoda 4: Potražite tekst ili sadržaj bilo koje datoteke
Tražite tekst ili sadržaj bilo koje datoteke u sustavu Windows 10
Biti siguran za stvoriti točku vraćanja za slučaj da nešto krene po zlu.
Metoda 1: pretražujte pomoću okvira za pretraživanje ili Cortane
Osnovna opcija pretraživanja koja je dostupna u svim verzijama sustava Windows je traka za pretraživanje dostupna na Izbornik Start. Traka za pretraživanje sustava Windows 10 naprednija je od bilo koje prethodne trake za pretraživanje. A uz integraciju Cortana (o virtualni asistent Windows 10) ne samo da možete pretraživati datoteke na svom lokalnom računalu, već možete i otkriti datoteke dostupne na Bing i drugih internetskih izvora.
Za pretraživanje bilo koje datoteke pomoću trake za pretraživanje ili Cortane slijedite korake u nastavku:
1.Kliknite na Izbornik Start i pojavit će se traka za pretraživanje.
2.Upišite naziv datoteke koju želite pretraživati.
3. Svi mogući rezultati će se pojaviti, onda ćete morati kliknite na datoteku koju ste tražili.
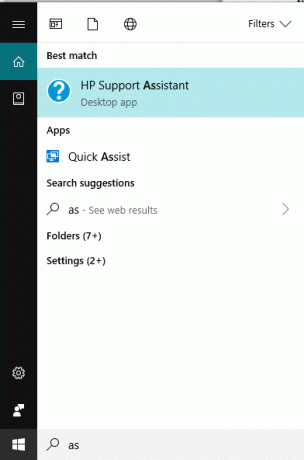
Metoda 2: Pretražujte pomoću File Explorera
Ako tražite datoteku i ako znate u kojoj se mapi ili pogonu nalazi, možete je potražiti izravno pomoću File Explorer. Trebat će manje vremena da se datoteka pronađe i ovu metodu je prilično lako slijediti.
Da biste to učinili, slijedite dolje navedene korake:
1.Pritisnite Windows tipka + E otvoriti File Explorer.
2.S lijeve strane odaberite mapu u kojoj se nalazi vaša datoteka. Ako ne znate mapu, kliknite na Ovo računalo.
3. U gornjem desnom kutu pojavit će se okvir za pretraživanje.
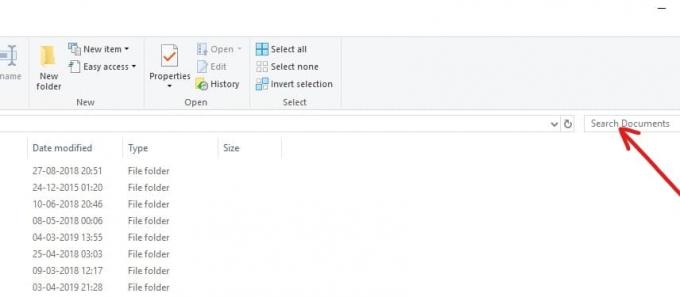
4.Upišite naziv datoteke koju želite tražiti i traženi rezultat će se pojaviti na istom zaslonu. Kliknite na datoteku koju želite otvoriti i vaša će se datoteka otvoriti.
Metoda 3: Korištenje alata "Sve".
Također možete koristiti alat treće strane pod nazivom “Sve” za traženje bilo koje datoteke na računalu. Vrlo je brz u usporedbi s ugrađenim značajkama pretraživanja i vrlo je jednostavan za korištenje. Kreira indeks pretraživanja računala u roku od nekoliko minuta i kada ga koristite, odmah počinje raditi. Vrlo je lagana i zgodna aplikacija.
Ako želite brzo pretražiti bilo koju datoteku na vašem računalu onda je Sve alat najbolje rješenje u usporedbi s drugim integriranim alatima za pretraživanje.
Sve tri gornje metode dat će samo nazive datoteka i mapa dostupnih na vašem računalu. Neće vam dati sadržaj datoteke. Ako želite pretražiti sadržaj potrebne datoteke, idite na metodu u nastavku.
Metoda 4: Potražite tekst ili sadržaj bilo koje datoteke
Pretraživanje sadržaja datoteke moguće je u sustavu Windows 10 pomoću pretraživanja izbornika Start. Ako to niste u mogućnosti, onda je to zato što značajka je prema zadanim postavkama isključena. Dakle, da biste koristili ovu značajku, morate je omogućiti.
Da biste omogućili pretraživanje između sadržaja datoteke, slijedite korake u nastavku:
1.Otvorite Cortana ili traku za pretraživanje i upišite Opcije indeksiranja u tome.

2.Kliknite na Opcije indeksiranja koji će se kao rezultat pojaviti na vrhu ili jednostavno pritisnite tipku enter na tipkovnici. Ispod će se pojaviti dijaloški okvir.

3.Kliknite na Gumb Napredno dostupno na dnu.

4. Pod Napredne opcije kliknite na Vrste datoteka tab.

5. Ispod će se pojaviti okvir u kojem su prema zadanim postavkama odabrana sva proširenja.
Bilješka: Kako su odabrane sve ekstenzije datoteka, to će vam omogućiti pretraživanje sadržaja svih vrsta datoteka dostupnih na vašem računalu.
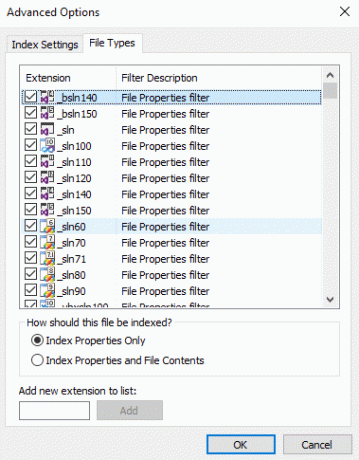
6. Provjerite radio gumb pored Indeksirana svojstva i sadržaj datoteke opcija.
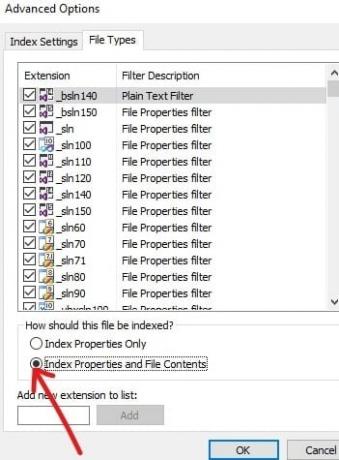
7.Kliknite U REDU.
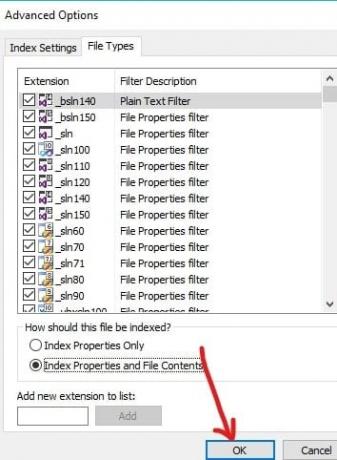
8. Pojavit će se okvir s upozorenjem Rebuilding Index koji vam daje upozorenje da neki sadržaj možda neće biti dostupan u pretraživanju dok se obnova ne završi. Klik u redu za zatvaranje poruke upozorenja.
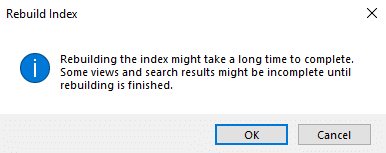
Bilješka: Obnova indeksa može potrajati dugo, ovisno o broju i veličini datoteka na vašem računalu.
9. Vaše je indeksiranje u tijeku.
10. Kliknite zatvori u dijaloškom okviru Napredne opcije.
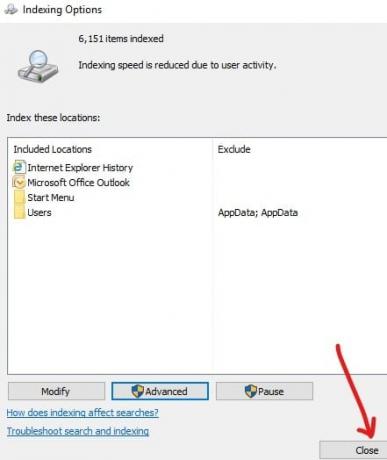
Nakon što je indeksiranje u potpunosti završeno, sada možete pretraživati bilo koji tekst ili riječ u bilo kojoj datoteci pomoću File Explorera. Da biste to učinili, slijedite dolje navedene korake:
1.Pritisnite Windows tipka + E otvoriti File Explorer.
2. S lijeve strane odaberite “Ovo računalo“.
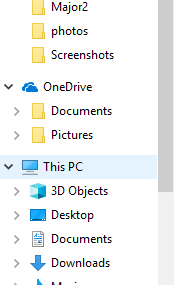
3. Sada iz desnog gornjeg kuta, dostupan je okvir za pretraživanje.
4.Upišite tekst u okvir za pretraživanje koji želite tražiti među sadržajem dostupnih datoteka. Svi mogući rezultati će se pojaviti na istom ekranu.

Bilješka: Ako ne dobijete nikakav rezultat, onda je moguće da indeksiranje još nije završeno.
To će vam dati sve rezultate koji uključuju i sadržaj datoteka kao i nazive datoteka koje sadrže određeni tekst koji ste tražili.
Preporučeno:
- 9 najboljih besplatnih pružatelja usluga e-pošte u 2019.: pregled i usporedba
- 7 najboljih alternativa za Pirate Bay koje funkcioniraju u 2019. (TBP pad)
- Izrada sigurnosne kopije potpune slike sustava u sustavu Windows 10
- 5 najboljih glazbenih playera za Windows 10 s ekvilajzerom
Dakle, eto ga! Sada možete lako Potražite tekst ili sadržaj bilo koje datoteke u sustavu Windows 10. Ali ako još uvijek imate pitanja u vezi s ovim vodičem, slobodno ih postavite u odjeljku komentara.



