5 najboljih načina za pristup naprednim opcijama pokretanja u sustavu Windows 11
Miscelanea / / August 05, 2022
Kad god naiđete na bilo kakve probleme s pokretanjem Windows računala, možete uzeti pomoć opcije naprednog pokretanja kao posljednjeg rješenja. Izbornik Advanced Startup Options (ASO) daje vam pristup alatima za rješavanje problema kao što su System Restore, Safe Mode, Startup Repair i više. Osim toga, možete ga koristiti i za pristup BIOS-u, konfiguriranje postavki pokretanja ili deinstalirajte Windows ažuriranja.

Bez obzira na vaš razlog, postoji nekoliko načina na koje možete pristupiti naprednim opcijama pokretanja u sustavu Windows 11. U ovom postu ćemo vas provesti kroz sve njih. Dakle, krenimo.
1. Pristupite naprednim opcijama pokretanja pomoću gumba Start
Ponekad se vaše računalo može pokrenuti i raditi normalno neko vrijeme, a zatim početi izbacivati pogreške. Srećom, možete pristupiti naprednim postavkama pokretanja iz same aplikacije Postavke. Najbrži način za pristup ASO izborniku je da držite pritisnutu tipku Shift i odaberete opciju Restart. Evo kako to učiniti.
Korak 1: Otvorite izbornik Start i kliknite ikonu napajanja.

Korak 2: Držite pritisnutu tipku Shift i odaberite Restart iz izbornika napajanja.

Korak 3: Pričekajte da se vaše računalo ponovno pokrene i odaberite opciju Rješavanje problema.
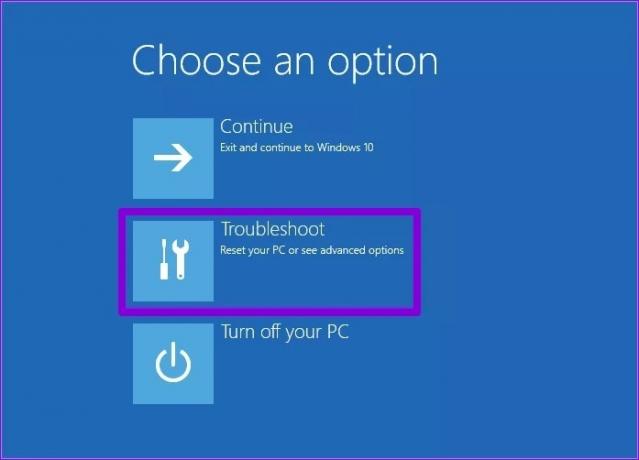
Korak 4: Na kraju kliknite Napredne mogućnosti da biste posjetili izbornik Napredne mogućnosti pokretanja.

Ovu metodu možete koristiti i dok ponovno pokrećete računalo iz izbornika Power User. Da biste to učinili, pritisnite tipku Windows + X i kliknite opciju "Isključi ili odjavi se". Držite pritisnutu tipku Shift i odaberite Restart iz podizbornika.

Slično, ova će metoda također funkcionirati ako ponovno pokrenete računalo sa zaključanog zaslona ili sigurnosnog zaslona sustava Windows.
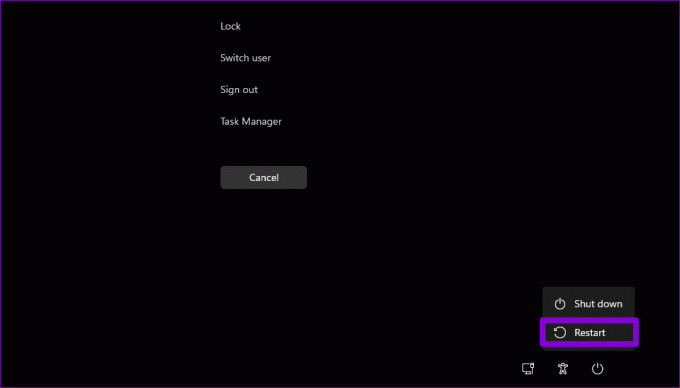
2. Pristupite naprednim opcijama pokretanja iz aplikacije Postavke
The Aplikacija postavki sustava Windows 11 uključuje namjenski izbornik za oporavak. Možete mu pristupiti kako biste jednostavno pokrenuli svoje računalo u naprednom okruženju za pokretanje. Slijedite ove korake za korištenje aplikacije Postavke.
Korak 1: Desnom tipkom miša kliknite ikonu Start i s popisa odaberite Postavke.

Korak 2: Na kartici Sustav pomaknite se prema dolje i odaberite Oporavak.
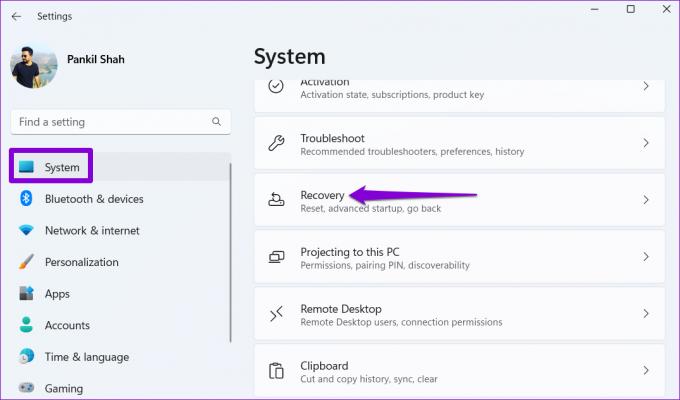
Korak 3: Kliknite gumb Ponovno pokreni odmah pored Napredno pokretanje.

Korak 4: Ponovno pritisnite gumb Ponovno pokreni sada za potvrdu i pričekajte da se vaše računalo pokrene u naprednom okruženju za pokretanje.

3. Pristupite naprednim opcijama pokretanja koristeći naredbeni redak ili PowerShell
Pretpostavimo da ste napredni Windows korisnik upoznat sa sučeljem naredbenog retka. Zatim također možete pokrenuti svoje računalo u okruženju naprednog pokretanja pomoću naredbe in Naredbeni redak ili PowerShell. Evo što ćete morati učiniti.
Korak 1: Pritisnite ikonu pretraživanja na programskoj traci, upišite naredbeni redak ili Windows PowerShell u polje za pretraživanje i odaberite Pokreni kao administrator.
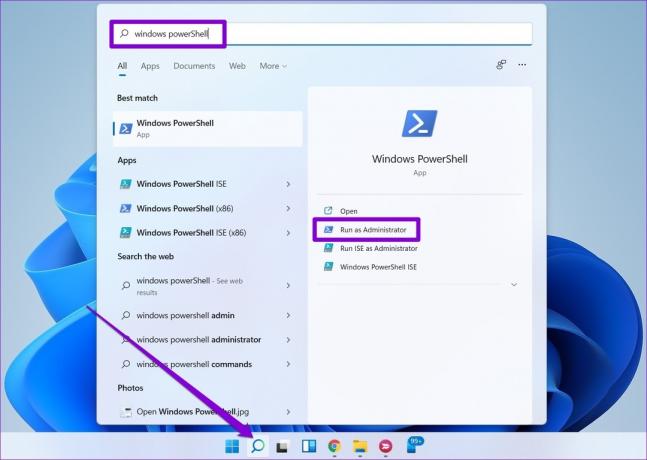
Korak 2: Upišite sljedeću naredbu u konzolu i pritisnite Enter.
isključivanje /r /o
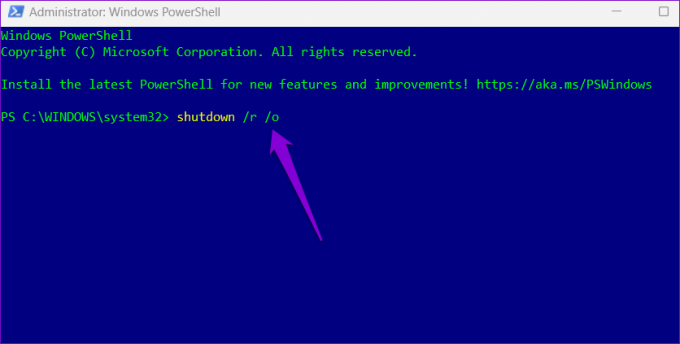
Korak 3: Odaberite Zatvori kada se pojavi poruka upozorenja o odjavi i vaše bi se računalo trebalo pokrenuti u naprednom načinu pokretanja nakon nekoliko sekundi.
4. Pristupite naprednim opcijama pokretanja s tvrdim ponovnim pokretanjem
Windows automatski ulazi u okruženje za oporavak kada se slijed pokretanja prekine više od tri puta zaredom. Ova metoda može biti korisna ako je vaše računalo zaglavljeno na zaslonu za pokretanje i neće odgovoriti.
Korak 1: Pritisnite i držite tipku za uključivanje kako biste nasilno isključili računalo.

Korak 2: Pritisnite gumb za uključivanje kako biste uključili svoje računalo. Kada se pojavi Windows logotip, pritisnite i držite tipku za napajanje dok se vaše računalo ne isključi.
Korak 3: Ponovite gornji korak kako biste triput prekinuli proces pokretanja. Četvrti put, Windows će vas pozdraviti sa zaslonom Automatic Repair. Kada se to dogodi, kliknite Napredne opcije za pristup izborniku Napredne mogućnosti pokretanja.

5. Pristup naprednim opcijama pokretanja pomoću USB pogona za oporavak
Ako se Windows 11 ne uspije pokrenuti, možete pristupiti naprednim opcijama pokretanja pomoću USB pogona za oporavak. Naravno, to možete učiniti samo ako ste prethodno stvorili USB pogon za oporavak.
Slijedite korake u nastavku za pristup izborniku naprednih mogućnosti pokretanja pomoću pogona za oporavak.
Korak 1: Umetnite USB pogon za oporavak u svoje računalo.
Korak 2: Uključite računalo i više puta pritisnite Esc ili F12 da biste otvorili izbornik za pokretanje. Tipka za pristup izborniku za pokretanje može se razlikovati ovisno o proizvođaču vašeg računala.
Korak 3: Kada se pojavi izbornik za pokretanje, označite USB uređaj za pohranu pomoću tipki sa strelicama i pritisnite Enter.
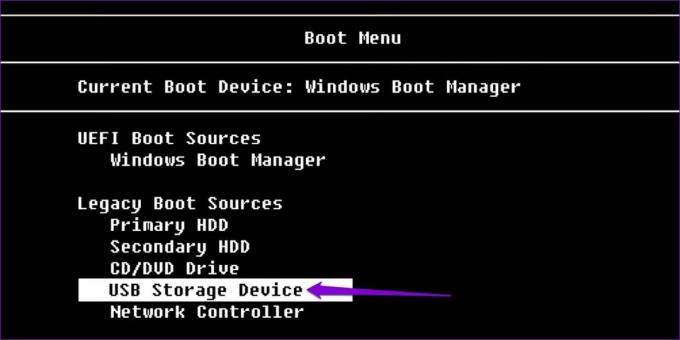
Korak 4: Odaberite željeni raspored tipkovnice i pritisnite Enter.

Korak 5: Odaberite opciju Rješavanje problema.

Korak 6: Na kraju odaberite Napredne opcije za pristup ASO izborniku.

Rješavanje problema sa sustavom Windows 11
Povremeno se možete susresti s raznim problemima pri pokretanju ili pogreškama koje zahtijevaju pristup izborniku Napredne opcije pokretanja. Poznavanje ovih metoda može vam uštedjeti mnogo vremena i omogućiti vam da riješite te probleme.
Iako smo razgovarali samo o sustavu Windows 11, možete koristiti gore navedene metode za pristup naprednim opcijama pokretanja sustava Windows 10.
Zadnje ažuriranje 5. kolovoza 2022
Gornji članak može sadržavati pridružene veze koje pomažu u podršci Guiding Tech. Međutim, to ne utječe na naš urednički integritet. Sadržaj ostaje nepristran i autentičan.

Napisao
Pankil je po struci građevinski inženjer koji je svoje putovanje započeo kao pisac na EOTO.tech. Nedavno se pridružio Guiding Techu kao slobodni pisac kako bi objavio upute, objašnjenja, vodiče za kupnju, savjete i trikove za Android, iOS, Windows i Web.



