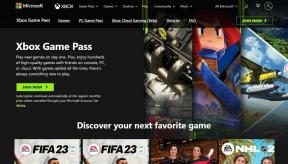Popravite Epson skener koji ne može komunicirati u sustavu Windows 10
Miscelanea / / August 08, 2022

Milijuni korporativnih ureda i domaće industrije koriste Epsonove skenere za svoje procese dokumentacije. Ovi Epson skeneri dostupni su kao samostalni ili integrirani modeli s pisačem. Među mnogim skenerima u svijetu, Epsonovi pisači poznati su po svojoj robusnosti i značajkama skeniranja dokumenata. Iako ovi skeneri imaju mnoge prednosti, malo se korisnika žali da Epson scan ne može komunicirati s problemom Windows 10 skenera. Ako se i vi suočavate s istim problemom, pomoći ćemo vam da popravite pogrešku komunikacije skenera Epson uz pomoć učinkovitih hakova za rješavanje problema. Dakle, nastavite čitati kako biste riješili problem s skenerom Epson koji ne može komunicirati.

Sadržaj
- Kako popraviti Epson Scanner ne može komunicirati u sustavu Windows 10
- Metoda 1: Osnovne metode rješavanja problema
- Metoda 2: Pokrenite softver skenera s administratorskim ovlastima
- Metoda 3: Pokrenite alat za rješavanje problema s mrežom
- Metoda 4: Ažurirajte upravljačke programe skenera
- Metoda 5: Vraćanje upravljačkih programa skenera
- Metoda 6: Ponovno instaliranje upravljačkih programa skenera
- Metoda 7: Ponovno pokrenite Shell Hardware Detection Service
- Metoda 8: Popravite bežičnu vezu
- Metoda 9: Isključite dijeljenje zaštićeno lozinkom
- Metoda 10: Promijenite priključke s LPT1 na USB 001
- Metoda 11: Promjena postavki vatrozida Windows Defender
Kako popraviti Epson Scanner ne može komunicirati u sustavu Windows 10
U ovom odjeljku sakupili smo popis razloga zašto Epson skeniranje ne može komunicirati s problemom skenera na vašem računalu sa sustavom Windows 10. Duboko ih analizirajte kako biste u skladu s tim odabrali ispravnu metodu rješavanja problema.
- Softver za skeniranje ne radi s administrativnim ovlastima. Stoga nije uspostavljena ispravna veza.
- Mrežni adapter ne komunicira učinkovito sa skenerom.
- Nekoliko drugih pozadinskih zadataka ometa skener.
- Nekoliko bitnih pozadinskih usluga ne radi na računalu.
- Na vašem računalu postoje oštećene ili neispravne datoteke.
- Prisutnost zlonamjernog softvera ili virusa.
- Koristite zastarjelu verziju operativnog sustava Windows.
- Proxy veza sprječava operacije skeniranja.
- Upravljački programi skenera nisu kompatibilni.
- Pretjerano zaštitni antivirusni ili vatrozidni program ometa funkcije.
Evo nekoliko učinkovitih metoda za rješavanje problema koje će vam pomoći da popravite pogrešku komunikacije skenera Epson na računalu sa sustavom Windows 10.
Metoda 1: Osnovne metode rješavanja problema
Slijedi nekoliko osnovnih metoda koje možete slijediti;
1A. Zatvori pozadinske zadatke
Nekoliko je korisnika potvrdilo da se komunikacijska pogreška skenera Epson može riješiti zatvaranjem svih pozadinskih zadataka koji se izvode na vašem računalu. Da biste izvršili zadatak, slijedite naš vodič na Kako završiti zadatak u sustavu Windows 10 i nastavite prema uputama.

Nakon što zatvorite sve pozadinske procese, provjerite možete li koristiti Epson skener bez problema.
1B. Prijeđite na kratke USB kabele
Iako mnogi tehnički stručnjaci sugeriraju da se uređaji mogu povezati preko vrlo dugih USB kabela, to može dovesti do gubitka signala između skenera i mreže. Ako ste skener smjestili u drugi kut sobe, pokušajte premjestiti ga i spojiti pomoću kratkog USB kabela. Pokušajte ovo privremeno i provjerite radi li ovo ili ne. Ako riješi problem Epson scan ne može komunicirati sa skenerom Windows 10, krivac su dugi USB kabeli.
1C. Onemogući proxy poslužitelj
Ponekad ćete se s neprikladnim mrežnim konfiguracijama na računalu sa sustavom Windows 10 suočiti s komunikacijskim pogreškama Epson skenera. Ako ste instalirali bilo koju VPN uslugu ili koristite proxy poslužitelje na računalu, pročitajte naš vodič dalje Kako onemogućiti VPN i proxy na Windows 10 voditi i provoditi korake prema uputama u članku.

Nakon što onemogućite VPN klijent i proxy poslužitelje, provjerite jeste li popravili komunikacijsku pogrešku Epson skenera. Ipak, ako se suočite s istim problemom, pokušajte se povezati s a mobilna pristupna točka.
1D. Privremeno onemogući antivirusni program (ako je primjenjivo)
Vaš antivirusni program može greškom spriječiti ažurirane značajke Windows aplikacija kao što je Epson. Nekoliko korisnika sustava Windows identificiralo je mnoge probleme s kompatibilnošću. Teško ih je tolerirati i ispraviti. Savjetujemo vam da privremeno onemogućite bilo koji ugrađeni antivirusni softver ili antivirusni softver treće strane kako biste riješili komunikacijsku pogrešku Epson skenera. Pročitajte naš vodič dalje Kako privremeno onemogućiti antivirusni program u sustavu Windows 10 i slijedite upute za privremeno onemogućavanje antivirusnog programa na računalu.
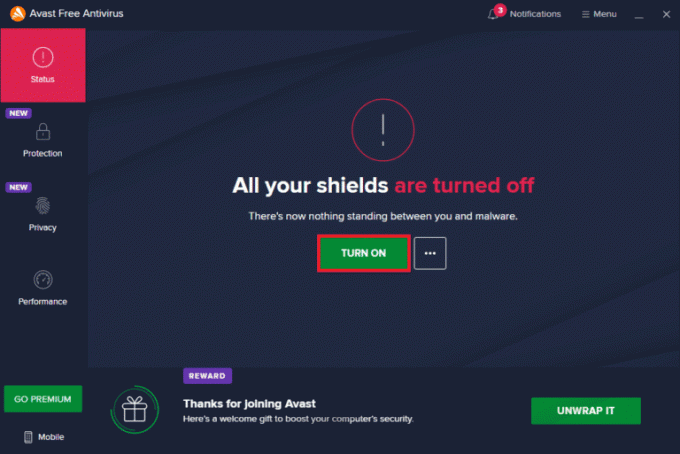
Također pročitajte:Kako deinstalirati McAfee LiveSafe u sustavu Windows 10
1E. Ažurirajte Windows
Također možete iskorijeniti komunikacijske pogreške Epson skenera u vašem računalu ažuriranjem operativnog sustava. Uvijek provjerite jeste li ažurirali svoj operativni sustav Windows i jesu li neka ažuriranja na čekanju, koristite naš vodič na Kako preuzeti i instalirati najnovije ažuriranje sustava Windows 10.

Nakon ažuriranja operativnog sustava Windows, provjerite možete li se povezati sa svojim skenerom.
1F. Popravak sistemskih datoteka
Ako se u vašem operativnom sustavu Windows nalaze oštećene sistemske datoteke, vaše se računalo može suočiti s mnogim problemima s internetskom vezom. Ako se nedavno susrećete s komunikacijskim pogreškama s Epson skenerima, postoje neke šanse da su vaše računalne datoteke oštećene. Računalo sa sustavom Windows 10 ima ugrađene alate za popravak kao što su SFC (System File Checker) i DISM (Deployment Image Servicing and Management) koji će vam pomoći da popravite sve oštećene datoteke. Pročitajte naš vodič dalje Kako popraviti sistemske datoteke na Windows 10 i slijedite korake prema uputama za popravak svih oštećenih datoteka.

1G. Pokrenite skeniranje zlonamjernog softvera
Prisutnost virusa uzrokuje sukobe i pogreške poput komunikacijskih pogrešaka Epsonovih skenera. Dakle, instalirajte pouzdan antivirusni softver na svoje računalo i pokrenite potpuno skeniranje. Ako ste zbunjeni oko pokretanja skeniranja zlonamjernog softvera, pogledajte naš vodič Kako mogu pokrenuti skeniranje virusa na svom računalu? pomoći će vam u tome.
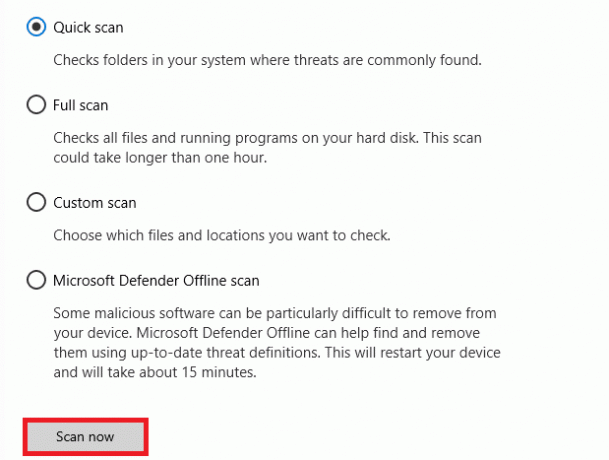
Također, ako želite ukloniti zlonamjerni softver sa svog računala, pogledajte naš vodič na Kako ukloniti zlonamjerni softver s računala u sustavu Windows 10.
Metoda 2: Pokrenite softver skenera s administratorskim ovlastima
Prvo morate pokušati pokrenuti aplikaciju za skeniranje s administratorskim pravima. Nekoliko aplikacija i programa koji zahtijevaju unos iz bilo kojeg vanjskog izvora zahtijevat će administratorska prava. Stoga, slijedite dolje navedene korake da učinite isto.
1. Desnom tipkom miša kliknite na Epson Scanprečac na radnoj površini i odaberite Svojstva.

2. Zatim prijeđite na Kompatibilnost i potvrdite okvir Pokrenite ovaj program kao administrator.

3. Na kraju kliknite na Primijeni > OK za spremanje promjena.
Također pročitajte:Kako pronaći administratorsku lozinku u sustavu Windows 10
Metoda 3: Pokrenite alat za rješavanje problema s mrežom
Za rješavanje raznih problema s internetskom vezom možete upotrijebiti ugrađeni alat koji se nalazi u računalu sa sustavom Windows 10 kad god je potrebno. Možete analizirati i dijagnosticirati uobičajene probleme povezane s mrežom pomoću Windows alata za rješavanje problema s mrežom. To je sustavan proces koji će vam, kada se provodi korak po korak, pomoći popraviti Epson skener koji ne može komunicirati problem. Slijedite naš vodič dalje Kako riješiti probleme s mrežnim povezivanjem u sustavu Windows 10 kako biste riješili sve probleme povezane s mrežom pomoću alata za rješavanje problema s mrežnim adapterom.

Korake navedene u vodiču možete koristiti za dijagnosticiranje Wi-Fi veza, Etherneta i svih mrežnih adaptera na računalu sa sustavom Windows 10. Na kraju, provjerite jeste li popravili komunikacijsku pogrešku Epson skenera.
Metoda 4: Ažurirajte upravljačke programe skenera
Upravljački programi uspostavljaju vezu između hardvera vašeg računala i operativnog sustava. Također, neispravni ili oštećeni upravljački programi dovode do pogreške u komunikaciji u Epson skenerima. Mnogi su korisnici izvijestili da im je ažuriranje WLAN upravljačkih programa pomoglo riješiti problem. Savjetujemo vam da ažurirate upravljačke programe skenera kako biste poboljšali pouzdanost mrežnih adaptera, popravili probleme s kompatibilnošću i riješili komunikacijsku pogrešku. Slijedite naš vodič dalje Kako ažurirati upravljačke programe uređaja na Windows 10 učiniti tako. Obavezno proširite Slikovni uređaji kako je prikazano dolje.

Također pročitajte:Popravak Postavljanje korisničkih postavki na upravljački program nije uspjelo u sustavu Windows 10
Metoda 5: Vraćanje upravljačkih programa skenera
Kada vratite upravljačke programe, sve trenutne verzije hardverskog uređaja bit će deinstalirane, a prethodno instalirani upravljački programi bit će instalirani na vašem računalu. Ova će značajka biti od velike pomoći kada novo ažuriranje upravljačkog programa ne radi dobro s vašim računalom. Slijedite korake prema uputama u našem vodiču Kako vratiti upravljačke programe na Windows 10 kako biste popravili komunikacijsku pogrešku skenera Epson.
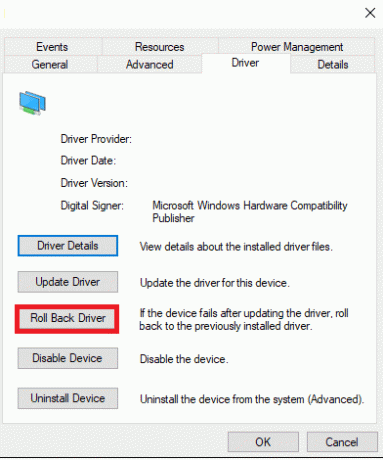
Nakon što je vaše Windows 10 računalo instaliralo prethodnu verziju upravljačkih programa, provjerite jeste li popravili komunikacijsku pogrešku Epson skenera.
Metoda 6: Ponovno instaliranje upravljačkih programa skenera
Nekompatibilni upravljački programi moraju se ponovno instalirati kako bi se riješio problem Epson skener ne može komunicirati. Savjetujemo vam da ponovno instalirate upravljačke programe uređaja samo ako ne možete postići nikakav popravak njihovim ažuriranjem. Koraci za ponovnu instalaciju upravljačkih programa vrlo su jednostavni, a to možete učiniti pomoću aplikacije treće strane ili ručno. Slijedite naš vodič dalje Kako deinstalirati i ponovno instalirati upravljačke programe na Windows 10 za ponovno instaliranje upravljačkih programa na vašem Windows 10 računalu. Obavezno proširite Slikovni uređaji kako je prikazano dolje.

Nakon ponovne instalacije upravljačkih programa skenera, provjerite jeste li popravili komunikacijsku pogrešku Epson skenera.
Također pročitajte:Ispravite pogrešku Bluetooth upravljačkog programa u sustavu Windows 10
Metoda 7: Ponovno pokrenite Shell Hardware Detection Service
Usluga Shell Hardware Detection otkriva je li neki drugi hardver povezan s vašim sustavom ili ne i otkriva sve skenere, uređaje za pohranu i pisače povezane s vašim uređajem. Omogućuje obavijesti o hardverskim događajima AutoPlay. Ako se ova usluga zaustavi iz bilo kojeg razloga, suočit ćete se s pogreškom Epson skener ne može komunicirati. Slijedite dolje navedene korake za ponovno pokretanje ove usluge:
1. Tip Usluge u izborniku pretraživanja i kliknite na Pokreni kao administrator.

2. Sada se pomaknite prema dolje i dvaput kliknite na Shell otkrivanje hardvera servis.
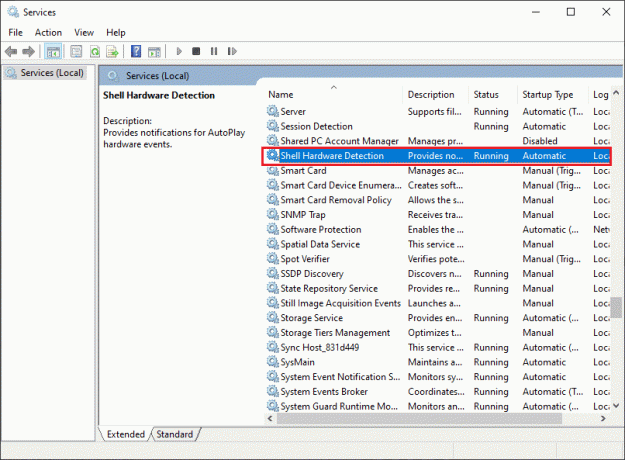
3. U novom skočnom prozoru odaberite Vrsta pokretanja do Automatski.
Bilješka: Ako je Status usluge je Zaustavljeno, Klikni na Početak dugme. Ako je Status usluge je Trčanje, kliknite na Stop i pokrenite ga ponovno.

4. Kliknite na Primijeni > OK za spremanje promjena.
5. Isključite skener i pričekajte neko vrijeme. Ponovno ga uključite.
6. Ponovite iste korake za Windows usluga za prikupljanje slika i provjeri radi li ovo ili ne.
Metoda 8: Popravite bežičnu vezu
U nekoliko slučajeva, program Epson scan na vašem računalu ne uspije automatski uspostaviti vezu između LAN adresa. To se češće događa kada koristite bežičnu mrežu. Iako možete pronaći adrese unutar aplikacije, to ne radi uvijek. Stoga ručno dodajte adresu prema uputama u nastavku.
1. Tip Postavke programa Eson Scan u izborniku pretraživanja. Sada kliknite na Otvorena.
2. U postavkama skeniranja odaberite Dodati opcija pod Adresa mrežnog skenera.
Bilješka: Provjerite jeste li odabrali ispravan skener uz pomoć Odaberite Skener padajućeg izbornika na vrhu.
3. Sada, ekran za unesite adresu će iskočiti. Slijedite dolje navedene korake kako biste pronašli ispravnu adresu.
4. Tip cmd u traci za pretraživanje i kliknite na Otvorena.

5. Zatim upišite ipconfig/sve zapovjedite i pritisnite Enter tipka.
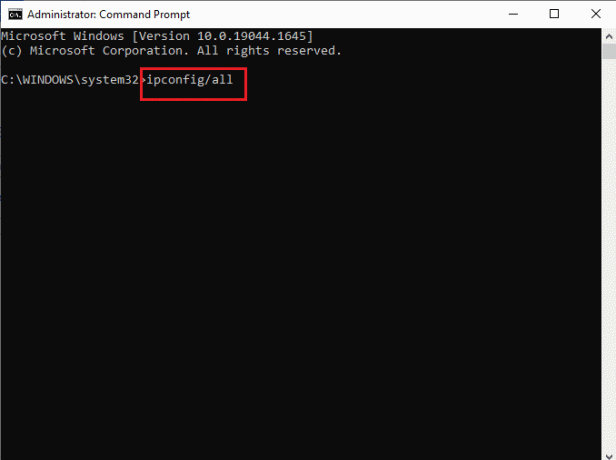
6. Sada zabilježite Zadani pristupnik detalj s prozora.

7. Kopiraj ovo adresa (ovdje, 192.168.1.1) i upišite ga u svoj preglednik za pristup vašem usmjerivaču.
8. Zabilježite popis uređaja spojenih na mrežu. Na istom ekranu možete pronaći IP adresu vašeg skenera. Zabilježite njegovu vrijednost.
9. Zatim idite na Dodati prozoru prozora postavki skeniranja i upišite IP adresu vašeg skenera ispod Unesite adresu izbornik.
10. Kliknite na u redu za spremanje promjena.
Bilješka: Također možete kliknuti na Test kako bi se osiguralo da je veza uspješna.
Također pročitajte:Popravite svoje računalo Čini se da je ispravno konfigurirano, ali DNS ne reagira u sustavu Windows 10
Metoda 9: Isključite dijeljenje zaštićeno lozinkom
Postavka dijeljenja zaštićena lozinkom namijenjena je sigurnom i sigurnom dijeljenju datoteka i mapa. Ako je ova postavka uključena, korisnici povezani na vašu mrežu ne mogu pristupiti datotekama na vašem računalu osim ako se lozinka za privatnost ne unese ručno. Nekoliko izvješća sugerira da ova značajka pokreće Epson scan ne može komunicirati sa pogreškom skenera. Stoga morate onemogućiti ovu postavku, ponovno spojiti skener i provjeriti radi li to ili ne.
Bilješka: Uvijek morate uključiti postavku ako stvari ne idu glatko.
1. Tip Upravljačka ploča u traci za pretraživanje i kliknite na Otvorena.

2. Zatim postavite Pogled po kao Kategorija i kliknite na Mreža i internet.
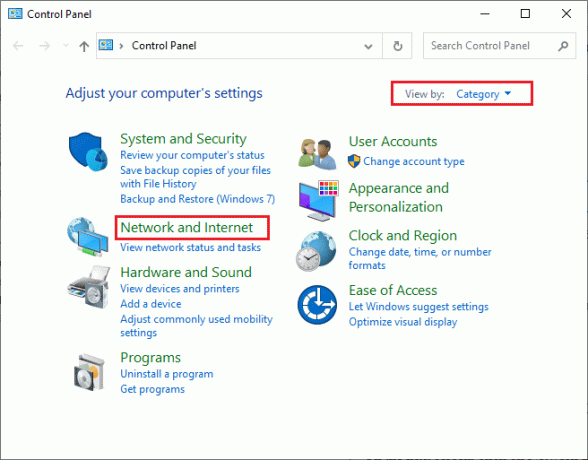
3. Sada kliknite na Centar za mrežu i dijeljenje kako je prikazano.
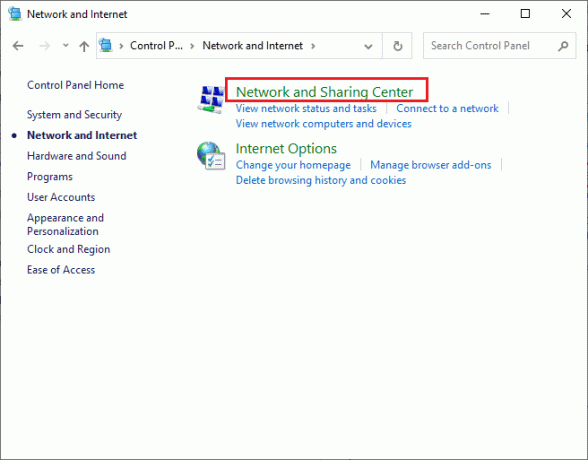
4. Sada kliknite na Promijenite napredne postavke dijeljenja vezu kao što je prikazano.

5. Proširite Sve mreže odjeljak i kliknite na Isključite dijeljenje zaštićeno lozinkom opcija.

6. Sada kliknite na Spremi promjene i isključite skener iz struje na minutu. Ponovno se spojite svoj skener i provjerite je li pogreška veze nestala ili ne.
Metoda 10: Promijenite priključke s LPT1 na USB 001
Stara tehnologija Line Print Terminals ranije je korištena za povezivanje vaših pisača i skenera. Sada je većina pisača i skenera prešla na USB. Stoga provjerite koristi li se USB u vašem uređaju i radi li to. Ova metoda učinkovito popravlja Epson skener koji ne može komunicirati ako se suočite s problemom nakon nadogradnje na Windows 10.
1. Udari Windows tipka i tip Upravljačka ploča. Zatim kliknite na Otvorena.
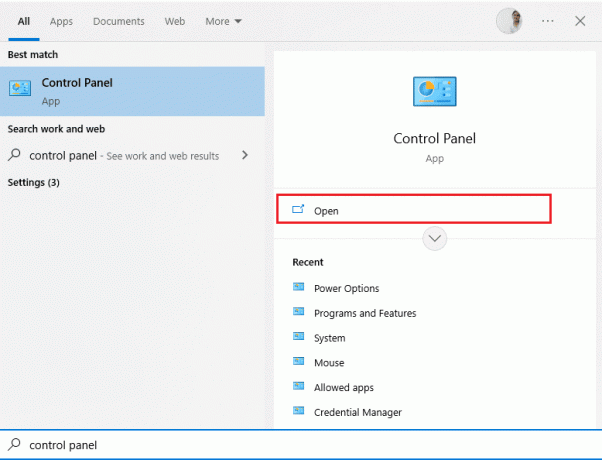
2. Sada, spremite Pogled po kao Kategorija i kliknite na Pogledajte uređaje i pisače kao što je prikazano.
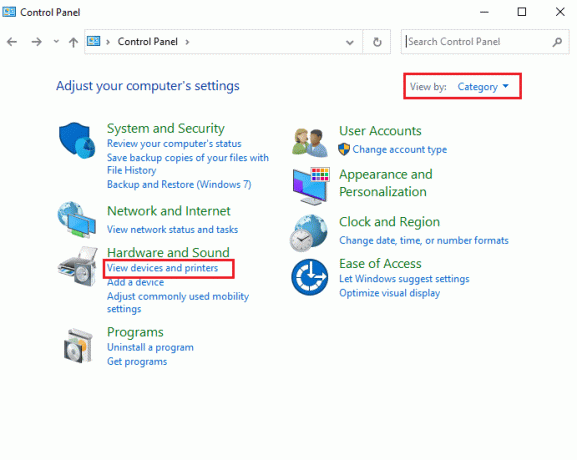
3. Sada desnom tipkom miša kliknite svoj pisač i odaberite Svojstva.

4. Prebacite se na luke karticu i promijenite priključke iz LPT1 do USB 001.
5. Spremite promjene klikom Primijeni > OK. Zatim isključite uređaj i nakon nekog vremena ga ponovno spojite.
Također pročitajte:Popravite strujni udar na USB priključku u sustavu Windows 10
Metoda 11: Promjena postavki vatrozida Windows Defender
Također ćete se suočiti s time da Epson scan ne može komunicirati sa skenerom zbog pretjerano reaktivnog ili pretjerano zaštitnog antivirusnog paketa na vašem Windows 10 računalu. To sprječava vezu između pokretača i mreže. Dakle, da biste riješili ovaj problem, Epson možete staviti na popis dopuštenih u postavkama vatrozida ili privremeno onemogućiti zaštitu vatrozida.
Opcija I: Popis dopuštenih escndv.exe
Dopustiti C:\WINDOWS\twain_32\escndv\escndv.exe u vašem vatrozidu Windows Defender, slijedite naš vodič za Dopustite ili blokirajte aplikacije putem Windows vatrozida i provedite korake prema uputama.

Opcija II: Onemogućite vatrozid (ne preporučuje se)
Ako ne znate kako onemogućiti vatrozid Windows Defender, pogledajte naš vodič Kako onemogućiti Windows 10 vatrozid pomoći će vam u tome.
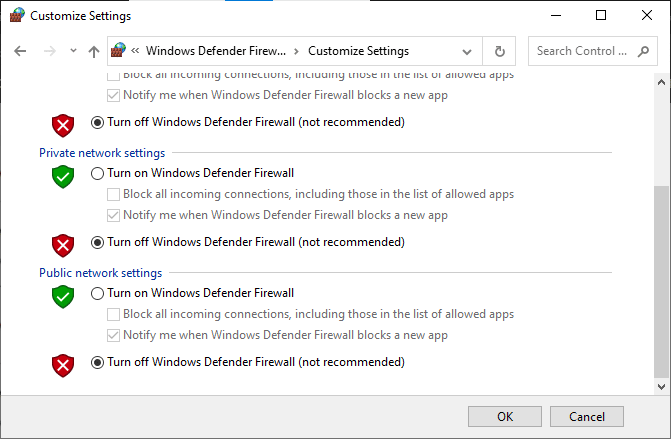
Također pročitajte:Kako izvršiti ažuriranje definicije programa Windows Defender
Opcija III: Stvorite novo pravilo u vatrozidu
1. Udari Windows tipka i tip Vatrozid Windows Defender s naprednom sigurnošću. Zatim kliknite na Pokreni kao administrator.
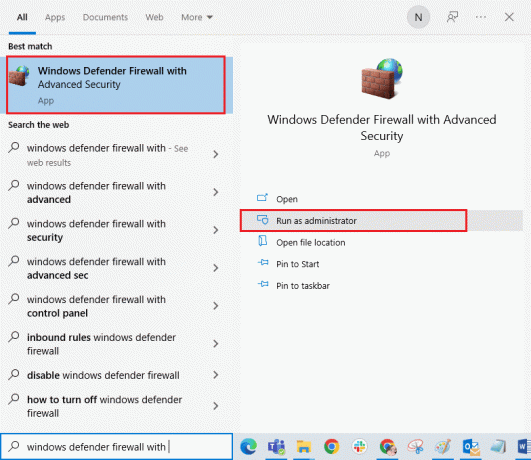
2. Kliknite na Ulazna pravila kao što je prikazano u lijevom oknu.
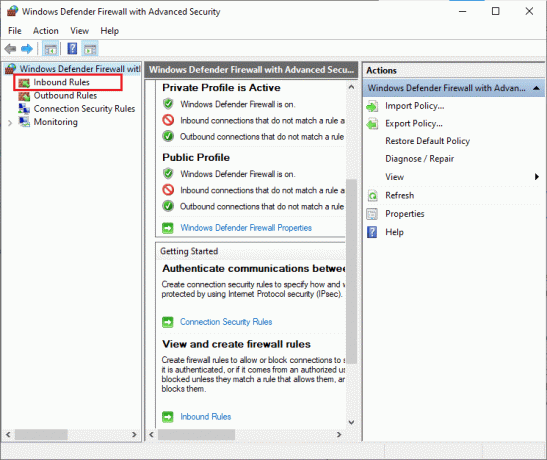
3. Kliknite na Novo pravilo… kao što je prikazano u desnom oknu.
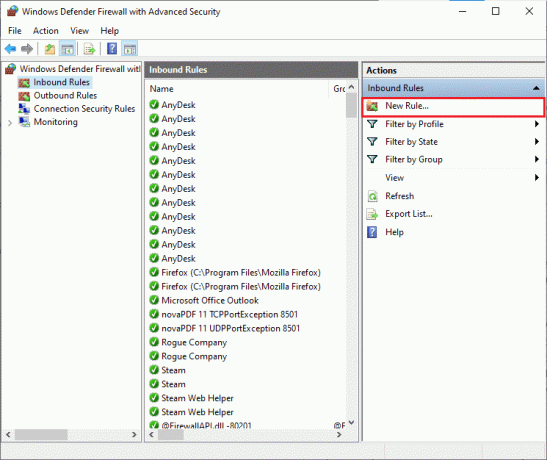
4. Obavezno odaberite Program opcija pod Koju vrstu pravila želite stvoriti? izbornik i kliknite na Dalje > kao što je prikazano.
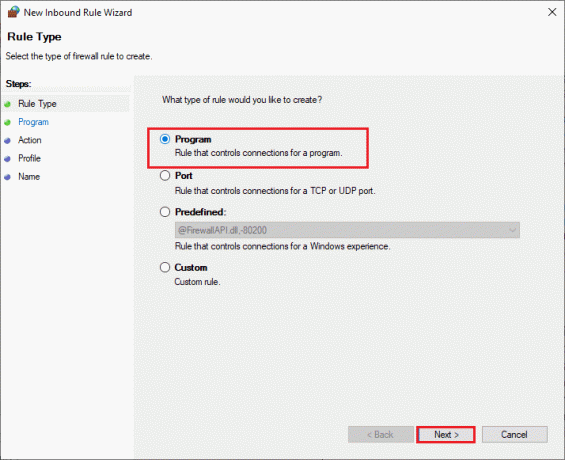
5. Zatim kliknite na Pretraživati… gumb koji odgovara Ovaj programski put: kao što je prikazano.

6. Idite do C:\WINDOWS\twain_32\escndv\escndv.exe put i dvostruki klik na postaviti datoteka. Zatim kliknite na Otvorena dugme.
7. Kliknite na Dalje > u Čarobnjak za novo dolazno pravilo prozor.

8. Sada odaberite Radio gumb pored Dopusti vezu i kliknite na Dalje > kako je prikazano.

9. Budi siguran Domena, privatno i javno okviri su odabrani i kliknite na Dalje >.

10. Na kraju dodajte a Ime na svoje novo pravilo i kliknite na Završi.
Preporučeno:
- Popravite sustav Windows je pronašao upravljačke programe za vaš uređaj, ali je naišao na pogrešku
- Ispravite pogrešku analize prilikom unosa $ na Androidu
- Riješite problem upravljanja napajanjem upravitelja uređaja
- Ispravite pogrešku ispisa u sustavu Windows 10
Nadamo se da je ovaj vodič bio od pomoći i da ste naučili kako popraviti Epson skener ne može komunicirati u sustavu Windows 10. Javite nam kako vam je ovaj članak najbolje pomogao. Također, ako imate bilo kakvih pitanja/prijedloga u vezi s ovim člankom, slobodno ih ostavite u odjeljku za komentare.