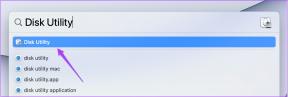Top 7 načina da popravite kopiranje i lijepljenje koje ne rade u sustavu Windows 11
Miscelanea / / August 25, 2022
Ne možete kopirati i zalijepiti datoteke, tekstove i drugi sadržaj na vašem Windows 11 računalu? Pa, onda je sasvim prirodno osjećati se frustrirano. Uostalom, to je jedna od onih osnovnih funkcija koje možete koristiti svakodnevno. Dok vam ove geste olakšavaju život i posao, problematično je kada ne uspiju iz vedra neba.

Ako si pomoću tipkovničkih prečaca za kopiranje i lijepljenje sadržaja pokušajte umjesto toga upotrijebiti miš. Ako ovo uspije, možda postoji problem s tipkovnicom. Međutim, ako se problem nastavi, možete upotrijebiti sljedeća rješenja za popravak problema s kopiranjem i lijepljenjem koji ne rade u sustavu Windows 11.
1. Zatvorite neželjene pozadinske aplikacije i programe
Aplikacije ili programi trećih strana koji rade u pozadini mogu povremeno ometati Windows procese. Dakle, zatvorite sve neželjene aplikacije ili programe, a zatim pokušajte koristiti funkciju kopiranja i lijepljenja. Također, ako je problem specifičan za aplikaciju, ponovno pokrenite tu aplikaciju da biste pokušali ponovno.
2. Ponovno pokrenite Windows Explorer
Problemi s procesom Windows Explorera također vas mogu spriječiti u kopiranju i lijepljenju datoteka u File Exploreru. U većini slučajeva takve probleme možete riješiti ponovnim pokretanjem procesa Windows Explorera. Evo kako to učiniti.
Korak 1: Kliknite desnom tipkom miša na ikonu Start i s popisa odaberite Upravitelj zadataka.

Korak 2: Na kartici Procesi pronađite proces Windows Explorera. Desnom tipkom miša kliknite na njega i odaberite Restart.

Nakon toga provjerite možete li kopirati i zalijepiti datoteke u sustavu Windows.
3. Resetirajte proces međuspremnika udaljene radne površine
Proces međuspremnika udaljene radne površine odgovoran je za upravljanje dijeljenim međuspremnikom između lokalnog glavnog računala i udaljene radne površine. Ako proces naiđe na probleme, funkcija kopiranja i lijepljenja u Postavljanje udaljene radne površine možda neće raditi. Evo što možete učiniti da to popravite.
Korak 1: Pritisnite tipku Windows + R da biste otvorili dijaloški okvir Pokreni.
Korak 2: Tip C:\Windows\System32 u polje Open i pritisnite Enter.

Korak 3: U prozoru File Explorera pronađite i kliknite desnom tipkom miša na 'rpdclip.exe' i odaberite Pokreni kao administrator.
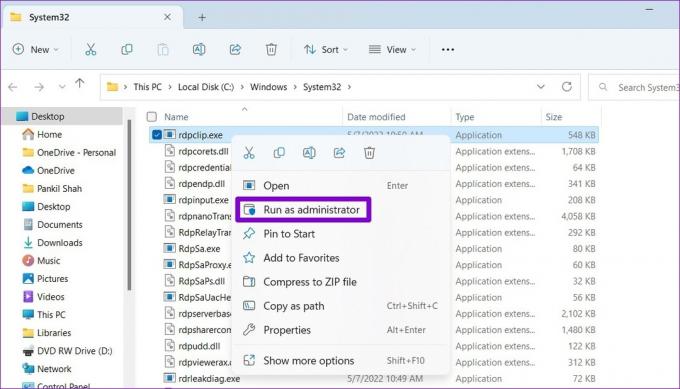
4. Očisti predmemoriju međuspremnika
Windows pohranjuje vaš kopirani tekst i slike u međuspremnik za kasniju upotrebu. Međutim, ako međuspremnik ne radi ispravno, možda ćete imati problema s kopiranjem ili lijepljenjem stavki u sustavu Windows. Možete pokušati očistiti postojeću predmemoriju međuspremnika da vidite rješava li to problem.
Korak 1: Pritisnite tipku Windows + X za otvaranje izbornika Power User i odaberite Terminal (Admin) s popisa.

Korak 2: Upišite sljedeću naredbu u konzolu i pritisnite Enter.
odjeknuti | isječak
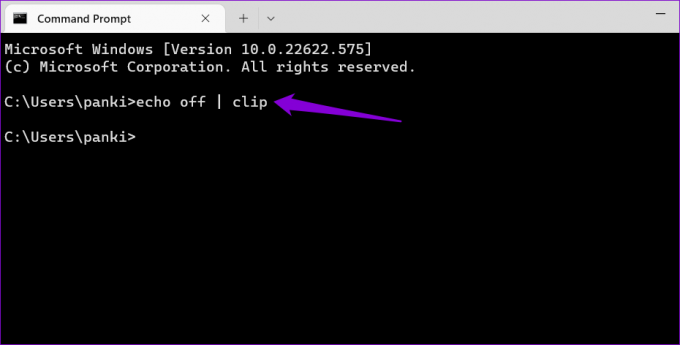
Testirajte funkciju kopiranja i lijepljenja da vidite radi li.
5. Pokrenite SFC i DISM skeniranja
Oštećene sistemske datoteke mogu poremetiti Windows procese i spriječiti njihov ispravan rad. SFC (ili System File Checker) skeniranje je koristan uslužni program u sustavu Windows koji može otkriti i popraviti takve oštećene sistemske datoteke. Evo kako ga možete pokrenuti.
Korak 1: Pritisnite tipku Windows + S za otvaranje izbornika pretraživanja. Tip Terminal u okviru desnom tipkom miša kliknite prvi rezultat i odaberite Pokreni kao administrator.
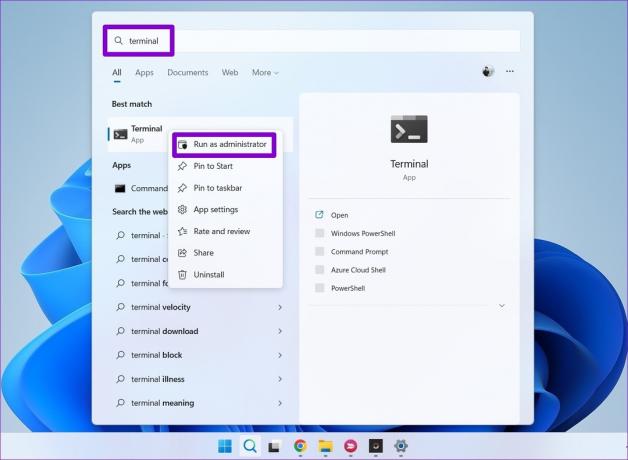
Korak 2: Upišite sljedeću naredbu u konzolu i pritisnite Enter.
SFC /scannow

Nakon dovršetka skeniranja, vidjet ćete poruku koja pokazuje jesu li pronađeni problemi ili ne. Također ćete dobiti upute za ispravljanje pogrešaka ako postoji problem.
Zatim pokrenite DISM (Deployment Image Servicing and Management) skeniranje. Za to pokrenite Windows terminal s administrativnim ovlastima, pojedinačno pokrenite sljedeće naredbe i pritisnite Enter nakon svake naredbe:
DISM /Online /Cleanup-Image /CheckHealth. DISM /Online /Cleanup-Image /ScanHealth. DISM /Online /Cleanup-Image /RestoreHealth

Normalno je da se proces čini zaglavljenim. Ali, nemojte zatvoriti prozor i čekati da završi. Nakon toga ponovno pokrenite računalo i provjerite je li problem još uvijek prisutan.
6. Izbjegavajte korištenje aplikacija za optimizaciju RAM-a i upravitelja međuspremnika trećih strana
Kada kopirate bilo koji tekst, sliku ili datoteku, Windows privremeno pohranjuje taj sadržaj na RAM vašeg računala. Ako koristite bilo koju aplikaciju za povećanje RAM-a, ona može izbrisati podatke međuspremnika kako bi oslobodila prostor. To vas može navesti na zaključak da postoje problemi s funkcijom kopiranja i lijepljenja u sustavu Windows. Možete onemogućiti bilo koju aplikaciju za optimizaciju RAM-a na računalu da vidite hoće li to pomoći.
Korištenje upravitelja međuspremnika treće strane također može uzrokovati prestanak rada funkcije kopiranja i lijepljenja. Možete pokušati onemogućiti ili deinstalirati bilo koju aplikaciju međuspremnika treće strane prije ponovnog testiranja funkcije kopiranja i lijepljenja u sustavu Windows.
7. Skenirajte zlonamjerni softver
Ako još uvijek ne možete kopirati i zalijepiti sadržaj u ovom trenutku, postoji mogućnost da je vaše računalo zaraženo zlonamjernim softverom. Možete pokušati skenirati svoje računalo pomoću Windows Security ili antivirusnog programa treće strane kako biste bili sigurni.

Kopiraj i ponovno zalijepi
Kopiranje i lijepljenje jedan je od najjednostavnijih načina prijenosa podataka, teksta i datoteka. Stoga je prilično nezgodno kada značajka prestane raditi na vašem Windows 11 računalu. Nadamo se da su vam gornji popravci pomogli u rješavanju problema. Međutim, ako ništa ne radi, možete izvršite vraćanje sustava za vraćanje sustava Windows u prethodno stanje prije nego što se problem pojavio.
Zadnje ažuriranje 24. kolovoza 2022
Gornji članak može sadržavati pridružene veze koje pomažu u podršci Guiding Tech. Međutim, to ne utječe na naš urednički integritet. Sadržaj ostaje nepristran i autentičan.

Napisao
Pankil je po struci građevinski inženjer koji je svoje putovanje započeo kao pisac na EOTO.tech. Nedavno se pridružio Guiding Techu kao slobodni pisac kako bi objavio upute, objašnjenja, vodiče za kupnju, savjete i trikove za Android, iOS, Windows i Web.