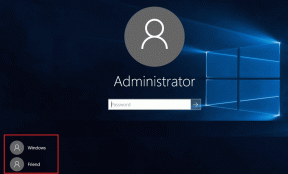4 načina da omogućite ili onemogućite tamni način rada na Chromebooku
Miscelanea / / April 02, 2023
Pitate se kako dobiti tamni način rada na svom Chromebooku? Srećom, ChromeOS nudi ugrađeni tamni način rada za korištenje Chromebooka u tamnoj temi. Ne trebate omogućiti bilo koju zastavu budući da je značajka ugrađena u ChromeOS u najnovijoj verziji. Provjerimo kako uključiti ili isključiti tamni način rada na Chromebooku.
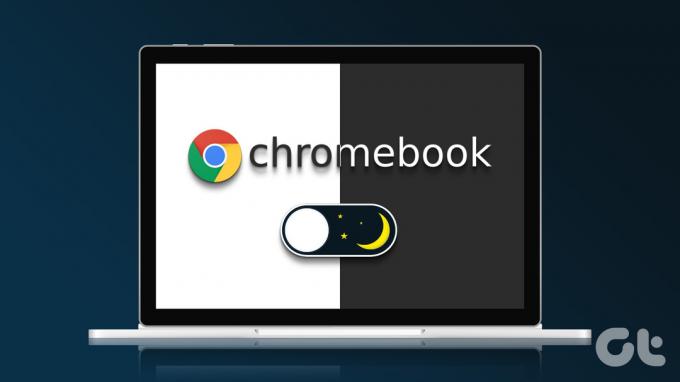
Tamni način rada u Chromebooku mijenja boju pozadine iz bijele u crnu za većinu stvari poput postavki, brze ploče, police itd. Bez obzira volite li tamnu temu ili je mrzite, ovaj post govori o upotrebi tamne teme na Chromebooku. Započnimo.
Metoda 1: iz brzih postavki
Slijedite ove korake kako biste omogućili ili onemogućili značajku tamnog načina rada na ploči Brze postavke na Chromebooku.
Korak 1: Kliknite na vrijeme koje se nalazi na polici ili programskoj traci vašeg Chromebooka da biste otvorili ploču Brze postavke.

Korak 2: Ako vidite pločicu tamne teme, skočite na korak 3, u suprotnom kliknite na točkice pri dnu da biste vidjeli ostale pločice uključujući pločicu tamne teme. Također možete prijeći prstom ulijevo da vidite sve dostupne pločice.

Korak 3: Kliknite pločicu tamne teme da biste uključili tamni način rada na svom Chromebooku.
Bilješka: Kliknite na istu pločicu da biste isključili tamni način rada na Chromebooku.

Savjet: Nauči kako nametnuti tamni način rada na svim web stranicama u pregledniku Chrome.
2. način: s početnog zaslona
Korak 1: Desnom tipkom miša kliknite bilo gdje na početnom zaslonu Chromebooka.
Korak 2: Na izborniku kliknite na "Postavi pozadinu i stil".

Korak 3: Kliknite tamni gumb ispod Tema u odjeljku Pozadina da biste isključili svijetli način rada na Chromebooku.
Alternativno, kliknite Svjetlo kako biste Chromebook izašli iz tamnog načina rada.

Savjet: Do ovog zaslona također možete doći iz postavki Chromebooka > Personalizacija > 'Postavite pozadinu i stil'.
Metoda 3: Zakažite automatsko aktiviranje mračnog načina rada
Ako želite da se tamna tema na vašem Chromebooku automatski aktivira pri zalasku sunca i isključi pri izlasku sunca, možete koristiti značajku Auto tamnog načina rada.
Da biste zakazali tamni način rada na OS-u Chrome, slijedite ove korake:
Korak 1: Desnom tipkom miša kliknite početni zaslon svog Chromebooka i odaberite "Postavi pozadinu i stil".

Korak 2: Kliknite na gumb Auto u odjeljku Tema. Sada će se tamna tema uključiti i isključiti pri zalasku i izlasku sunca.

Savjet: Provjerite najbolje smiješne pozadine za vaš Chromebook.
Metoda 4: Invertiranjem boja
Uobičajeni tamni način rada na OS-u Chrome crni samo određene stvari. Ako želite potpuno invertirati boje i sve učiniti crnim na svom Chromebooku, možete upotrijebiti postavku pristupačnosti Inverzija boja.
Alternativno, ako je vaš Chromebook zapeo u tamnom načinu rada i gore navedene metode nisu pomogle, ova postavka mora biti odgovorna.
Slijedite ove korake za promjenu iz tamnog u svijetli način rada ili obrnuto na Chromebooku:
Korak 1: Otvorite Postavke na svom ChromeOS uređaju i idite na Pristupačnost.
Korak 2: Kliknite na Prikaz i povećanje.

Korak 3: Omogućite prekidač pored Inverzije boja da biste se prebacili na tamni način rada na Chromebooku. Ili isključite ovaj prekidač da biste se riješili tamnog načina rada.

Također možete koristiti tipkovnički prečac Search + Ctrl + H da biste omogućili ili onemogućili značajku pristupačnosti tamnog načina rada na Chromebooku.
Bonus: Kako omogućiti noćno svjetlo na Chromebooku
Ako se tamni način rada čini previše, ali ipak želite olakšati gledanje u zaslon Chromebooka, pokušajte upotrijebiti značajku Noćno svjetlo. U osnovi dodaje crvenkasto-narančasti efekt na vaš zaslon koji je lakše vidjeti noću. Možete prilagoditi boju noćnog svjetla prema svojim željama, pa čak i zakazati način noćnog svjetla.
Da biste omogućili noćno svjetlo na Chromebooku, slijedite ove korake:
Korak 1: Otvorite Postavke na Chromebooku.
Korak 2: Idite na Uređaj, a zatim Zasloni.

Korak 3: Uključite prekidač pored Noćnog svjetla. Podesite temperaturu boje pomoću dostupnog klizača. Ili kliknite na padajući okvir pored Raspored za postavljanje rasporeda. Možete birati od zalaska do izlaska sunca ili postaviti prilagođeno vrijeme.

Stručni savjet: Noćno svjetlo možete omogućiti i na ploči Brze postavke.
Česta pitanja o tamnom načinu rada na Chromebooku
Nažalost, ne možete koristiti tamnu temu na Chromebooku s tipkovnicom jer još ne postoji tipkovnički prečac.
Kliknite na vrijeme u donjem desnom kutu vašeg Chromebooka. Zatim upotrijebite klizač Svjetlina za podešavanje svjetline zaslona. Alternativno, upotrijebite gumbe za svjetlinu koji se nalaze u gornjem redu tipkovnice vašeg Chromebooka.
Promjena boje Chromea
Omogućavanjem tamne teme na vašem Chromebooku, vaš će preglednik Chrome postati crn. Međutim, možete promijeniti boju pozadine preglednika Chrome i na druge načine. Također, naučite kako promijeniti boju kartice u Chromeu.
Zadnji put ažurirano 27. ožujka 2023
Gornji članak može sadržavati pridružene veze koje pomažu u podršci Guiding Tech. Međutim, to ne utječe na naš urednički integritet. Sadržaj ostaje nepristran i autentičan.
Napisao
Mehvish
Mehvish je po diplomi inženjer računarstva. Njezina ljubav prema Androidu i gadgetima natjerala ju je da razvije prvu Android aplikaciju za Kašmir. Poznata kao Dial Kashmir, za isto je osvojila prestižnu nagradu Nari Shakti od predsjednika Indije. Mnogo godina piše o tehnologiji, a njezine omiljene teme uključuju vodiče s uputama, objašnjenja, savjete i trikove za Android, iOS/iPadOS, Windows i web-aplikacije.