Kako koristiti oznake u Finderu za organiziranje datoteka na Macu
Miscelanea / / April 02, 2023
Aplikacija Finder ispunjava stotine datoteka i mapa na vašem Macu. Rad s mnogim medijima i dokumentima u aplikaciji Finder može dovesti do glomaznog tijeka rada. Uvijek možete stvoriti nove mape za organizirati svoje datoteke, ali Finder ima još bolji trik za čišćenje nereda. Evo kako možete koristiti oznake u Finderu za organiziranje datoteka kao profesionalac.

Aplikacija Finder ima zadane oznake kao što su plava, ljubičasta, zelena, narančasta, crvena i žuta. Možete ih ukloniti s bočne trake, dodati nove i prilagoditi trenutne oznake prema svojim željama. Prvo provjerimo zadane oznake i počnimo ih prilagođavati.
Što su oznake u Finderu
Kada otvorite Aplikacija Finder na Macu, pronaći ćete zadane oznake na lijevoj bočnoj traci. Možete dodati oznaku određenoj mapi ili datoteci i organizirati takve datoteke ili mape učinkovito. Na primjer, možete dodijeliti oznaku "Financije" svim potvrdama, računima i fakturama, priložiti oznaku "Ured" važnim datotekama i još mnogo toga.
Oznake vam pomažu organizirati i brzo pronaći relevantne datoteke i mape. Dobra vijest je da su oznake Findera kompatibilne sa svim lokacijama na Macu. Možete dodijeliti oznaku datoteci ili mapi s OneDrive ili Google Drive također. Bez daljnjega, provjerimo ih na djelu.
Kako provjeriti i koristiti zadane oznake
MacOS nudi hrpu oznaka odvojenih bojama koje vam pomažu da ih odaberete i dodijelite prema svojim potrebama. Prije nego što vam pokažemo kako prilagoditi zadane oznake, provjerimo i upotrijebimo zadane. Slijedite korake u nastavku.
Korak 1: Otvorite izbornik Finder na Macu.
Korak 2: Provjerite zadane oznake na lijevoj bočnoj traci.

Korak 3: Da biste dodijelili bilo koju zadanu oznaku, kliknite desnom tipkom miša (ili upotrijebite dvostruki klik na dodirnoj podlozi) na datoteku ili mapu.
Korak 4: Odaberite bilo koju zadanu oznaku iz kontekstnog izbornika i sustav će dodati oznaku pored nje. Za referencu pogledajte snimak zaslona.

Isto možete ponoviti za sve važne datoteke i dodijeliti im relevantne oznake. Nakon toga možete filtrirati datoteke pomoću oznaka s lijeve bočne trake. Možete kliknuti bilo koju oznaku i zasebno provjeriti svoje datoteke i mape.
Zahvaljujući podršci za više kartica u aplikaciji Finder, možete otvoriti nekoliko relevantnih oznaka i neprimjetno se prebacivati između njih.
Korak 1: Otvorite Finder na Macu.
Korak 2: Odaberite bilo koju oznaku s lijeve bočne trake.
Korak 3: Pritisnite Command + T za otvaranje nove kartice.

Korak 4: Odaberite drugu oznaku.
Kako dodati nove oznake ili ukloniti zadane
Ne preferiraju svi zadane oznake Findera na Macu. Osim toga, kodirani su bojama. Srećom, možete dodati nove oznake, pa čak i ukloniti postojeće. Evo što trebate učiniti.
Korak 1: Otvorite Finder na Macu.
Korak 2: Odaberite Finder na traci izbornika (gornji lijevi kut).
Korak 3: Otvorite postavke.

Korak 4: Odaberite Oznake na vrhu.

Korak 5: Pritisnite oznaku i desnom tipkom miša kliknite na nju.
Korak 6: Odaberite "Izbriši oznaku" iz kontekstnog izbornika i spremni ste.

Ako ne želite izbrisati oznaku, jednostavno isključite kvačicu pokraj nje da biste sakrili oznaku s glavne bočne trake. Također možete stvoriti novu oznaku iz istog izbornika.
Korak 1: Otvorite postavke Findera na Macu (pogledajte gore navedene korake).
Korak 2: Prijeđite na izbornik Oznake.
Korak 3: Pritisnite ikonu + na dnu.
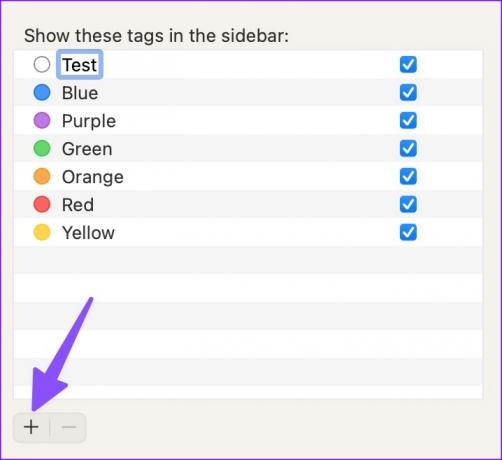
Korak 4: Dajte mu ime i pritisnite tipku Return.
Korak 5: Proširite izbornik boja pored nove oznake i odaberite odgovarajuću boju s padajućeg izbornika.

Za sada možete birati između samo sedam opcija boja za oznake.
Kako preurediti oznake
Finder vam omogućuje preuređivanje oznaka prema vašim željama. Najvažnije oznake možete držati na vrhu, a nepotrebne na dnu.
Korak 1: Otvorite Finder na Macu.
Korak 2: Pritisnite i držite oznaku da je pomaknete gore ili dolje.

Drugi način je da otvorite postavke Findera s trake izbornika i odete na izbornik Oznake kao što je prikazano gore.
Kako preimenovati oznake
Preporučujemo da preimenujete sve zadane oznake kako biste prilagodili organizaciju datoteka i mapa. Evo kako to možete učiniti.
Korak 1: Pokrenite Finder na Macu.
Korak 2: Desnom tipkom miša kliknite oznaku koju želite preimenovati.
Korak 3: Odaberite "Preimenuj oznaku" iz kontekstnog izbornika.

Korak 4: Unesite novi naziv i pritisnite tipku return.

Organizirajte svoje Mac datoteke poput profesionalca
Oznake ostaju sastavni dio Findera za učinkovito organiziranje vaše datoteke. Bilo da želite rasporediti datoteke po mjesecima, tjednima, događajima ili temama, oznake vam mogu pomoći da vizualizirate određeni aspekt vaše organizacije datoteka i mapa. Kako planirate koristiti oznake na Macu? Podijelite svoja iskustva i korištenje u komentarima ispod.
Zadnje ažuriranje 7. studenog 2022
Gornji članak može sadržavati pridružene veze koje pomažu u podršci Guiding Tech. Međutim, to ne utječe na naš urednički integritet. Sadržaj ostaje nepristran i autentičan.
Napisao
Parth Shah
Parth je prije radio za EOTO.tech pokrivajući tehnološke vijesti. Trenutačno radi kao slobodnjak u Guiding Techu i piše o usporedbi aplikacija, vodičima, softverskim savjetima i trikovima te zaranja duboko u iOS, Android, macOS i Windows platforme.



