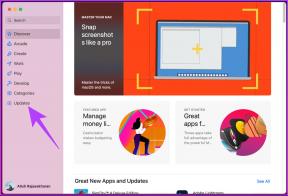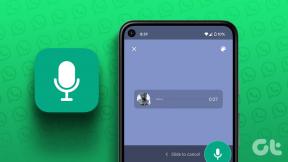Kako promijeniti direktorij u CMD-u na Windows 10
Miscelanea / / November 28, 2021
Svi problemi povezani sa sustavom Windows mogu se riješiti pomoću programa pod nazivom Naredbeni redak (CMD). Možete nahraniti naredbeni redak s izvršnim naredbama za obavljanje različitih administrativnih funkcija. Na primjer, CD ili promijeniti imenik naredba se koristi za promjenu putanje direktorija u kojem trenutno radite. Na primjer, naredba cd\windows\system32 prebacit će put direktorija u podmapu System32 unutar mape Windows. Poziva se i naredba Windows cd chdir, i može se koristiti u oba, shell skripte i batch datoteke. U ovom ćete članku naučiti kako promijeniti direktorij u CMD-u u sustavu Windows 10.
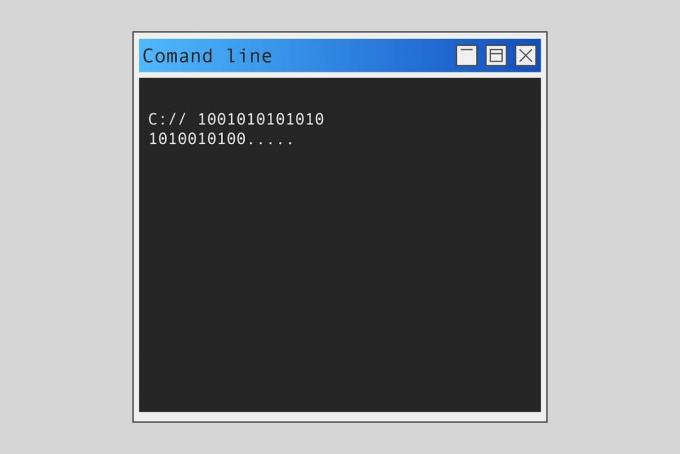
Sadržaj
- Kako promijeniti direktorij u CMD-u na Windows 10
- Što su Windows CWD i CD naredbe?
- Što se događa kada su proširenja naredbi omogućena?
- Metoda 1: Promjena imenika putem puta
- Metoda 2: Promijenite imenik po imenu
- Metoda 3: Idite na roditeljski imenik
- Metoda 4: Idite na korijenski direktorij
- Metoda 5: Promjena pogona
- Metoda 6: Zajedno promijenite pogon i imenik
- Metoda 7: Otvorite imenik iz adresne trake
- Metoda 8: Pogledaj unutar imenika
Kako promijeniti direktorij u CMD-u na Windows 10
Što su Windows CWD i CD naredbe?
Trenutni radni imenik skraćeno CWD je put na kojem ljuska trenutno radi. CWD je obvezan zadržati svoje relativne putove. Tumač naredbi vašeg operativnog sustava sadrži generičku naredbu pod nazivom cd naredba Windows.
Upišite naredbu cd /? u Prozor naredbenog retka za prikaz naziva trenutnog imenika ili promjena u trenutnom imeniku. Nakon unosa naredbe dobit ćete sljedeće informacije u naredbenom retku (CMD).
CHDIR [/D] [pogon:][put]CHDIR [..]CD [/D] [pogon:][put]CD [..]
- Ovaj .. Određuje da se želite promijeniti u nadređeni direktorij.
- Tip CD pogon: za prikaz trenutnog imenika na navedenom pogonu.
- Tip CD bez parametara za prikaz trenutnog pogona i imenika.
- Koristiti /D prekidač za promjenu trenutnog pogona /pored promjene trenutnog direktorija za pogon.

Osim naredbenog retka, korisnici Windowsa također mogu koristiti PowerShell za izvršavanje raznih naredbi kao što je objašnjeno u Microsoftovim dokumentima ovdje.
Što se događa kada su proširenja naredbi omogućena?
Ako su proširenja naredbi omogućena, CHDIR se mijenja na sljedeći način:
- Trenutni niz direktorija se konvertira tako da koristi ista velika i mala slova kao i nazivi na disku. Tako, CD C:\TEMP bi zapravo postavio trenutni direktorij na C:\Temp ako je to slučaj na disku.
- CHDIR naredba ne tretira razmake kao graničnike, pa je moguće koristiti CD u naziv poddirektorija koji sadrži razmak čak i bez okruženja navodnicima.
Na primjer: naredba: cd \winnt\profiles\korisničko ime\programs\izbornik start
je isto kao i naredba: cd "\winnt\profiles\username\programs\start menu"
Nastavite čitati u nastavku da biste promijenili/prebacili na direktorije ili na drugu stazu datoteke.
Metoda 1: Promjena imenika putem puta
Koristite naredbu cd + puni put do direktorija za pristup određenom direktoriju ili mapi. Bez obzira u kojem se direktoriju nalazite, ovo će vas odvesti ravno u željenu mapu ili direktorij. Da biste to učinili, slijedite navedene korake:
1. Otvori imenik ili mapu kojim se želite kretati u CMD-u.
2. Desnom tipkom miša kliknite na adresna traka a zatim odaberite Kopiraj adresu, kao što je prikazano.
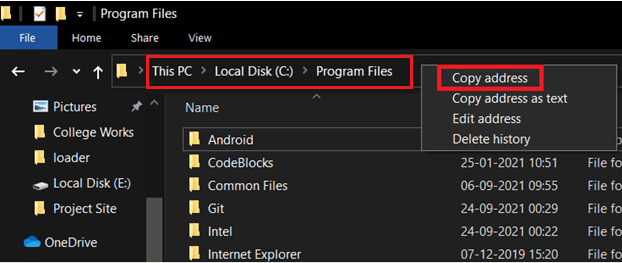
3. Sada pritisnite Windows ključ, tip cmd, i pogodio Unesi lansirati Naredbeni redak.
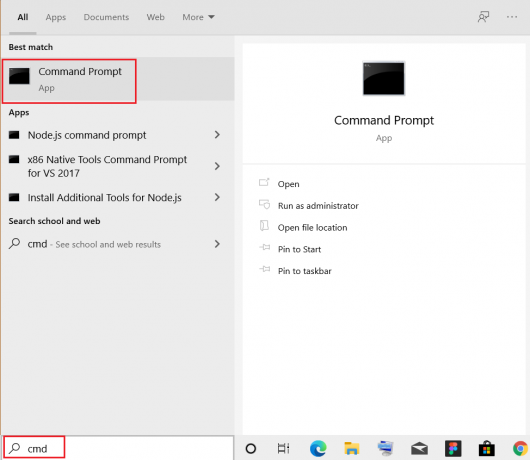
4. U CMD upišite cd (put koji ste kopirali) i pritisnite Unesi kako je prikazano.
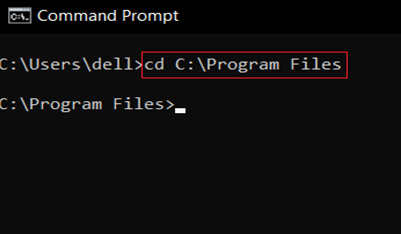
Ovo će otvoriti direktorij čiji ste put kopirali u naredbenom retku.
Metoda 2: Promijenite imenik po imenu
Drugi način kako promijeniti direktorij u CMD Windows 10 je korištenje naredbe cd za pokretanje razine direktorija na kojoj trenutno radite:
1. Otvorena Naredbeni redak kao što je prikazano u metodi 1.
2. Tip cd (direktorij u koji želite ići) i pogodio Unesi.
Bilješka: Dodajte ime imenika sa CD naredbu za odlazak u dotični direktorij. npr. Radna površina
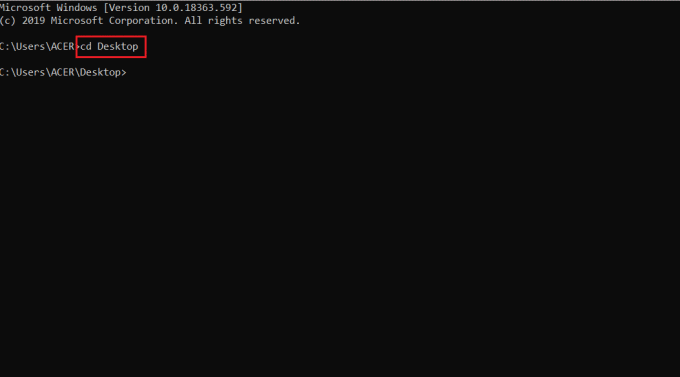
Također pročitajte:Brisanje mape ili datoteke pomoću naredbenog retka (CMD)
Metoda 3: Idite na roditeljski imenik
Kada trebate ići jednu mapu gore, upotrijebite CD.. naredba. Evo kako promijeniti roditeljski direktorij u CMD-u u sustavu Windows 10.
1. Otvorena Naredbeni redak kao i ranije.
2. Tip CD.. i pritisnite Unesi ključ.
Bilješka: Ovdje ćete biti preusmjereni s Sustav mapu u Uobičajene datoteke mapu.
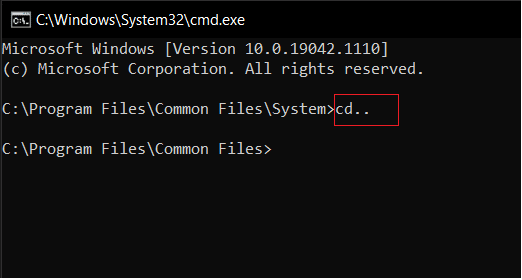
Metoda 4: Idite na korijenski direktorij
Postoji mnogo naredbi za promjenu direktorija u CMD Windows 10. Jedna takva naredba je promjena u korijenski direktorij:
Bilješka: Možete pristupiti korijenskom direktoriju bez obzira kojem direktoriju pripadate.
1. Otvorena naredbeni redak, tip cd /, i pogodio Unesi.
2. Ovdje je korijenski direktorij za Programske datoteke voziti C, gdje vas je odvela naredba cd/.
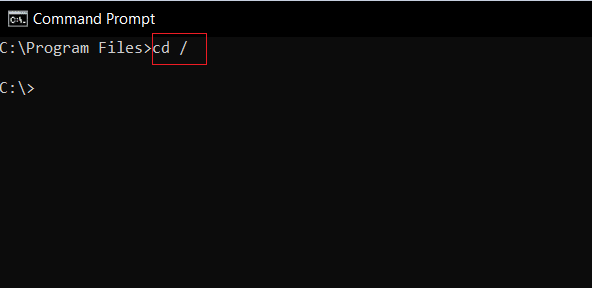
Također pročitajte:Kako stvoriti prazne datoteke iz naredbenog retka (cmd)
Metoda 5: Promjena pogona
Ovo je jedna od najjednostavnijih metoda za promjenu direktorija u CMD-u na Windows 10. Ako tada želite promijeniti pogon u CMD-u, to možete učiniti upisivanjem jednostavne naredbe. Da biste to učinili, slijedite dolje navedene korake.
1. Ići Naredbeni redak prema uputama u Metoda 1.
2. Upišite voziti pismo nakon kojeg slijedi : (debelo crijevo) za pristup drugom pogonu i pritisnite Enter tipka.
Bilješka: Evo, mijenjamo se iz pogona C: voziti D: a zatim, voziti E:
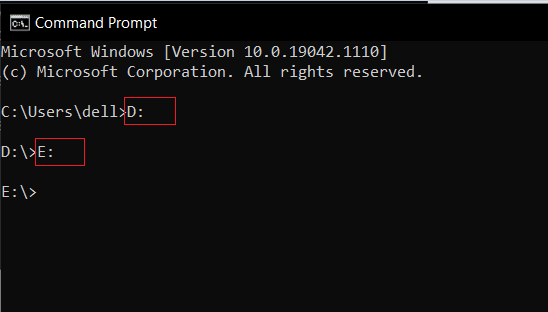
Metoda 6: Zajedno promijenite pogon i imenik
Ako tada želite zajedno promijeniti pogon i direktorij, postoji posebna naredba za to.
1. Dođite do Naredbeni redak kao što je spomenuto u Metoda 1.
2. Upišite cd / naredba za pristup korijenskom direktoriju.
3. Dodajte slovo pogona slijedi : (debelo crijevo) za pokretanje ciljnog pogona.
Na primjer, upišite cd /D D:\Photoshop CC i pritisnite Unesi ključ za izlazak iz pogona C: do Photoshop CC imenik u D pogon.
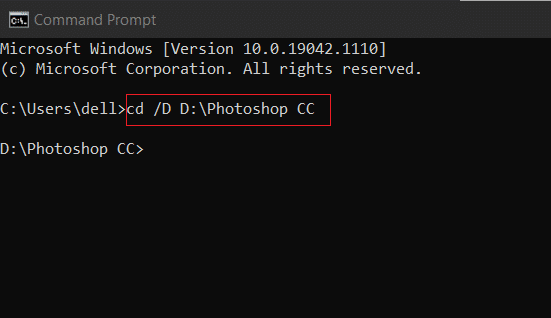
Također pročitajte:[RJEŠENO] Datoteka ili direktorij su oštećeni i nečitljivi
Metoda 7: Otvorite imenik iz adresne trake
Evo kako promijeniti direktorij u CMD-u na Windows 10 izravno iz adresne trake:
1. Klikni na adresna traka od imenik želite otvoriti.

2. Pisati cmd i pritisnite Enter tipka, kao što je prikazano.
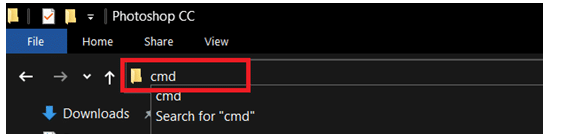
3. Odabrani direktorij će se otvoriti u Naredbeni redak.
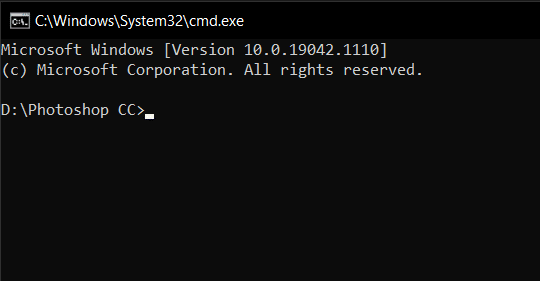
Metoda 8: Pogledaj unutar imenika
Također možete koristiti naredbe za pregled unutar direktorija, kako slijedi:
1. U Naredbeni redak, koristite naredbu red za pregled podmapa i poddirektorija u vašem trenutnom imeniku.
2. Ovdje možemo vidjeti sve direktorije unutar C:\Programske datoteke mapu.

Preporučeno
- Kako ispraviti Dev grešku 6068
- Kako popraviti pogrešku Git Merge
- Popravite grešku DISM 87 u sustavu Windows 10
- Popravak zvuka koji se prekida u sustavu Windows 10
Nadamo se da je ovaj vodič bio od pomoći i da ste bili u mogućnosti promijenite direktorij u CMD Windows 10. Javite nam koja je CD naredba Windowsa po vašem mišljenju korisnija. Također, ako imate pitanja ili prijedloge u vezi s ovim člankom, slobodno ih ostavite u odjeljku za komentare.