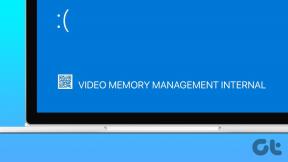Top 6 načina da popravite Google karte koje se ne učitavaju ili ne rade u pregledniku
Miscelanea / / April 06, 2023
Google karte dostupne su na svim većim platformama, a također rade i u web preglednicima. Ponekad, kada koristite Google karte u pregledniku na računalu ili telefonu, možda se neće uspjeti učitati. Ako ne možete pristupiti Google kartama da biste dobili upute za vožnju ili tražili mjesta u blizini, ovaj vam vodič može pomoći.

Nepouzdane internetske veze, neispravni nastavci, te oštećena predmemorija i kolačići samo su neki od razloga zašto Google karte možda neće raditi u vašem pregledniku. Ako ne možete shvatiti što uzrokuje problem, prođite kroz rješenja u nastavku kako biste popravili Google karte koje se ne učitavaju ili ne rade u pregledniku.
Imajte na umu da se ova rješenja odnose na sve preglednike kao što su Google Chrome, Microsoft Edge, Mozilla Firefox, Opera, Brave i drugi.
1. Provjerite svoju internetsku vezu
Spora ili nestabilna internetska veza čest je razlog zašto se Google karte možda ne učitavaju u vašem web-pregledniku. Stoga je to prva stvar koju biste trebali provjeriti.
Budući da je vaš preglednik već otvoren, možete izvršite brzi test brzine interneta kako biste provjerili brzinu i kvalitetu vaše mrežne veze. Ako vaš internet radi ispravno, prijeđite na sljedeće rješenje.

2. Odjavite se sa svog Google računa i ponovno se prijavite
Problemi s autentifikacijom vašeg Google računa također mogu uzrokovati prestanak rada Google karata u vašem pregledniku. U većini slučajeva takve probleme možete riješiti odjavom sa svog Google računa i ponovnom prijavom.
Otvorite web mjesto Google Maps u kartici preglednika. Ako se Google Maps uopće ne učita, pokušajte posjetiti Google Search ili Gmail. Zatim kliknite ikonu svog profila u gornjem desnom kutu i odaberite ‘Odjava sa svih računa’.

To će vas odjaviti sa svih Googleovih usluga, uključujući Karte. Nakon minute ponovno se prijavite na svoj račun kako biste provjerili rade li Google karte ispravno.
3. Isprobajte anonimni način rada
Zatim možete učitati Google karte u anonimni prozor. To će vam pomoći da provjerite je li problem uzrokovan nekim od proširenja, predmemorije preglednika ili kolačića.
Možete otvoriti anonimni prozor u svom pregledniku pritiskom na tipke Control + Shift + N (na Windows) ili Command + Shift + N (na Mac). Zatim provjerite učitavaju li se Google karte ili rade kako se očekuje u anonimnom prozoru.
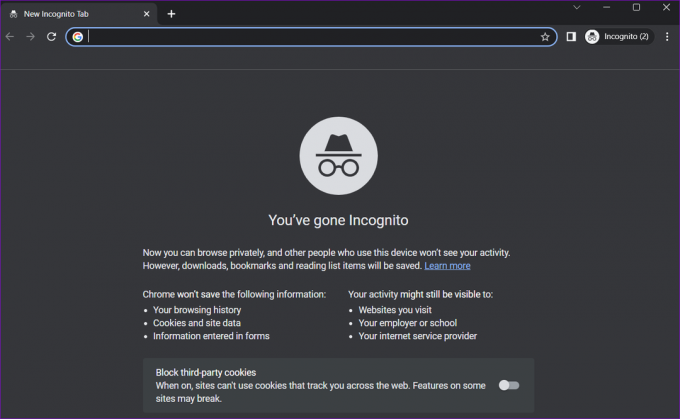
Ako možete otvoriti Google karte da biste ih bez problema koristili u anonimnom načinu rada, onemogućavanje proširenja ili brisanje podataka preglednika moglo bi zauvijek pomoći u rješavanju problema.
4. Onemogući proširenja
Sukobno proširenje treće strane moglo bi spriječiti web-mjesta poput Google karata da se učitaju ili pravilno funkcioniraju u vašem pregledniku. Kako biste provjerili tu mogućnost, onemogućite sva proširenja preglednika i zatim pokušajte učitati Google karte.
U Google Chrome upišite krom://proširenja u adresnoj traci na vrhu i pritisnite Enter. Isključite prekidače pored proširenja da biste ih onemogućili.

Za one koji koriste Microsoft Edge, upišite rub://ekstenzije u URL traci i pritisnite Enter. Zatim isključite prekidače pored proširenja.
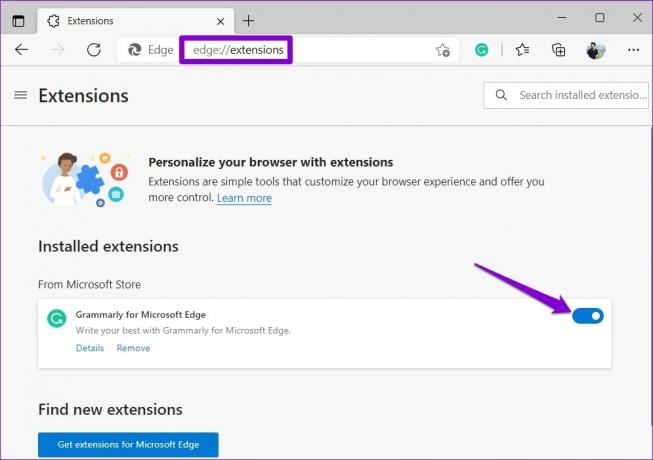
Nakon toga ponovo pokrenite preglednik i pokušajte ponovo koristiti Google karte. Ako ovo riješi vaš problem, možete ponovno omogućiti svoja proširenja jedno po jedno dok se problem ponovno ne pojavi. Nakon što identificirate problematično proširenje, razmislite o njegovom ažuriranju ili uklanjanju.
5. Obrišite predmemoriju preglednika i kolačiće
Dok surfate webom, vaš preglednik sprema predmemoriju i kolačiće kako bi poboljšao vaše iskustvo. Iako ovi podaci poboljšavaju rad preglednika, mogu uzrokovati probleme ako postanu zastarjeli ili oštećeni.
Za brisanje predmemorije preglednika u Chromeu ili Edgeu pritisnite tipke Ctrl + Shift + Delete na tipkovnici da biste otvorili ploču "Brisanje podataka pregledavanja".
Odaberite Sve vrijeme s padajućeg izbornika pod opcijom Vremenski raspon.
Označite potvrdne okvire uz "Kolačiće i druge podatke web-mjesta" i "Spremljene slike i datoteke u predmemoriju". Zatim pritisnite gumb Očisti sada.
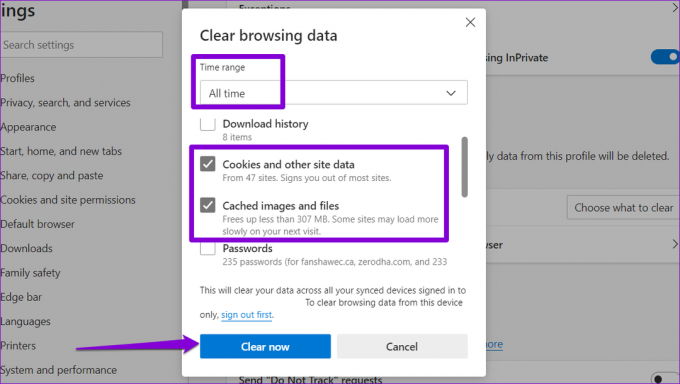
Slično tome, možete brisanje predmemorije i podataka kolačića u Safariju, Firefox, ili bilo koji drugi preglednik koji možda koristite. Nakon toga provjerite je li problem i dalje prisutan.
6. Prebacite se na drugi preglednik
Ako ste ovdje, sigurno je pretpostaviti da nijedno od gore navedenih rješenja nije uspjelo za vas. U tom slučaju možete pokušati koristiti Google karte u drugom pregledniku. To će vam omogućiti da odredite je li problem ograničen na vaš trenutni preglednik.
Ako Google karte dobro rade u drugom pregledniku, razmislite o poništavanju zadanog preglednika kako biste riješili problem.
Vratite se na pravi put
Čak i najpopularnija navigacijska usluga može s vremena na vrijeme imati problema. Nadajmo se da je jedno od rješenja omogućilo ponovno rad Google karata i da ih možete koristiti u željenom pregledniku. Ako naiđete na drugo rješenje koje funkcionira, podijelite ga u komentarima ispod.
Zadnji put ažurirano 21. veljače 2023
Gornji članak može sadržavati pridružene veze koje pomažu u podršci Guiding Tech. Međutim, to ne utječe na naš urednički integritet. Sadržaj ostaje nepristran i autentičan.
Napisao
Pankil Shah
Pankil je po struci građevinski inženjer koji je svoje putovanje započeo kao pisac na EOTO.tech. Nedavno se pridružio Guiding Techu kao slobodni pisac koji obrađuje upute, objašnjenja, vodiče za kupnju, savjete i trikove za Android, iOS, Windows i Web.