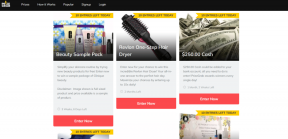Kako popraviti iPhone Share My Location je zasivljena
Miscelanea / / April 05, 2023
Kada je nečija lokacija siva, to znači da trenutno nije dostupna za komunikaciju. Možda ste također naišli na problem dijeljenja moje lokacije s iPhonea zasivljen ili problem s dijeljenjem moje lokacije na iPhoneu koji ne radi na vašem iPhoneu. Ovi se problemi često javljaju i zbunjuju korisnike iPhonea bez objašnjenja kako ih riješiti. Ali ne brinite! U ovom ćemo članku sveobuhvatno raspravljati o uzrocima i metodama rješavanja problema s lokacijskim uslugama zasivljenim na iPhoneu i dijeljenjem moje lokacije koja ne radi. Dakle, pročitajte do kraja kako biste dobili odgovore koji su vam potrebni za besprijekorno korištenje značajke iPhone Share My Location na vašem iOS uređaju. Sada, počnimo!

Sadržaj
- Kako popraviti iPhone Share My Location je zasivljena
- Što uzrokuje problem s dijeljenjem moje lokacije na iPhoneu?
- Kako popraviti iPhone Share My Location je zasivljen?
Kako popraviti iPhone Share My Location je zasivljena
Pročitajte ovaj članak do kraja kako biste saznali korake koji pokazuju kako popraviti problem iPhone dijeljenja moje lokacije je sivo na detaljan način koristeći slike za bolje razumijevanje.
Što uzrokuje problem s dijeljenjem moje lokacije na iPhoneu?
Prije rasprave o tome kako riješiti problem dijeljenja moje lokacije na iPhoneu sivo, raspravimo prvo o uzrocima ovog problema.
- Ovaj problem može biti uzrokovan ako imate netočne postavke datuma i vremena na vašem iPhoneu.
- Ako imate niste prijavljeni svojim Apple ID-om a tvoj usluge lokacije su isključene, ovaj problem može biti uzrokovan.
- Na vašem iPhoneu, ako Dijeli moju lokaciju je onemogućeno, možete naići na ovaj problem.
- Drugi uzroci ovog problema su problemi s internetskom vezom i zastarjele karte.
Kako popraviti iPhone Share My Location je zasivljen?
Da biste riješili problem dijeljenja iPhonea, moja je lokacija zasivljena, slijedite metode koje smo dali u nastavku.
Metoda 1: Ponovno pokrenite iPhone
Možete riješiti problem dijeljenja moje lokacije s iPhonea koji ne radi odabirom ove metode. Možete ponovno pokrenuti svoj uređaj kako biste riješili privremene probleme i imali potpuno funkcionalan uređaj ponovnim pokretanjem. Kada ponovno pokrenete svoj iPhone, vaš sustav se osvježava od grešaka i grešaka. Možete pročitati naš članak o Kako ponovno pokrenuti iPhone X kako biste saznali kako ponovno pokrenuti iPhone.

Metoda 2: Postavite ispravne postavke datuma i vremena
Da biste saznali kako postaviti postavke datuma i vremena na vašem iPhoneu da popravite problem dijeljenja moje lokacije s iPhonea zasivljene, slijedite navedene korake.
1. Otvori postavke aplikaciju na vašem iPhoneu.
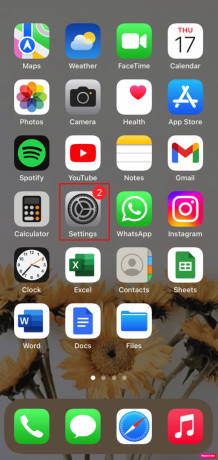
2. Dodirnite na Općenito opcija.

3. Zatim dodirnite Datum vrijeme opcija.

4. Upaliti prekidač za Postavi automatski opcija.
Također pročitajte: Top 7 popravaka za pozadinsko osvježavanje aplikacije koje ne radi na iPhoneu
Metoda 3: Prisilno zatvorite Find My App
Kada vaš iPhone dijeljenje moje lokacije ne radi ili je zasivljen, zatvorite sve pozadinske aplikacije na vašem uređaju, uključujući Find My aplikacija Zatvaranjem pozadinske aplikacije, možete pokušati riješiti problem. Slijedite dolje navedene korake kako biste prisilno zatvorili aplikacije na svom iPhoneu:
- Na iPhoneu X ili najnovijem modelu iPhonea: Prijeđite prstom prema gore od dno i zaustaviti se na sredinivašeg zaslona da vidite sve aplikacije koje ste nedavno koristili.
- Na iPhoneu 8 ili starijem modelu iPhonea: Dvaput kliknite na početni gumb da vidite aplikacije koje ste nedavno koristili.
Nakon toga pojavit će se sve pozadinske aplikacije, zatvorite ih i spriječite njihovo pokretanje u pozadini kako biste popravili usluge lokacije koje su zasivljene na vašem iPhoneu.

Metoda 4: Ponovno se prijavite u iCloud
Morate se odjaviti i ponovno prijaviti u iCloud da biste podijelili svoju lokaciju na svom iPhoneu. Da biste to naučili, slijedite navedene korake.
1. Otvoren postavke na vašem iPhoneu.
2. Dodirnite na Apple ID od vrha.
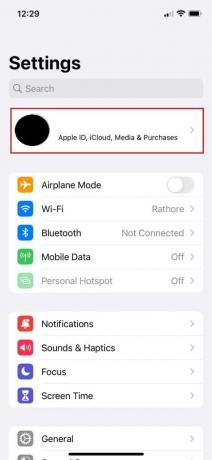
3. Dodirnite Pretplate.
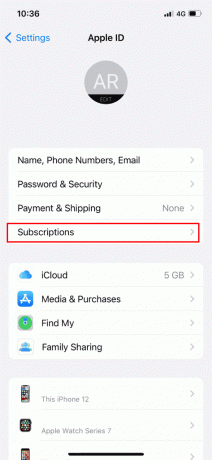
4. Dodirnite Odjavi se.

5. Ponovno se prijavite s Apple ID i lozinka.
Metoda 5: Omogućite dijeljenje moje lokacije
Da biste omogućili opciju Dijeli moju lokaciju, slijedite navedene korake.
1. Idi na postavke aplikaciju na vašem iPhoneu.
2. Zatim dodirnite svoj Apple ID od vrha.

3. Zatim dodirnite Find My opcija.
4. Upaliti prekidač za Podijeli moju lokaciju opcija.
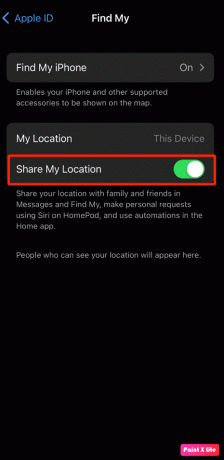
Također pročitajte: 10 popravaka za dijeljenje lokacije Google karata koje se ne ažurira
6. način: Omogućite usluge lokacije
Ako je uključena značajka usluga lokacije, samo iPhone može pratiti vašu lokaciju. Dakle, da biste znali kako omogućiti usluge lokacije, pročitajte i slijedite korake navedene u nastavku.
1. Pokreni iPhone postavke i dodirnite Privatnost i sigurnost opcija.

2. Zatim dodirnite Usluge lociranja opcija.
3. Zatim, upaliti prekidač za Usluge lociranja opcija.

4. Dodirnite na Podijeli moju lokaciju opciju iz istog izbornika.
5. Upaliti prekidač za Podijeli moju lokaciju opcija.
Metoda 7: Omogućite preciznu lokaciju za karte
Možete popraviti usluge lokacije zasivljene na iPhoneu tako da omogućavanje Precizne lokacije za aplikaciju Karte. Da biste pronašli pojedinosti o lokaciji, različite aplikacije, kao što su Apple Maps, Google Maps, Uber itd., trebaju točne podatke o lokaciji. Slijedite ovu metodu da biste naučili kako to učiniti.
1. Otvoren postavke na vašem iPhoneu.
2. Dodirnite Usluge lokacije > Karte.
Bilješka: Možete odabrati bilo koju drugu aplikaciju iz izbornika Location Services za koju želite uključiti Precise Location.
3. Upaliti prekidač za Precizna lokacija opcija.

4. Nakon što završite, otvorite Karte aplikacija ili bilo koja druga relevantna aplikacija da vidite otkriva li točnu lokaciju ili ne.
Metoda 8: Omogućite pozadinsko osvježavanje aplikacije
Da biste omogućili pozadinsko osvježavanje aplikacije, slijedite navedene korake.
1. Od iPhonepostavke, dodirnite Općenito > Osvježavanje aplikacije u pozadini.
2. Zatim dodirnite Osvježavanje aplikacije u pozadini opcija s vrha.
3. Dodirnite Wi-Fi i mobilni podaci da ga odaberete.
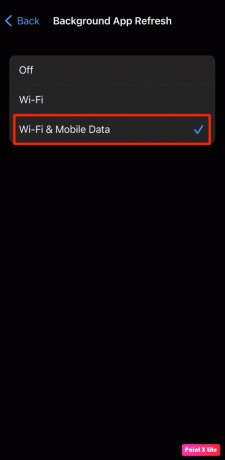
Metoda 9: Ažurirajte iPhone
Ažuriranjem svog iPhonea na najnoviju verziju, možete se riješiti svih grešaka koje bi mogle uzrokovati ovaj problem. Isprobajte navedene korake da ažurirate svoj iPhone.
1. Idite do postavke na vašem iPhoneu.

2. Zatim dodirnite Općenito opcija.

3. Dodirnite na Ažuriranje softvera opcija.

4. Dodirnite na Preuzmite i instalirajte opcija.
Bilješka: Ako se pojavi poruka koja od vas traži da privremeno ukloniti aplikacije jer iOS treba više prostora za ažuriranje, dodirnite Nastaviti ili Odustani.
5A. Ako želite da se ažuriranje dogodi odmah, dodirnite Instalirati opcija.
5B. Ili, ako dodirnete Instalirajte večeras i uključite svoj iOS uređaj u napajanje prije spavanja, vaš će uređaj biti ažurira se automatski preko noći.
Bilješka: Također imate mogućnost kasnije instalirati softver odabirom Podsjeti me kasnije.
Također pročitajte: Kako zamrznuti lokaciju na Find My iPhone
Metoda 10: Onemogućite ograničenja
Ako ste stavili ograničenja na usluge lokacije i opciju dijeljenja moje lokacije, možda ćete se suočiti s problemom dijeljenja moje lokacije koji ne radi iPhone 12. Dakle, onemogućite ograničenja slijedeći dolje navedene korake.
1. Prvo idite na postavke aplikaciju na vašem iPhoneu.
2. Zatim dodirnite Vrijeme zaslona > Privatnost i ograničenja sadržaja.

3. Dodirnite Usluge lokacije > Dopusti promjene.
4. Zatim, upaliti prekidač za Usluge lociranja opcija.

5. Zatim dodirnite Podijeli moju lokaciju opcija i upaliti prekidač za Podijeli moju lokaciju opcija.
Metoda 11: Isključite način rada niske potrošnje
Neke značajke na vašem iPhoneu su onemogućene kada uključite Low Power Mode radi očuvanja baterije uređaja. Kada je iPhone način rada niske potrošnje energije uključen, boja razinu baterije na vašem uređaju mijenja u žutu, koja je u početku bila zelena. Značajka Low Power Mode je omogućena čim postotak baterije na vašem iPhoneu padne ispod 20 posto. Stoga, ako želite očuvati trajanje baterije svog telefona, možete držati svoj uređaj u načinu niske potrošnje cijelo vrijeme.
Ali da biste riješili problem s dijeljenjem moje lokacije na iPhoneu, morat ćete ga isključiti. Možete slijediti dolje navedene korake kako biste isključili način rada niske potrošnje.
1. Pokreni iPhone postavke.
2. Dodirnite na Baterija opcija.

3. Isključiti prekidač za Način rada male snage opcija.

Metoda 12: Onemogućite način rada s malo podataka
Isključivanjem načina niske količine podataka možda ćete riješiti problem. Dakle, slijedite dolje navedene korake kako biste naučili kako onemogućiti način rada s malo podataka.
Metoda 12A: Onemogućite način niske količine podataka za Wi-Fi
Da biste onemogućili način rada s malo podataka na Wi-Fi-ju, možete slijediti sljedeće korake.
1. Idi na postavke aplikaciju na vašem iPhoneu i dodirnite Wi-Fi opcija.
2. Zatim dodirnite ja ikona pored tvoje povezana mreža.
3. Zatim, isključiti prekidač za Način rada s malo podataka opcija.

Metoda 12B: Onemogućite način rada s malo podataka za mobilne podatke
Da biste onemogućili način rada s malo podataka na mobilnim podacima, možete slijediti dolje navedene korake.
1. Otvorite iPhone postavke.
2. Dodirnite Mobilna mreža > Opcije mobilnih podataka > Podatkovni način.
3. Zatim dodirnite Standard da biste isključili način rada s malo podataka.

Također pročitajte: Kako provjeriti nečiju lokaciju na iPhoneu
Metoda 13: Resetirajte postavke lokacije i privatnosti
Možete pokušati riješiti problem ako poništite postavke lokacije i privatnosti na svom telefonu. Slijedite dolje navedene korake.
1. Pokrenite postavke aplikaciju na vašem uređaju.
2. Zatim dodirnite Općenito opcija.
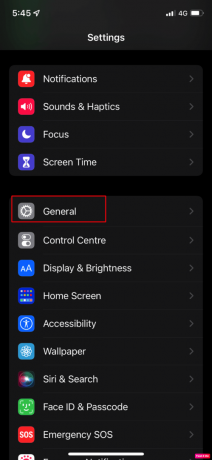
3. Dodirnite Prijenos ili resetiranje iPhonea opcija.

4. Zatim dodirnite Reset > Poništi lokaciju i privatnost opcije iz padajućeg izbornika.

5. Zatim unesite svoje pristupni kod uređaja i slijedite upute na zaslonu za dovršetak resetiranja postavki lokacije i privatnosti.
Nakon toga provjerite rade li usluge lokacije savršeno.
Preporučeno:
- Zašto je iPhone bolji od Androida?
- Kako popraviti iPhone XR zaglavljen na Appleovom logotipu
- Kako natjerati Find My iPhone da kaže da lokacija nije pronađena
- Kako pregledati povijest lokacije u Google kartama
Nadamo se da ste naučili kako popraviti iPhone dijeli moju lokaciju je zasivljen problem. Slobodno nam se obratite sa svojim upitima i prijedlozima putem odjeljka za komentare u nastavku. Također, recite nam što želite naučiti sljedeće.