Ispravite da se YouTube videozapisi ne učitavaju. 'Došlo je do pogreške, pokušajte ponovo kasnije'
Miscelanea / / November 28, 2021
Gotovo svatko od nas voli gledati YouTube videozapise iz zabave ili zabave. Iako svrha može biti bilo što, od obrazovne do zabave, YouTube videozapisi se ne učitavaju jedan je od onih problema koji se moraju riješiti što je prije moguće.
Možda ćete naići na to da YouTube ne radi ili da se videozapisi ne učitavaju ili umjesto videa vidite samo crni ekran itd., ne brinite jer Čini se da je glavni uzrok ovog problema zastarjeli preglednik Chrome, netočan datum i vrijeme, sukob softvera treće strane ili problem s predmemorijem i kolačićima u pregledniku, itd.
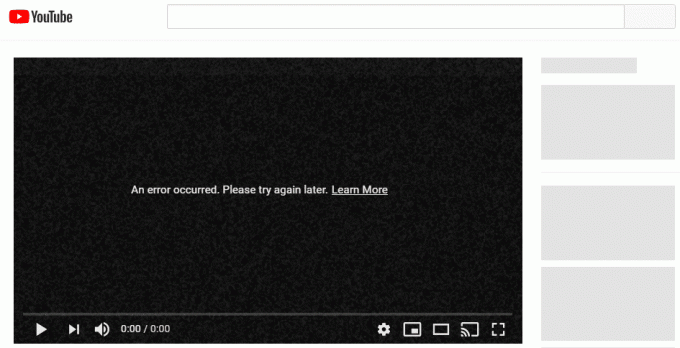
Ali kako riješiti ovaj softverski problem? Ima li to veze s hardverom? Hajde da vidimo.
Sadržaj
- Ispravite da se YouTube videozapisi ne učitavaju. 'Došlo je do pogreške, pokušajte ponovo kasnije'
- Metoda 1: Deinstalirajte sigurnosni softver treće strane
- Metoda 2: Ispravite datum i vrijeme
- Metoda 3: Ispraznite predmemoriju razrješača DNS klijenta
- Metoda 4: Koristite Googleov DNS
- Metoda 5: Obrišite predmemoriju preglednika
- Metoda 6: Provjerite postavke usmjerivača
- Metoda 7: Vratite preglednik na zadane postavke
Ispravite da se YouTube videozapisi ne učitavaju. 'Došlo je do pogreške, pokušajte ponovo kasnije'
Biti siguran za stvoriti točku vraćanja za slučaj da nešto krene po zlu. A evo i popisa standardnih rješenja za rješavanje problema s učitavanjem YouTube videozapisa.
Metoda 1: Deinstalirajte sigurnosni softver treće strane
Svaka konfliktna konfiguracija u sigurnosnim postavkama može učinkovito odbiti mrežni promet između vašeg računala i YouTube poslužitelja, zbog čega neće učitati traženi YouTube video. Stoga se preporuča deinstalirati sve antivirusne programe ili vatrozide koje ste možda instalirali osim Windows Defendera kako biste vidjeli uzrokuje li problem sigurnosni softver treće strane. Također možete prvo pokušati privremeno onemogućiti sigurnosni softver:
1. Desnom tipkom miša kliknite na Ikona antivirusnog programa iz sistemske palete i odaberite Onemogući.

2. Zatim odaberite vremenski okvir za koji se Antivirusni program će ostati onemogućen.

Napomena: Odaberite najmanju moguću količinu vremena, na primjer 15 minuta ili 30 minuta.
3. Kada završite, ponovno se pokušajte povezati s WiFi mrežom i provjerite učitava li se YouTube video ili ne.
Metoda 2: Ispravite datum i vrijeme
Ako je vaše računalo sa sustavom Windows 10 konfigurirano s netočnim postavkama datuma i vremena, to može uzrokovati da sigurnosni protokoli ponište sigurnosne certifikate YouTubea. To je zato što svaki sigurnosni certifikat ima vremenski period za koji vrijedi. Da biste ispravili postavke datuma i vremena na vašem Windows računalu, slijedite korake u nastavku:
1. Desni klik na vrijeme na desnom kraju traka zadataka, i kliknite na Podesite datum/vrijeme.

2. Omogućiti oba Postavite vremensku zonuAutomatski i Automatski postavite datum i vrijeme opcije. Ako imate aktivnu internetsku vezu, vaše postavke datuma i vremena automatski će se ažurirati.

3. Za Windows 7 kliknite na "Internet vrijeme” i kvačicom na “Sinkronizirajte s internetskim poslužiteljem vremena.”

4. Odaberite poslužitelj “time.windows.com” i kliknite ažuriranje i “U redu”. Ne morate dovršiti ažuriranje. Samo kliknite U REDU.
5. Nakon što postavite datum i vrijeme, pokušajte posjetiti istu stranicu s videozapisima na YouTubeu i provjerite je li video se ovaj put ispravno učitava.
Također pročitajte:4 načina za promjenu datuma i vremena u sustavu Windows 10
Metoda 3: Ispraznite predmemoriju razrješača DNS klijenta
Moguće je da su neki od dodataka koje ste instalirali na Google Chrome ili neke VPN postavke promijenili vaše računalo DNS predmemorija na način da je odbio dopustiti učitavanje YouTube videa. To se može prevladati:
1. Otvori povišeni naredbeni redak pritiskom na Windows tipka + S, tip cmd i biraj Pokreni kao administrator.

2. U naredbenom retku, upišite sljedeću naredbu i pritisnite enter:
Ipconfig /flushdns

3. Naredbeni redak će prikazati poruku koja potvrđuje uspješno ispiranje predmemorije DNS Resolvera.
Metoda 4: Koristite Googleov DNS
Možete koristiti Googleov DNS umjesto zadanog DNS-a koji je postavio vaš davatelj internetskih usluga ili proizvođač mrežnog adaptera. To će osigurati da DNS koji vaš preglednik koristi nema nikakve veze s YouTube videom koji se ne učitava. Učiniti tako,
1. Desni klik na ikona mreže (LAN). u desnom kraju traka zadataka, i kliknite na Otvorite postavke mreže i interneta.

2. U postavke aplikaciju koja se otvori, kliknite na Promjena opcija adaptera u desnom oknu.

3. Desni klik na mreži koju želite konfigurirati i kliknite na Svojstva.

4. Kliknite na Internetski protokol verzija 4 (IPv4) na popisu, a zatim kliknite na Svojstva.

Također pročitajte:Ispravite pogrešku da vaš DNS poslužitelj možda nije dostupan
5. Na kartici Općenito odaberite "Koristite sljedeće adrese DNS poslužitelja“ i stavite sljedeće DNS adrese.
Preferirani DNS poslužitelj: 8.8.8.8
Alternativni DNS poslužitelj: 8.8.4.4

6. Na kraju kliknite OK na dnu prozora da biste spremili promjene.
7. Ponovo pokrenite računalo i nakon ponovnog pokretanja sustava provjerite jeste li u mogućnosti popravite da se YouTube videozapisi ne učitavaju. 'Došlo je do pogreške, pokušajte ponovo kasnije'.
Metoda 5: Obrišite predmemoriju preglednika
Brisanjem predmemorije vašeg preglednika osigurat ćete da nijedna oštećena datoteka ne uzrokuje probleme učitavanja YouTube videozapisa. Budući da je Google Chrome najpopularniji preglednik, dajemo korake za brisanje predmemorije u Chromeu. Potrebni koraci neće se puno razlikovati u drugim preglednicima, ali možda neće biti ni potpuno isti.
Izbrišite podatke preglednika u Google Chromeu
1. Otvorite Google Chrome i pritisnite Ctrl + H otvoriti povijest.
2. Zatim kliknite Jasno pregledavanje podatke s lijeve ploče.

3. Provjerite je li “početak vremena” je odabran pod Izbriši sljedeće stavke.
4. Također, označite sljedeće:
Kolačići i drugi podaci o stranicama
Spremljene slike i datoteke
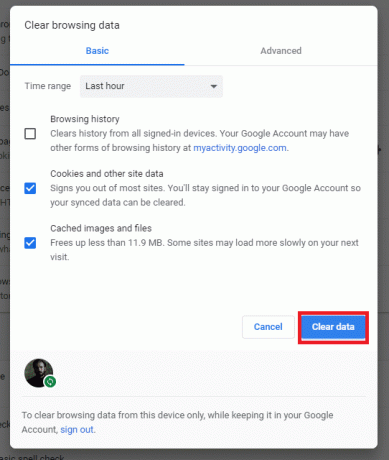
5. Sada kliknite Obriši podatke pregledavanja gumb i pričekajte da završi.
6. Zatvorite preglednik i ponovno pokrenite računalo da biste spremili promjene.
Izbrišite podatke preglednika u programu Microsoft Edge
1. Otvorite Microsoft Edge, a zatim kliknite 3 točke u gornjem desnom kutu i odaberite Postavke.

2. Pomičite se prema dolje dok ne pronađete "Izbriši podatke pregledavanja", a zatim kliknite na Odaberite gumb za brisanje.

3. Odaberi sve i kliknite gumb Očisti.

4. Pričekajte da preglednik izbriše sve podatke i Ponovo pokrenite Edge.
Čini se da brisanje predmemorije preglednika popraviti YouTube videozapisi neće se učitati problem ali ako ovaj korak nije bio od pomoći, pokušajte sa sljedećim.
Metoda 6: Provjerite postavke usmjerivača
Još jedan problem koji može postojati i koji može dovesti do toga da se videozapisi s YouTubea ne učitavaju je da je YouTube stavljen na crnu listu na usmjerivaču. Crni popis usmjerivača je popis web-mjesta kojima usmjerivač neće dopustiti pristup, pa stoga ako je web-mjesto YouTube na crnoj listi, YouTube videozapisi se neće učitavati.
Možete provjeriti je li to slučaj tako da reproducirate YouTube video na drugom uređaju spojenom na istu mrežu. Ako je YouTube stavljen na crnu listu, možete ga ukloniti s crne liste tako da uđete u postavke usmjerivača pomoću njegove konfiguracijske stranice.
Također pročitajte:Deblokirati YouTube kada ste blokirani u uredima, školama ili fakultetima?
Drugo rješenje bit će resetiranje usmjerivača. Da biste to učinili, pritisnite gumb za resetiranje na usmjerivaču (neki usmjerivači imaju rupu kroz koju trebate umetnuti iglu) i držite je pritisnutu desetak sekundi. Ponovno konfigurirajte usmjerivač i pokušajte ponovno reproducirati YouTube videozapise.
Metoda 7: Vratite preglednik na zadane postavke
1. Otvorite Google Chrome, a zatim kliknite na tri točke u gornjem desnom kutu i kliknite na Postavke.

2. Sada u prozoru postavki pomaknite se prema dolje i kliknite na Napredna na dnu.

3. Ponovno se pomaknite do dna i kliknite na Poništi stupac.

4. Ovo bi ponovno otvorilo skočni prozor s pitanjem želite li resetirati, pa kliknite na Resetirajte za nastavak.

To je to za ovaj članak, nadamo se da ste pronašli rješenje koje ste tražili. Općenito se svodi na sužavanje problema na jedan određeni uzrok, a zatim na njegovo popravljanje. Na primjer, ako videozapisi rade dobro na drugom pregledniku, onda je preglednik koji koristite mora biti kriv. Ako ne radi ni na jednom stroju ili mreži, onda usmjerivač možda ima problema. U svakom slučaju, rješenje će biti puno lakše doći ako pokušate eliminirati osumnjičene.



