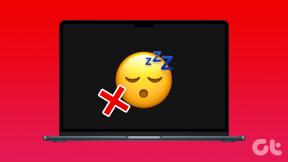Popravi web-mjesto nije moguće pristupiti, IP poslužitelja nije moguće pronaći
Miscelanea / / November 28, 2021
Česta pogreška koja se javlja kada pokušamo pregledavati internet je "Nije moguće pristupiti web-mjestu za popravak, IP poslužitelja nije moguće pronaći" problem. To se može dogoditi zbog raznih razloga. To može biti zbog vašeg problema s internetskom vezom povezanog s konfiguracijom ISP-a ili nekih postavki koje ometaju mrežnu razlučivost.
To se može dogoditi zbog toga što DNS ne uspijeva dohvatiti ispravnu IP adresu za web lokaciju koju posjećujete. Domena web stranice bit će mapirana na IP adresu, a kada DNS poslužitelj ne uspije prevesti ime ove domene u IP adresu, događa se sljedeća pogreška. Ponekad bi vaša lokalna predmemorija mogla ometati DNS usluga traženja i kontinuirano postavljanje zahtjeva.
U suprotnom bi web-mjesto moglo biti nedostupno ili bi njegova IP konfiguracija mogla biti netočna. Ovo je problem koji ne možemo riješiti jer ga konfigurira administrator web stranice. Međutim, možemo provjeriti leži li problem u našem računalu i riješiti ga pomoću dolje navedenih vodiča za rješavanje problema.

Sadržaj
- Popravi web-mjesto nije moguće pristupiti, IP poslužitelja nije moguće pronaći
- Metoda 1: Provjerite ping vaše mrežne veze
- Metoda 2: Osvježite web stranicu
- Metoda 3: Pokrenite alat za rješavanje problema s mrežom
- Metoda 4: Isperite predmemoriju DNS razrješača da biste ponovno inicijalizirali DNS
- Metoda 5: Ažurirajte upravljačke programe mrežnog adaptera
- Metoda 6: Izbrišite predmemoriju preglednika i kolačiće
- Metoda 7: Koristite drugi DNS poslužitelj
- Metoda 8: Poništite konfiguraciju utičnice sustava Windows
- Metoda 9: Ponovno pokrenite DHCP uslugu
Popravi web-mjesto nije moguće pristupiti, IP poslužitelja nije moguće pronaći
Metoda 1: Provjerite ping vaše mrežne veze
Provjera Pinga vaše veze korisna je metoda jer može mjeriti vrijeme između poslanog zahtjeva i primljenog paketa podataka. Ovo se može koristiti za utvrđivanje kvarova u internetskoj vezi jer poslužitelji obično zatvaraju vezu ako su zahtjevi dugotrajni ili odgovori traju duže od očekivanog. Za izvođenje ovog zadatka morate koristiti naredbeni redak.
1. Zatim pritisnite tipku Windows + S da biste otvorili Windows pretraživanje upišite cmd ili Command Prompt i kliknite na Pokreni kao administrator.

2. Upišite sljedeću naredbu "ping google.com” i pritisnite Unesi. Pričekajte dok se naredba ne izvrši i dobije odgovor.
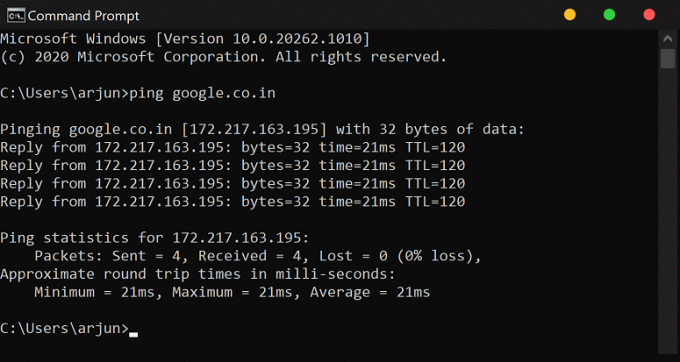
3. Ako rezultati ne pokažu pogrešku i prikažu 0% gubitka, vaša internetska veza nema problema.
Metoda 2: Osvježite web stranicu
Nasumične pogreške DNS razlučivanja mogu se dogoditi kada posjetite web stranicu. Uglavnom, problem možda neće biti prisutan nakon što osvježite ili ponovno učitate web-stranicu. pritisni Gumb za osvježavanje blizu adresne trake i provjerite rješava li problem. Ponekad ćete možda morati zatvoriti i ponovno otvoriti preglednik da provjerite radi li ili ne.
Metoda 3: Pokrenite alat za rješavanje problema s mrežom
Windows ima ugrađeni alat za rješavanje problema s mrežom koji može riješiti česte probleme s mrežom prolaskom kroz konfiguraciju sustava. Problemi kao što su pogrešna dodjela IP adrese ili problemi s razlučivanjem DNS-a mogu se otkriti i riješiti pomoću alata za rješavanje problema s mrežom.
1. pritisni Tipka Windows + I da biste otvorili Postavke, a zatim kliknite na Ažuriranje i sigurnost opcija.

2. Idite na Rješavanje problema karticu i kliknite na Napredni alati za rješavanje problema.
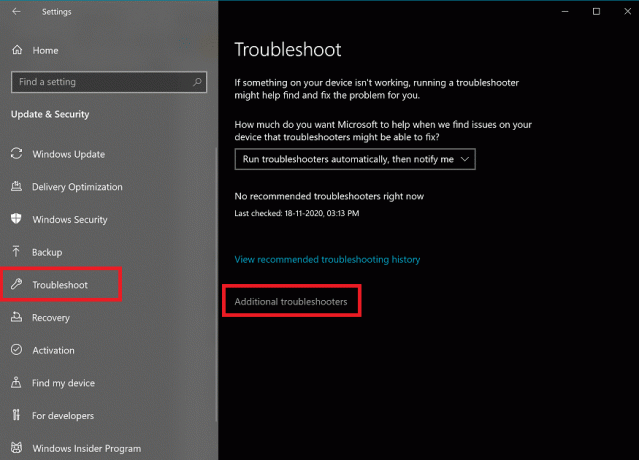
3. Sada kliknite na Internet veze i slijedite upute na zaslonu da biste riješili probleme s kojima se susrećete.
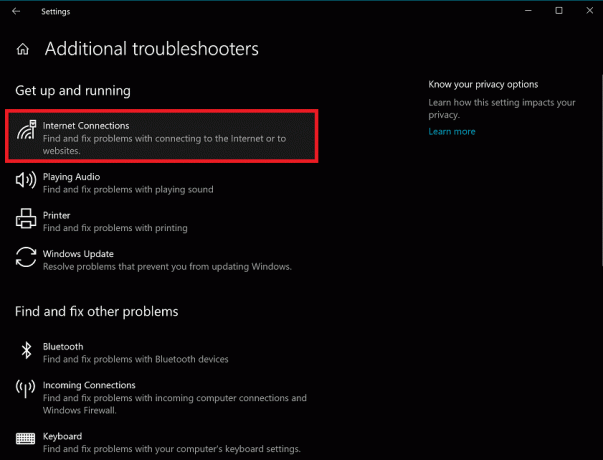
Metoda 4: Isperite predmemoriju DNS razrješača da biste ponovno inicijalizirali DNS
Ponekad lokalna predmemorija DNS razrješavača intervenira sa svojim kolegom u oblaku i otežava učitavanje novih web-mjesta. Lokalna baza podataka često rješavanih web-mjesta onemogućuje online predmemoriju da sprema nove podatke na računalo. Da bismo riješili ovaj problem, moramo očistiti DNS predmemoriju.
1. Otvori Naredbeni redak s administratorskim privilegijama.
2. Sada upišite ipconfig /flushdns i pritisnite Unesi.
3. Ako je DNS predmemorija uspješno isprana, prikazat će se sljedeća poruka: Uspješno je dohvaćena predmemorija DNS Resolvera.
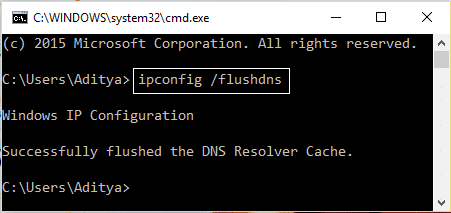
4. Sada Ponovno pokrenite računalo i provjeri jesi li u mogućnosti popravi pogrešku do web-mjesta nije moguće pristupiti, nije moguće pronaći IP poslužitelja.
Također pročitajte:Ispravite pogrešku da vaš DNS poslužitelj možda nije dostupan
Metoda 5: Ažurirajte upravljačke programe mrežnog adaptera
Ažuriranje upravljačkih programa mogla bi biti još jedna opcija za rješavanje problema "Site nije moguće dosegnuti". Nakon značajnog ažuriranja softvera, u sustavu mogu postojati nekompatibilni mrežni upravljački programi, što ometa DNS razlučivost. Može se popraviti ažuriranjem upravljačkih programa uređaja.
1. Pritisnite tipku Windows + R, a zatim upišite devmgmt.msc i pritisnite Enter da otvorite Upravitelj uređaja.

2. Sada se pomaknite prema dolje i proširite Mrežni adapter odjeljak. Možete vidjeti mrežni adapter instaliran na vašem računalu.
3. Desnom tipkom miša kliknite svoj mrežni adapter i odaberite Ažurirajte upravljački program. Sada slijedite upute na zaslonu da biste instalirali ažurirani softver upravljačkog programa.

4. Nakon što je gotovo, Ponovno pokrenite sustav za spremanje promjena.
Metoda 6: Izbrišite predmemoriju preglednika i kolačiće
Moguće je da preglednik ne može primiti odgovor od poslužitelja zbog viška predmemorije u lokalnoj bazi podataka. U tom slučaju, predmemorija se mora obrisati prije otvaranja bilo koje nove web stranice.
1. Otvorite svoj web preglednik. U ovom slučaju koristit ćemo Mozilla Firefox. Klikni na tri paralelne linije (Izbornik) i odaberite Mogućnosti.

2. Sada odaberite Privatnost i sigurnost s lijevog izbornika i pomaknite se prema dolje do Povijesni odjeljak.
Bilješka: Također možete izravno doći do ove opcije pritiskom na Ctrl+Shift+Delete na Windowsima i Command+Shift+Delete na Macu.

3. Ovdje kliknite na Gumb za brisanje povijesti i otvorit će se novi prozor.
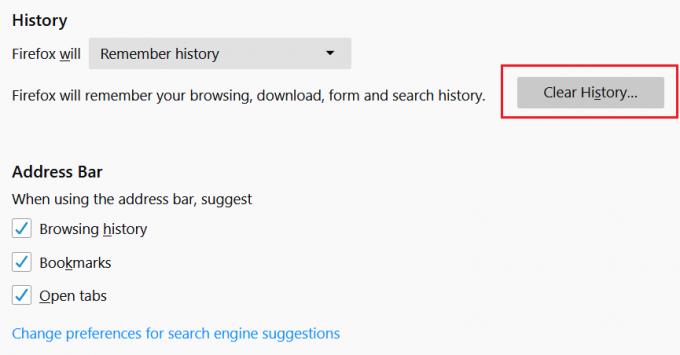
4. Sada odaberite vremenski raspon za koji želite izbrisati povijest & kliknite na Obriši odmah.
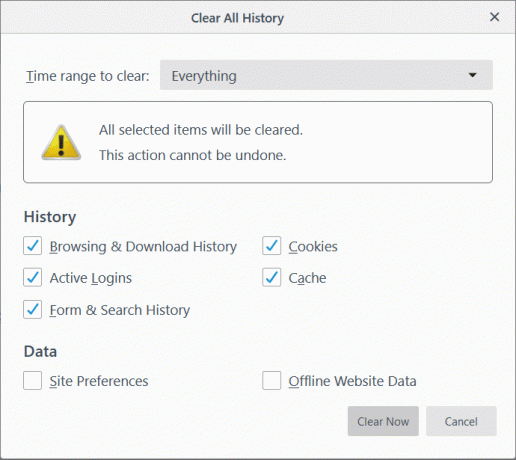
Metoda 7: Koristite drugi DNS poslužitelj
Zadani DNS poslužitelji koje pruža davatelj usluga možda neće biti tako napredni i redovito ažurirani kao Google DNS ili OpenDNS. Bolje je koristiti Google DNS za brže traženje DNS-a i pružanje osnovnog vatrozida protiv zlonamjernih web-mjesta. Za to morate promijeniti DNS postavke.
1. Desnom tipkom miša kliknite ikonu mreže (LAN). na desnom kraju programske trake i kliknite na Otvorite postavke mreže i interneta.

2. U Postavke aplikaciju koja se otvori, kliknite na Promjena opcija adaptera u desnom oknu.

3. Desni klik na Mreži koju želite konfigurirati i kliknite na Svojstva.

4. Kliknite na Internetski protokol verzija 4 (IPv4) na popisu, a zatim kliknite na Svojstva.

5. Ispod Općenito karticu, odaberite "Koristite sljedeće adrese DNS poslužitelja“ i stavite sljedeće DNS adrese.
Preferirani DNS poslužitelj: 8.8.8.8
Alternativni DNS poslužitelj: 8.8.4.4

6. Konačno, kliknite OK na dnu prozora za spremanje promjena.
7. Ponovno podizanje sustava svoje računalo da biste spremili promjene i vidjeli jeste li u mogućnosti popravi pogrešku do web-mjesta nije moguće pristupiti, nije moguće pronaći IP poslužitelja.
Također pročitajte:Kako se prebaciti na OpenDNS ili Google DNS na Windows 10
Metoda 8: Poništite konfiguraciju utičnice sustava Windows
Konfiguracija utičnice sustava Windows (WinSock) zbirka je konfiguracijskih postavki koje operativni sustav koristi za povezivanje s internetom. Sastoji se od nekog programskog koda utičnice koji šalje zahtjev i prima odgovor udaljenog poslužitelja. Korištenjem naredbe netsh moguće je resetirati sve postavke povezane s mrežnom konfiguracijom u sustavu Windows.
1. Zatim pritisnite tipku Windows + S da biste otvorili Windows pretraživanje upišite cmd ili Command Prompt i kliknite na Pokreni kao administrator.

2. Upišite sljedeće naredbe i pritisnite Enter:
netsh winsock reset

netsh int ip reset

3. Nakon što se Windows Socket Catalog resetuje, Ponovno pokrenite računalo za primjenu ovih promjena.
4. Opet otvorite naredbeni redak, zatim upišite sljedeću naredbu i pritisnite Enter:
netsh int ipv4 reset reset.log
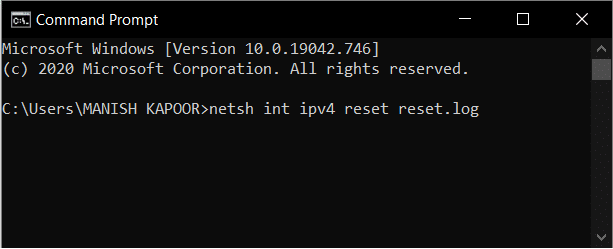
Metoda 9: Ponovno pokrenite DHCP uslugu
DHCP klijent odgovoran je za rješavanje DNS-a i mapiranje IP adresa u nazive domena. Ako DHCP klijent ne radi ispravno, web stranice neće biti razriješene na adresu izvornog poslužitelja. Na popisu usluga možemo provjeriti je li omogućena ili ne.
1. pritisni Windows tipka + R zatim upišite usluge.msc i pogodio Unesi.

2. Naći Usluga DHCP klijenta na popisu usluga. Desnom tipkom miša kliknite na njega i odaberite Ponovno pokrenite.

3. Isperite DNS predmemoriju i resetirajte konfiguraciju Windows Socket-a, kao što je spomenuto u gornjoj metodi. Ponovno pokušajte otvoriti web stranice i ovaj put ćete moći popravi pogrešku do web-mjesta nije moguće pristupiti, nije moguće pronaći IP poslužitelja.
Preporučeno:
- Kako pogledati povijest međuspremnika u sustavu Windows 10
- Popravite crnu pozadinu radne površine u sustavu Windows 10
- Gdje se nalazi BSOD datoteka zapisnika u sustavu Windows 10?
- Kako popraviti ili popraviti oštećeni tvrdi disk pomoću CMD-a?
Ako se pogreška nastavi nakon pokušaja svih ovih metoda, onda je vjerojatno da je problem u internoj konfiguraciji poslužitelja web-mjesta. Ako je problem bio s vašim računalom, ove metode će vam pomoći da ih riješite i da se vaše računalo ponovno poveže s internetom. Problem je u tome što se ova pogreška javlja nasumično i možda zbog greške sustava ili poslužitelja ili oboje zajedno. Samo korištenjem pokušaja i pogrešaka moguće je riješiti ovaj problem.