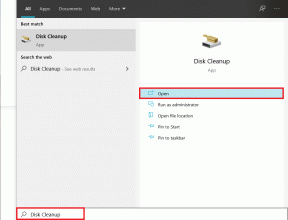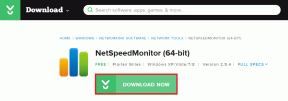Popravite vanjski tvrdi disk koji nije dostupan u sustavu Windows 10 — TechCult
Miscelanea / / April 06, 2023
Vanjski tvrdi disk nije dostupan, čak i pomisao na to čini me tako nervoznom. Znam bol gubitka tako dragocjenih podataka prije mnogo godina. Od tada nikada nisam olako shvaćao svoj vanjski tvrdi disk; Kupio sam dobar čvrsti poklopac, redovito ga čistio i osigurao da se ne pregrije. Tvrdi diskovi su obično delikatni i osjetljivi. Ako ste saznali da vaš pogon ne radi ili se ne povezuje s računalom, prije svega, nemojte paničariti. Također, nemojte izvoditi nikakve ekstremne metode da ga popravite prije nego što bude sigurno, inače ćete na kraju izgubiti svoje podatke. Sigurno razmišljate mogu li se vanjski tvrdi diskovi popraviti, a odgovor je da, može. Međutim, prvo identificiranje problema olakšat će proces. Dakle, počnimo s nekim osnovnim do srednjim metodama; isprobajte ih i nadamo se da nećete morati posjetiti servis.
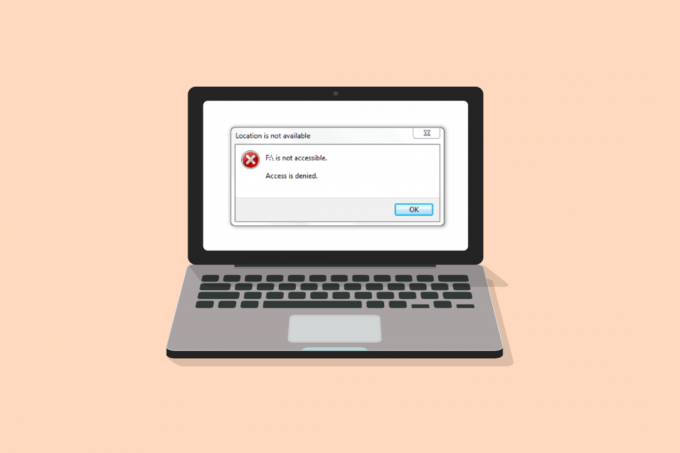
Sadržaj
- Kako popraviti vanjski tvrdi disk koji nije dostupan u sustavu Windows 10
- Metoda 1: Osnovni koraci za rješavanje problema
- Metoda 2: Provjerite format tvrdog diska
- Metoda 3: Ažurirajte upravljačke programe uređaja
- Metoda 4: Ponovno instaliranje upravljačkih programa uređaja
- Metoda 5: Pokrenite CHKDSK skeniranje
- Metoda 6: Testirajte tvrdi disk u sigurnom načinu rada
- Metoda 7: Promjena slova pogona
- Metoda 8: Stvorite particiju za novi tvrdi disk
- Metoda 9: Omogućite prikaz skrivenih uređaja
Kako popraviti vanjski tvrdi disk koji nije dostupan u sustavu Windows 10
Problemi s vanjskim tvrdim diskom mogu biti uzrokovani višestrukim razlozima, uključujući:
- Isključen tvrdi disk bez pravilnog izbacivanja.
- Nepodržani ili zastarjeli upravljački program.
- Nedavno pao ili oštećen.
- Pogreška u priključcima uređaja ili USB kabelu tvrdog diska.
- Oštećen zbog virusa ili zlonamjernog softvera.
Bilješka: Prije nego što počnemo rješavati vaš upit o tome mogu li se vanjski tvrdi diskovi popraviti ili ne, nemojte čak ni pokušavati udariti, nježno tapkati ili tresti tvrdi disk. Mehanizam za lupanje i udaranje može funkcionirati s drugim elektroničkim uređajima, ali ako to učinite na tvrdom disku, to će dodatno pogoršati problem. Također, tijekom izvođenja ovih metoda ili ako u bilo kojem trenutku možete pristupiti svom tvrdom disku na računalu, svakako napravite sigurnosnu kopiju ili prenesite sve važne podatke.
Metoda 1: Osnovni koraci za rješavanje problema
Slijedite ove osnovne korake za rješavanje problema s vanjskim tvrdim diskom Windows 10.
- Ponovno pokrenite sustav a zatim ga pokušajte ponovno spojiti.
- Uklonite pogon s poklopca ili kućišta i postavite ga na ravnu površinu prije nego što ga uključite.
- Odspojite ga i isprobajte na drugim priključcima računala. Ako koristite USB 3.0 priključak, pokušajte s USB 2.0.
- Također, pokušajte se povezati s drugim vanjskim uređajima, poput tipkovnice, pisača ili miša. Ako imate problema i s povezivanjem tih uređaja, problem bi mogao biti u priključcima ili upravljačkim programima.
- Pregledajte USB kabel s oba kraja. Provjerite da nije slomljen ili oštećen. Također, kada spajate tvrdi disk, pokušajte s drugim USB kabelom; problem bi mogao biti u kablu.
- Testirajte tvrdi disk na drugom računalu. Ako radi, to znači da je problem u uređaju ili priključcima.
Metoda 2: Provjerite format tvrdog diska
Postoje dva glavna formata pogona, ExFAT koji radi i na Mac i na Windows operativnim sustavima, dok je NTFS kompatibilan samo s Windowsima. Ako povezujete tvrdi disk koji je u Mac OS formatu, Windows ga neće otkriti. Stoga, da biste povezali tvrdi disk sa sustavom Windows, trebate formatirati u ExFAT formatu. Slijedite metodu od 8 koraka za promjenu formata tvrdog diska. Da biste provjerili format vašeg tvrdog diska, učinite sljedeće:
1. Otvoren File Explorer udaranjem u Tipke Windows + E zajedno.
2. Kliknite na Ovaj PC, zatim desnom tipkom miša kliknite svoj tvrdi disk i kliknite na Svojstva.

3. Format vašeg tvrdog diska bit će zapisan u kartici Općenito, pored Sustav datoteka.
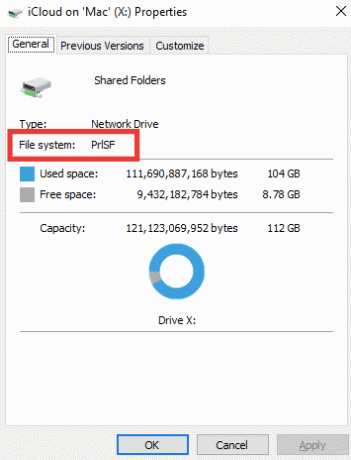
Također pročitajte:Popravak Provjera diska nije se mogla izvršiti jer Windows ne može pristupiti disku
Metoda 3: Ažurirajte upravljačke programe uređaja
Jedan od glavnih razloga pojavljivanja poruke o pogrešci nedostupnosti vanjskom tvrdom disku mogao bi biti neispravan ili zastarjeli upravljački program koji ne podržava vaš uređaj. Slijedite naš vodič dalje kako ažurirati upravljačke programe uređaja na Windows 10.
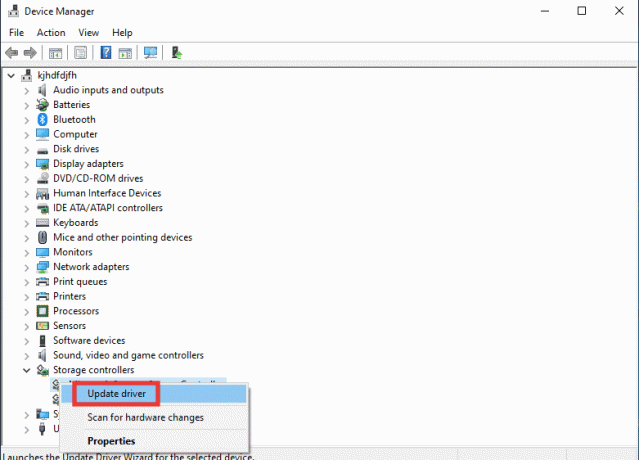
Metoda 4: Ponovno instaliranje upravljačkih programa uređaja
Opcija Skeniraj hardverske promjene identificirat će sav hardver spojen na vaše računalo i na temelju toga će se instalirati zadani upravljački program. Da biste ispravili pogrešku, trebate privremeno deinstalirati pogone diska i USB upravljačke programe i ponovno ih instalirati. Pročitajte naš vodič za deinstalirajte i ponovno instalirajte upravljačke programe na Windows 10.
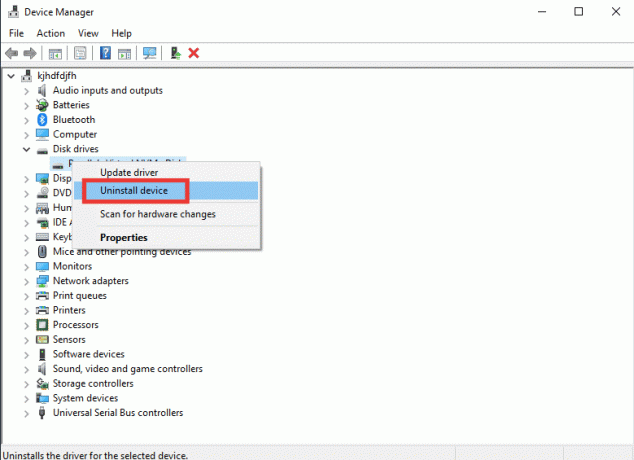
Također pročitajte:Popravite sustav Windows je pronašao upravljačke programe za vaš uređaj, ali je naišao na pogrešku
Metoda 5: Pokrenite CHKDSK skeniranje
Chkdsk je kratica za Check Disk. To je ugrađeni skener pogona koji će identificirati i popraviti sve pogreške koje se dogode zbog zlonamjernog softvera, oštećenih sistemskih datoteka ili nepravilnog isključivanja. Slijedite naš vodič za provjerite pogreške diska koristeći chkdsk naredba.
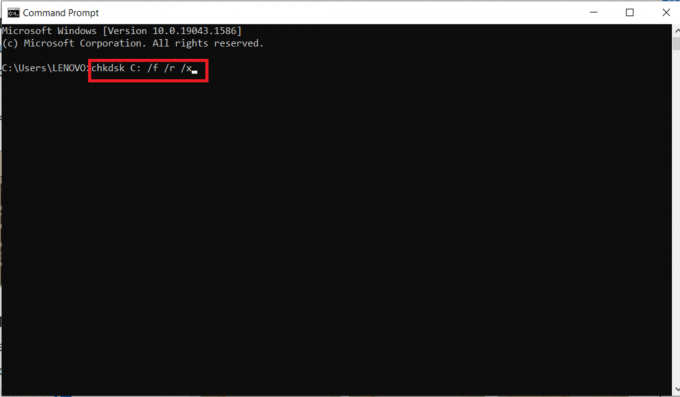
Metoda 6: Testirajte tvrdi disk u sigurnom načinu rada
Postoje velike šanse da možete pristupiti pogonu u sigurnom načinu rada ako vanjski tvrdi disk nije dostupan u normalnom načinu rada. Moguće je da neka datoteka ili postavke ometaju normalan Windows način rada. U sigurnom načinu rada, funkcionalnost je ograničena i učitava se samo primarni upravljački program. Slijedite ove korake za uključivanje sigurnog načina rada za rješavanje problema s vanjskim tvrdim diskom.
1. pritisni Windows tipka, tip Sistemska konfiguracija, i pritisnite Unesi ključ.

2. Zatim idite na Čizma karticu, kliknite na Sigurno pokretanje i kliknite na u redu.
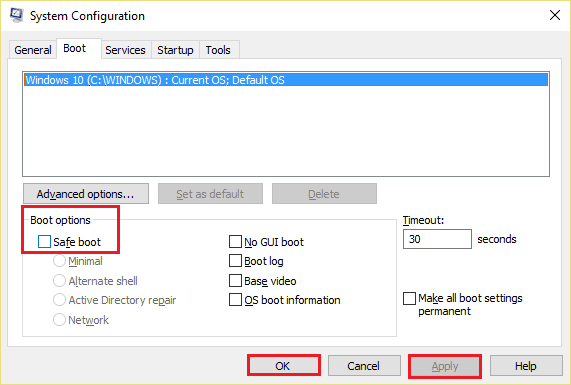
3. Nakon toga kliknite na Ponovno pokretanje.

4. Nakon što se vaš sustav ponovno pokrene u sigurnom načinu rada, pokrenite File Explorer i provjerite je li vanjski tvrdi disk dostupan ili ne.
5. Zatim se vratite na Sistemska konfiguracija i kliknite na Normalno pokretanje da se normalno pokrene ili će se u suprotnom nastaviti dizati u sigurnom načinu rada. I, zatim kliknite na u redu.
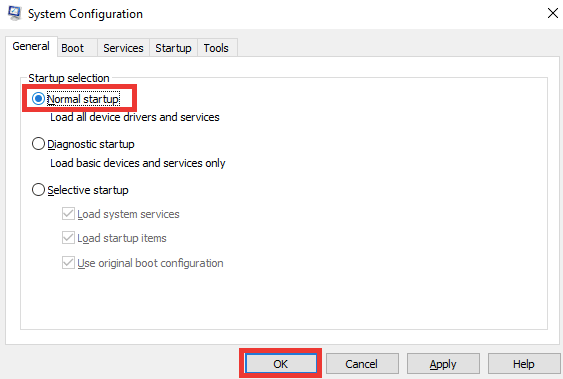
6. Kliknite na Ponovno pokretanje.

Također pročitajte:10 načina za oslobađanje prostora na tvrdom disku u sustavu Windows 10
Metoda 7: Promjena slova pogona
Pogreška Vanjski tvrdi disk nije dostupan pojavljuje se ako postoje dva pogona sa sličnim nazivom što bi moglo uzrokovati zabunu između staza. Provjerite ima li svaki pogon svoj jedinstveni naziv/slovo. Evo kako to promijeniti:
1. pritisni Windows tipka, tip Upravljanje diskovima, i kliknite Otvoren kao što je prikazano.

2. Desnom tipkom miša kliknite na svoju voziti a zatim kliknite na Promjena slova pogona i putanja….
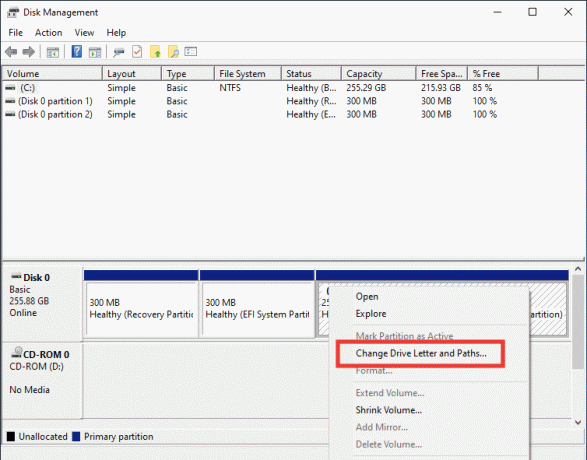
3. Kliknite na Promijeniti….
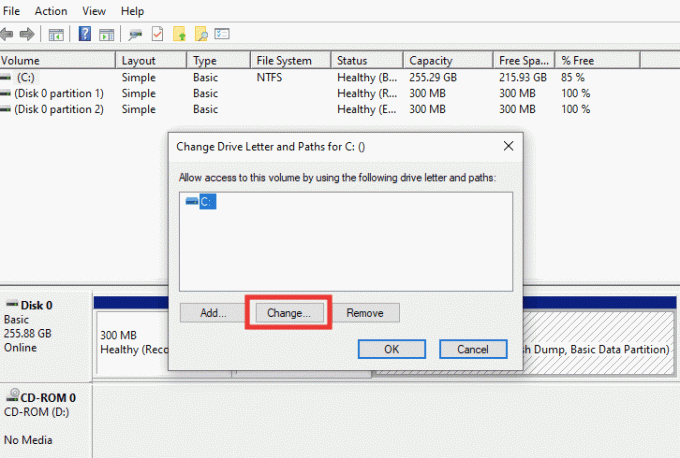
4. Zatim odaberite a novo pismo iz padajućeg izbornika i kliknite na u redu.
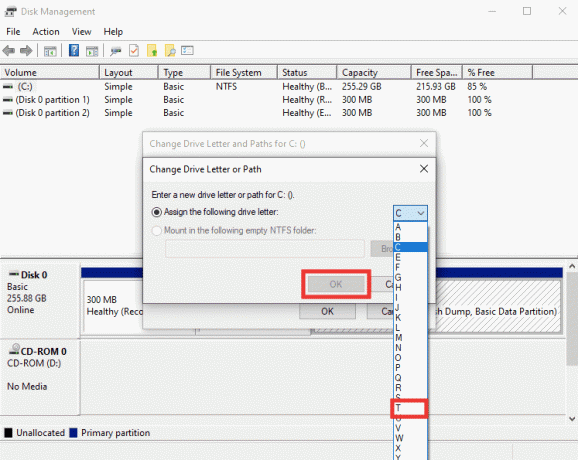
5. Konačno, ponovno pokrenite računalo.
Metoda 8: Stvorite particiju za novi tvrdi disk
Ako pokušavate spojiti novi ili formatirani tvrdi disk i suočavate se s problemima s nedostupnim vanjskim tvrdim diskom, razlog bi mogao biti to što disk nema particiju. Particija se koristi za omogućavanje skladišnog prostora i raspodjele. Za izradu particije učinite sljedeće:
1. Uključite svoj tvrdi disk.
2. Pokrenite Upravljanje diskovima aplikacija
3. Desnom tipkom miša kliknite na tvrdi disk gdje se vidi crna traka i kliknite Novi jednostavni volumen… opciju kao što je prikazano u nastavku.
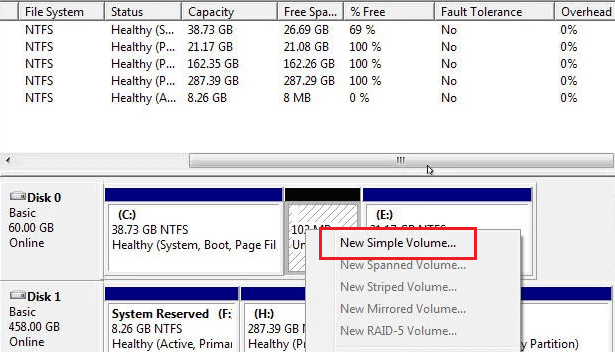
4. Klikni na Dalje > dugme.
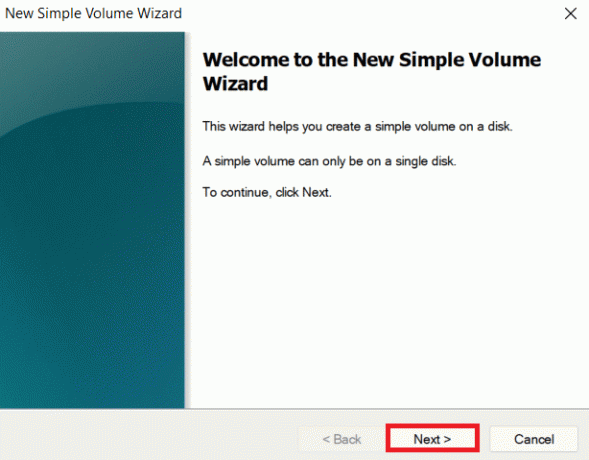
5. Postavi veličina i Ime za vožnju na nadolazećim zaslonima i kliknite na Sljedeći.
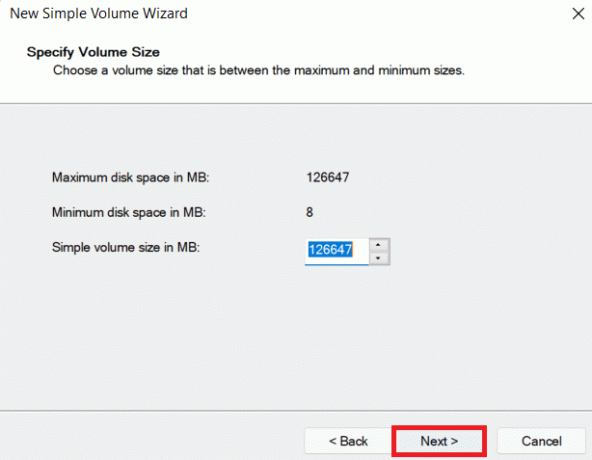
6. Zatim odaberite Format ovu opciju glasnoće i odaberite NTFS format datoteke za Windows ili ExFat koji je kompatibilan i na Macu. I kliknite na Dalje>.
7. I kliknite na Završi.
Bilješka: Odabirom opcije formata izbrisat ćete sve podatke na vašem vanjskom tvrdom disku.
Također pročitajte:Popravak: novi tvrdi disk se ne prikazuje u upravljanju diskovima
Metoda 9: Omogućite prikaz skrivenih uređaja
U većini operacijskih sustava Windows opcija skrivanja praznog upravljačkog programa omogućena je prema zadanim postavkama. Ili, ako se opcija greškom uključila, to bi mogao biti razlog zbog kojeg imate problema s vanjskim tvrdim diskom. Učinite sljedeće da ga se riješite:
Opcija I: Omogućite skriveni uređaj
1. pritisni Windows tipka, tip Naredbeni redak i kliknite na Pokreni kao administrator.

2. Kliknite na Da dati dopuštenje.
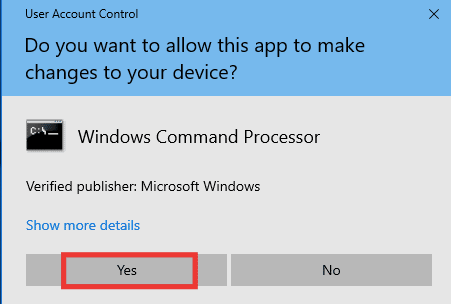
3. Zatim upišite sljedeće naredba i pogodi Enter tipka.
postavite devmgr_show_nonpresent_devices=1
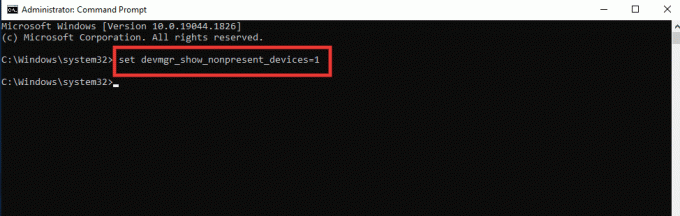
4. Sada pritisnite Windows tipka, tip Upravitelj uređaja i kliknite na Otvoren.

5. Zatim kliknite na Pogled i kliknite na Prikaži skrivene uređaje.
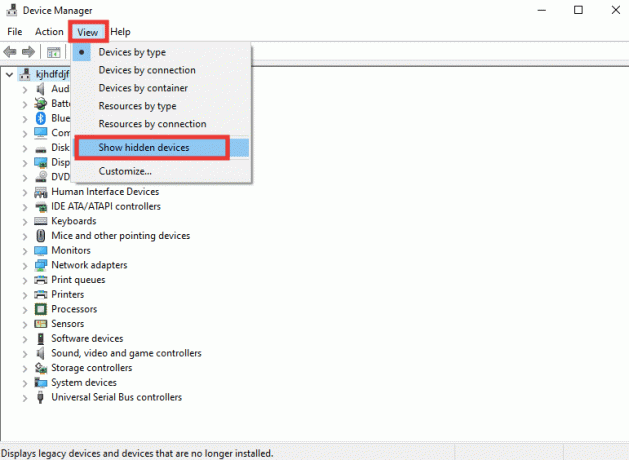
6. Ponovno priključite vanjski tvrdi disk i provjerite je li dostupan ili ne.
Opcija II: Provjerite skrivene datoteke
1. Udari Windows+ E tipke zajedno pokrenuti File Explorer.
2. Zatim kliknite na Pogled karticu i kliknite na Mogućnosti.

3. Ići Pogled karticu, uklonite oznaku Sakrij prazne pogone opciju i kliknite na u redu.
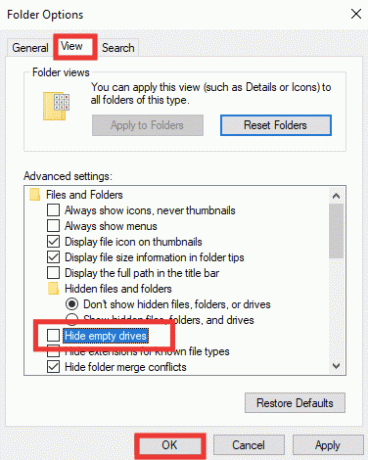
Često postavljana pitanja (FAQ)
P1. Zašto moram izbaciti tvrdi disk prije nego što ga isključim?
Ans. Jednostavno rečeno, morate dati instrukcije računalu da zaustavi bilo koji proces koji izvodi na tvrdom disku. Ako ga isključite bez izbacivanja pogona, datoteke se mogu oštetiti, što može dovesti do oštećenja tvrdog diska.
Q2. Kako mogu održavati svoj tvrdi disk u boljem stanju?
Ans. Čuvajte ga u dobroj kutiji kako biste ga zaštitili od prašine i nenamjernih nezgoda. Držite ga na hladnom i isključite ga iz struje kada nije u upotrebi; što se više koristi, to će mu život biti kraći. To je vrlo osjetljiv uređaj, nemojte ga ispuštati ili tresti. Dok je u upotrebi, postavite ga na ravnu površinu i izbjegavajte postavljanje na klimave ili vibrirajuće površine poput zvučnika ili visokotonaca. Često ga čistite suhom krpom i izbjegavajte ga koristiti vani na izravnoj sunčevoj svjetlosti.
Preporučeno:
- Popravite kod sistemske pogreške 1231 u sustavu Windows 10
- Ispravite pogrešku 0x80070718 u sustavu Windows 10
- Popravite pogon C koji se stalno puni bez razloga
- Rješavanje problema s tvrdim diskom u sustavu Windows 10
Nadamo se da je ovaj vodič bio od pomoći i da ste uspjeli popraviti Vanjski tvrdi disk nije dostupan problem i znati o tome mogu li se vanjski tvrdi diskovi popraviti ili ne. Javite nam koja vam je metoda bila najbolja. Ako imate bilo kakvih pitanja ili prijedloga u vezi s bilo kojim problemima povezanim s tehnologijom, slobodno ih ostavite u odjeljku za komentare u nastavku.
Elon je tehnički pisac na TechCultu. Već oko 6 godina piše vodiče s uputama i obradio je mnoge teme. Voli pokrivati teme vezane uz Windows, Android te najnovije trikove i savjete.