Kako deinstalirati i ponovno instalirati Outlook – TechCult
Miscelanea / / April 07, 2023
Microsoft Outlook popularan je klijent e-pošte koji mnogi ljudi i tvrtke koriste za upravljanje komunikacijom putem e-pošte. Bez obzira na to koliko je Outlook koristan, ponekad može zakazati kvar ili se često rušiti. U takvim slučajevima, bolje je deinstalirati i ponovno instalirati Outlook jer je to preporučeno rješenje za rješavanje problema s kojima se suočavate. Uz ovaj članak o tome kako deinstalirati i ponovno instalirati Outlook, razgovarat ćemo o ovom postupku i naučiti ga to uključuje uklanjanje postojeće instalacije softvera s vašeg računala i njegovu instalaciju opet. Nastavite čitati kako biste detaljno naučili ovaj postupak.

Sadržaj
- Kako mogu deinstalirati i ponovno instalirati Outlook
- Što se događa ako deinstaliram Microsoft Outlook?
- Što se događa ako deinstaliram Outlook i ponovno ga instaliram?
- Kako mogu popraviti ili ponovno instalirati Outlook?
- Hoću li izgubiti podatke ako ponovno instaliram Outlook?
- Brišu li se datoteke deinstalacijom programa Outlook?
- Brišu li se deinstaliranjem Outlooka profili?
- Kako mogu deinstalirati i ponovno instalirati Outlook 365?
Kako mogu deinstalirati i ponovno instalirati Outlook
Postupak deinstalacije i ponovne instalacije aplikacije Outlook na računalu ili prijenosnom računalu nije raketna znanost. Trebate samo računalo sa sobom dok vas netko usput vodi kako biste izvršili ovu metodu. A mi smo ta ruka pomoći, voljni pomoći vam da deinstalirate i ponovno instalirate Outlook softver kako biste s njim počeli iznova. Program Outlook svakako ne možete izbrisati odvojeno od Microsoft Officea, ali postoji rješenje za postizanje našeg cilja. Pronaći ćete to prije ako nastavite čitati ovaj članak.
Brzi odgovor
Postupak deinstalacije i ponovne instalacije Outlooka može se malo razlikovati ovisno o vašem operativnom sustavu i verziji Outlooka. Evo nekoliko općih koraka koji će vas voditi kroz postupak:
1. Zatvoriti Outlook ako je otvoren i kliknite na Start izbornik i odaberite postavke.
2. Kliknite na Aplikacije i značajke a zatim odaberite Microsoft Outlook s popisa instaliranih aplikacija.
3. Kliknite na Deinstaliraj i slijedite upute na zaslonu kako biste dovršili postupak deinstalacije.
4. Posjetiti Microsoftovo web mjesto i preuzmite najnoviju verziju programa Outlook.
5. Dvaput kliknite na preuzetu datoteku za početak postupka instalacije i slijedite upute na zaslonu instalirati Outlook.
Što se događa ako deinstaliram Microsoft Outlook?
Ako deinstalirate Microsoft Outlook, automatski ćete izgubiti pristup programu i njegovim značajkama, i povezane postavke prilagođenog programa bit će resetirane. To znači da nećete moći slati ili primati e-poštu, upravljati svojim kalendarom ili obavljati bilo koje druge zadatke povezane s aplikacijom.
Bilješka: Uvijek se preporučuje da napravite sigurnosnu kopiju svojih podataka prije deinstaliranja bilo koje aplikacije kako biste izbjegli iznenadni gubitak važnih informacija.
Što se događa ako deinstaliram Outlook i ponovno ga instaliram?
Deinstaliranje i ponovno instaliranje Outlooka može imati različite učinke ovisno o okolnostima.
Bilješka: Važno je napraviti sigurnosnu kopiju svih kritičnih podataka prije nastavka deinstalacije.
- Ako imate problema s trenutnom instalacijom, moguća je ponovna čista instalacija riješiti te probleme.
- Ponovna instalacija će rezultirati dobivanje najnovije verzije Outlooka s novoobjavljenim značajkama bez prethodno pronađenih grešaka ili grešaka.
Također pročitajte: Što se događa kada izbrišem iCloud sigurnosnu kopiju?
Kako mogu popraviti ili ponovno instalirati Outlook?
Da biste popravili i ponovno instalirali Outlook, morat ćete popraviti i ponovno instalirati Microsoft Office budući da je Outlook dio Microsoft Officea. Pogledajmo kako to učiniti:
Bilješka: Zatvorite Outlook program na svom računalu prije izvođenja koraka za popravak i ponovnu instalaciju Outlooka.
Opcija I: Popravite Microsoft Office
1. pritisni Windows tipka na računalu ili prijenosnom računalu.
2. Unesi Outlook u traci za pretraživanje i kliknite na Otvoren.

3. Zatim pronađite i kliknite na Deinstalirajte program opcija pod Programi, kako je prikazano dolje.
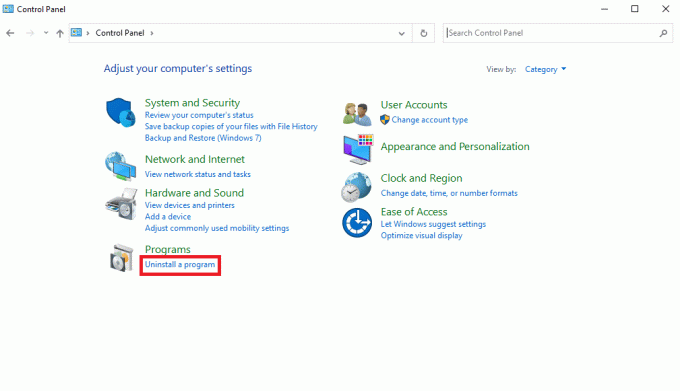
4. Pronađite i desnom tipkom miša kliknite na Microsoft Office program.
5. Zatim kliknite na Promijeniti.
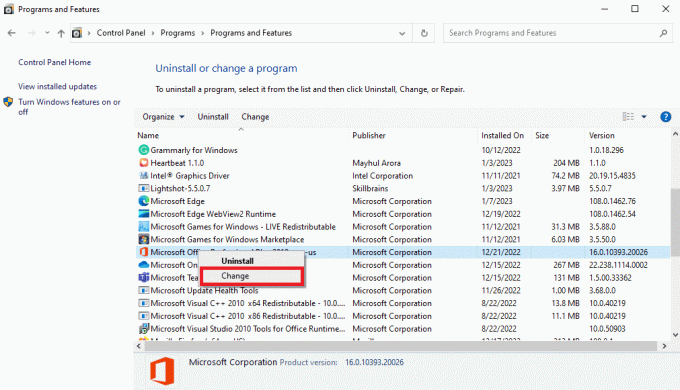
6. Osigurajte dopuštenje sustava.
7. Odaberite Brzi popravak ili Online popravak radio gumb, prema vašim željama.
8. Na kraju kliknite na Popravak za početak procesa.

Pogledajmo sada kako deinstalirati i ponovno instalirati Outlook na vašem računalu.
Također pročitajte: Kako popraviti Microsoft Visual C++ Redistributable
Opcija II: Ponovno instalirajte Microsoft Office
Bilješka: Ako imate a Pretplata na Microsoft 365, također možete instalirati Outlook putem portala Microsoft 365 tako da se prijavite sa svojim podacima o računu i odaberete Instaliraj Office ili Instaliraj Outlook na nadzornoj ploči.
1. Udari Windows + jaključevi zajedno pokrenuti Windows postavke.
2. Klikni na aplikacije pločica, kao što je prikazano.

3. u Aplikacije i značajke karticu, potražite MicrosoftUred aplikacija

4. Zatim odaberite Microsoft Office aplikaciju i kliknite na Deinstaliraj opcija.

5. Zatim kliknite na Deinstaliraj iz upita za potvrdu.

6. Ponovno pokrenite računalo nakon deinstalacije Microsoft Officea.
7. Nakon što ste deinstalirali aplikaciju MS Office, da biste je ponovno instalirali, posjetite Web stranica Microsoft računa i kliknite na ZnakU opcija.

8. Unesite svoje vjerodajnice MS računa i kliknite na Sljedeći za nastavak procesa prijave.

9. Odaberite Usluge i pretplate opciju s gornje trake izbornika, kao što je prikazano na slici ispod. Ova stranica otvara sve vaše registrirane Officeove aplikacije.

10. Ispod Proizvodi koje ste kupili kliknite na Instalirati opcija za Microsoft Office proizvod želite ponovno instalirati.

11. Zatim dvaput kliknite na preuzetu datoteku za postavljanje pokrenuti ga i instalirati.
12. Nakon instalacije, otvorite Outlook i Prijaviti se na svoj račun.
Tako možete deinstalirati i ponovno instalirati Outlook.
Također pročitajte: Kako izbrisati Outlook račun
Hoću li izgubiti podatke ako ponovno instaliram Outlook?
Ne, ako ponovno instalirate Outlook, nećete izgubiti nikakve podatke.
Međutim, ako ste promijenili postavke na neke prilagođene opcije, te prilagođene postavke vratit će se na zadane. Dakle, nakon ponovne instalacije, morat ćete ponovno promijeniti postavke kako biste postigli izmjene koje ste napravili ranije. Osim ovoga, vaš Outlook i druge MS Office aplikacije zadržat će sve vaše podatke.
Brišu li se datoteke deinstalacijom programa Outlook?
Ne, deinstalacija Outlooka ne briše e-poštu. Uklanjanje MS Officea s vašeg računala neće izbrisati nijednu spremljenu datoteku i podatke MS Office aplikacija. Izgubit će se samo prilagođena postavka.
Brišu li se deinstaliranjem Outlooka profili?
Ne, deinstaliranje Outlooka ne brisanje profila prema zadanim postavkama. Morat ćete izričito izbrisati željeni Outlook profil ili račun.
Kako mogu deinstalirati i ponovno instalirati Outlook 365?
Slijede koraci za deinstalaciju i ponovnu instalaciju Outlooka zajedno s Microsoft Officeom ili Microsoft 365:
1. Prvo, zatvorite Outlook i druge Microsoftove aplikacije na računalu ili prijenosnom računalu.
2. pritisni Windows + Rključevi istovremeno na tipkovnici da otvorite Trčanje dijaloški prozor.
3. Uđi appwiz.cpl pokrenite prečac naredbe u zadanom polju i kliknite na u redu otvoriti Programi i značajke prozor.

4. Pronađite i kliknite desnom tipkom miša Microsoft Office ili Microsoft 365 s popisa instaliranih programa.
5. Kliknite na Deinstaliraj i slijedite zaslonske upute kako biste dovršili postupak deinstalacije.

6. Sada, da biste ponovo instalirali Outlook s Microsoft Officeom na svoje računalo, možete ga preuzeti i ponovo instalirati sa svog izvorno kupljeni softver od tvojeg Microsoft Office usluge i pretplate odjeljak.

Preporučeno:
- Kako izbrisati TikTok priču
- 20 najboljih besplatnih glazbenih uređivača na mreži
- Kako oporaviti izbrisanu skicu u programu Outlook 365
- Kako instalirati i koristiti Teams Add in za Outlook
Nadamo se da ste shvatili korake dalje kako mogu deinstalirati i ponovno instalirati Outlook uz pomoć ovih detaljnih uputa. Ako imate bilo kakvih pitanja ili prijedloga, ostavite ih u odjeljku za komentare u nastavku da bismo ih znali. Vaše povratne informacije i upiti su vrijedni i potičemo vas da podijelite ono o čemu želite saznati u našem sljedećem članku.
Pete je stariji pisac u TechCultu. Pete voli sve vezano uz tehnologiju, a u srcu je i strastveni DIYer. Ima desetljeće iskustva u pisanju uputa, značajki i tehnoloških vodiča na internetu.



