Kako zaštititi mapu lozinkom u sustavu Windows 11
Miscelanea / / April 13, 2023
Zaštitom mape lozinkom u sustavu Windows 11 možete u biti stvoriti barijeru između podataka i svakoga tko im pokuša pristupiti bez dopuštenja. Uostalom, nije predviđeno da sve datoteke mogu vidjeti svi, a zaključavanje mape osigurava da samo ovlaštene osobe imaju pristup njoj. Pa, prilično je jednostavno zaštititi mapu lozinkom u sustavu Windows 11.

Osim toga, zaštita mape lozinkom sprječava slučajno brisanje i osigurava mapu u slučaju provale. Štoviše, Windows nudi mogućnost zaštite podataka pomoću ugrađenog alata za šifriranje, BitLocker. Međutim, morate imati Windows 11 Pro ili Enterprise Edition za korištenje ovog alata za šifriranje, koji većina ljudi nema.
Ali ne brinite! Ako koristite izdanje Windows 11 Home, predstavljamo jednostavan, ali učinkovit način za zaštitu mape lozinkom. Zaronimo.
Kako zaključati mapu u sustavu Windows 11 pomoću ugrađene funkcije šifriranja
Datoteke i mape možete šifrirati pomoću značajke šifriranja ugrađene u Windows 11. Dakle, evo kako stvoriti mapu zaporke u sustavu Windows 11. Ako koristite prethodnu verziju, pogledajte naš vodič
mape koje štite lozinkom u sustavu Windows 10 će pomoći.Bilješka: Koraci za šifriranje datoteka u sustavu Windows 11 isti su kao i za šifriranje mapa.
Korak 1: Otvorite Windows File Explorer i idite do mape koju želite zaštititi lozinkom.
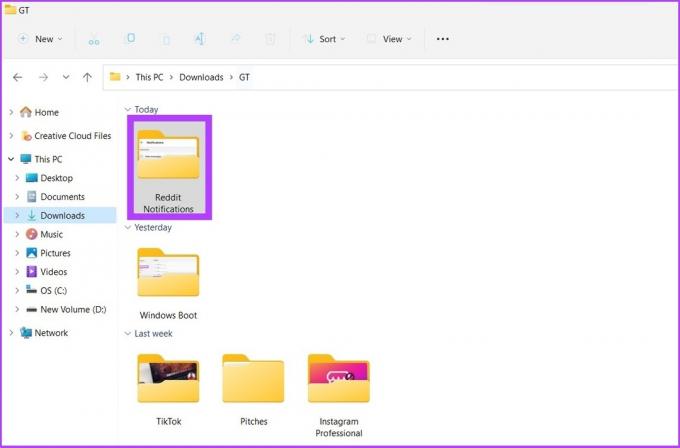
Korak 2: Desnom tipkom miša kliknite mapu i odaberite 'Prikaži više opcija'. Sada idite na Svojstva.

3. korak: Pod karticom Općenito kliknite Napredno pored Atributa.

Korak 4: Označite okvir uz "Kriptiraj sadržaj radi zaštite podataka" Pod atributima Komprimiraj ili Šifriraj i kliknite na OK.

Ako je opcija "Kriptiraj sadržaj za zaštitu podataka" zasivljena, slijedite korake u nastavku ili prijeđite na Korak 8 direktno.

Korak 5: Otvorite Run ili kliknite 'Win tipka + R' i upišite 'services.msc.'

Korak 6: Dvaput kliknite na 'Encrypting File System (EFS)'.

Korak 7: Pod Općenito kliknite na padajući izbornik pored Vrsta pokretanja i odaberite Automatski.

Korak 8: Sada kliknite na Primijeni, a zatim na U redu.

Potrebno je ponovno pokrenuti računalo kako bi promjene stupile na snagu. Ako koristite Windows 10, pogledajte naš vodič šifriranje pogona zaobilaženjem TPM-a.
Savjet: Također možete stvoriti personalizirane naredbe za pokretanje za Windows.
Kako ukloniti dodanu lozinku iz mape u sustavu Windows 11
Uklanjanje lozinke iz datoteke ili mape u sustavu Windows 11 prilično je jednostavno. Osim toga, ako vam je teško zapamtiti lozinke, također možete sakriti datoteke i mape u sustavu Windows umjesto da ih zaštiti lozinkom.
Slijedite korake u nastavku za uklanjanje enkripcije mape:
Korak 1: Dođite do datoteke ili mape koju želite dešifrirati i desnom tipkom miša kliknite na nju.

Korak 2: Sada idite na Svojstva.

Skorak 3: Pod karticom Općenito kliknite Napredno pored Atributa.

Skorak 4: Poništite opciju "Kriptiraj sadržaj za zaštitu podataka".

Korak 5: Pritisnite Primijeni i Ok.

Bonus: koristite softver treće strane za stvaranje mapa zaštićenih lozinkom u sustavu Windows 11
Alat ili softver treće strane može vam pomoći da zaštitite svoje datoteke i mape ako ne želite slijediti gore navedene korake ili možda želite brže obaviti stvari.
Iako softver treće strane ne pruža sigurnost poput sustava Windows, kao kompenzaciju dolazi s puno značajki i jednostavan je za korištenje. Jedna takva aplikacija je Folder Lock. Ovaj je jednostavno spremište datoteka za Windows 11.
Ako se odlučite za ovu opciju, već smo je opisali pristup korak po korak kako biste osigurali svoje datoteke i mape pomoću zaključavanja mape.

Jedna od najboljih stvari o ovom programu je ta što nudi značajke sigurnosnog kopiranja/sinkronizacije i ima besplatne i premium planove. Možete upotrijebiti poveznicu u nastavku za preuzimanje softvera na svoj uređaj.
Preuzmite Folder Lock
Zaštita osjetljivih podataka u sustavu Windows 11
Zaštita povjerljivih informacija u datotekama i mapama može biti izazovna u današnjem svijetu. Zaštita podataka vašeg računala osigurava da se osjetljivi osobni ili profesionalni podaci slučajno ne izbrišu ili iscure. Imate li iskustva s brisanjem ili curenjem podataka u sustavu Windows? Javite nam u komentarima.
Zadnje ažuriranje 4. listopada 2022
Gornji članak može sadržavati pridružene veze koje pomažu u podršci Guiding Tech. Međutim, to ne utječe na naš urednički integritet. Sadržaj ostaje nepristran i autentičan.
Napisao
Atish Rajasekharan
Atish je diplomirani informatičar i gorljivi entuzijast koji voli istraživati i razgovarati o tehnologiji, poslovanju, financijama i startupima.



