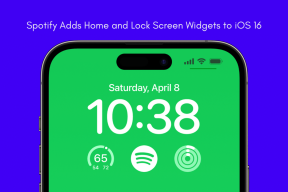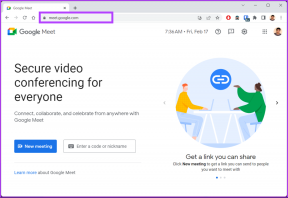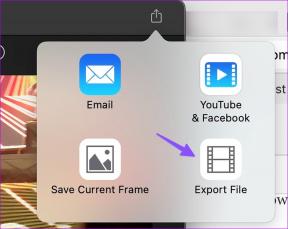13 načina da popravite grešku Nemogućnost pokretanja preuzimanja na Uplayu – TechCult
Miscelanea / / July 31, 2023
Uplay je ogromna platforma za igranje sa širokim izborom zabavnih igara. To je izvrstan način za opuštanje i oslobađanje od stresa dok istražujete različite igre. Međutim, može doći do povremenih grešaka i kvarova koji mogu spriječiti korisnike da u potpunosti uživaju u platformi. Ako se suočavate s istim problemom, došli ste na pravo mjesto. U ovom vodiču pokazat ćemo vam kako popraviti nije moguće započeti preuzimanje greška na Uplayu. Dakle, počnimo!

Sadržaj
Nije moguće pokrenuti preuzimanje, pogreška na Uplayu
Uplay je pokretač igara koji je stvorio Ubisoft koji omogućuje igračima da se povežu i uživaju u popularnim igrama kao što je Assassins Creed. Međutim, kao i svaki drugi softver, ponekad može imati problema. Jedan od tih problema je kada ne počne preuzimati igricu. Ali ne brinite! U nastavku imamo nekoliko jednostavnih rješenja za rješavanje ovog problema. Nastavite čitati do kraja kako biste saznali kako!
Brzi odgovor
Nabavite Uplay da ponovno započne preuzimanje tako što ćete provjeriti datoteke igre:
1. Otvoren Uplay klijent i potražite unos u Start izbornik.
2. Izaberi Igre i pogledajte popis instaliranih igara.
3. Kliknite desnom tipkom miša na igru koju želite provjeriti i odaberite Svojstva.
4. Kliknite na Provjerite datoteke i pričekajte dok ne skenira.
Razlozi zašto Ubisoft ne može pokrenuti preuzimanje koda 17006
Prilikom preuzimanja nove igre ili ažuriranja s Uplay, dobit ćete poruku da preuzimanje nije moguće započeti. To je prilično tipična greška koja se lako može popraviti. Ali niz čimbenika može uzrokovati da ova pogreška treperi na vašem zaslonu, uključujući:
- Problem s Uplay poslužiteljima
- Problem s povezivanjem Wi-Fi usmjerivača
- Nedovoljne dozvole za Uplay
- Zastarjeli softver
- Akumulacija predmemorije
- Oštećene Uplay datoteke
Popraviti pogreška preuzimanja nije moguće pokrenuti u Uplayu možete slijediti neke preventivne korake i rješenja navedena u nastavku:
Bilješka: Moguće je da problem uzrokuju oboreni Ubisoftovi poslužitelji. Ako je tako, jedino što možete učiniti je čekati da se poslužitelji ponovno učitaju.
Metoda 1: Pratite internetsku vezu
Kada pokušavate preuzeti Uplay na svoju radnu površinu, važno je provjeriti je li vaša internetska veza jaka i pouzdana. Igre su prilično velike, stoga njihovo preuzimanje zahtijeva neko vrijeme i brzu internetsku vezu. Možete provjeriti postoji li pouzdana veza prije preuzimanja igre slijedeći dolje navedene savjete:
- Za pouzdanu uslugu pokušajte nekoliko puta uključiti Wi-Fi usmjerivač.
- Pokušajte preuzeti igru putem ethernet kabela ako imate problema s bežičnom vezom.
- Pokušajte prekinuti vezu sa svim ostalim uređajima povezanim na mrežu.

Bilješka: Ako vaš davatelj internetskih usluga ima poteškoća s isporukom brze veze, što je još jedan problem, možete samo pričekati da se veza uskoro ojača.
Metoda 2: Pristup pretpreglednoj verziji Uplaya
Preview verzija je nadolazeće izdanje Uplay klijenta i vrlo je vjerojatno da će se odnositi na nije moguće započeti preuzimanje izdati i popraviti. Ako je Uplay rješenje učinio dostupnim u pretpreglednoj verziji igre koju želite preuzeti, možete ga koristiti u svoju korist. Slijedite dolje navedene korake za korištenje verzije pregleda:
1. Otvoren Uplay klijent.
2. Klikni na Jelovnik opciju i odaberite postavke prikazan na izborniku.
3. Otvori Općenito Tab i unutar njega odaberite Isprobajte pretpregledne verzije opcija.

Metoda 3: Pokrenite kao administrator
Problemi s Uplayem mogu nastati zbog nedostatka dopuštenja. Ako potrebna dopuštenja nisu osigurana, aplikacija Uplay može imati problema i kvarova. Još jedno brzo i jednostavno rješenje je postaviti sistemski softver vašeg uređaja tako da Uplay djeluje kao administrator. Poduzmite sljedeće mjere kako biste omogućili Uplayu da se ponaša kao administrator:
1. Pritisnite Windows + R gumbe zajedno za otvaranje Pokreni dijaloški okvir.
2. Tip podaci aplikacije u okvir za pretraživanje Otvori.

3. Klik u redu.

4. Otvori LocalLow Mapa.
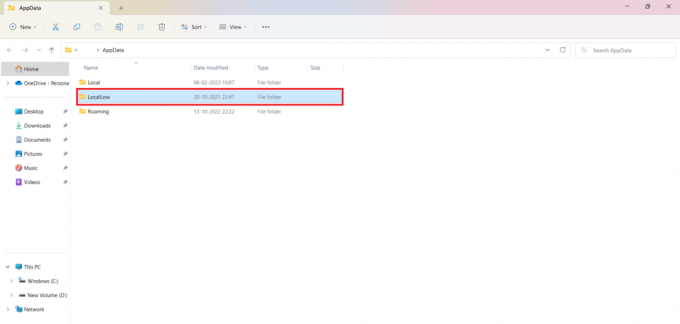
5. Desnom tipkom miša kliknite na Pokretač igara Uplay Mapa.
6. Na padajućem izborniku kliknite Izbrisati ukloniti Pokretač igara Uplay s radne površine.
7. Povratak na Uplayikona na zaslonu i desnom tipkom miša kliknite ikonu.
8. Odaberi Pokreni kao administrator opciju iz padajućeg izbornika.

Također pročitajte:Kako pronaći Uplay lokaciju snimke zaslona
Metoda 4: Promjena svojstava kompatibilnosti Uplay klijenta
Postoji velika vjerojatnost da je problem uzrokovan nekompatibilnošću aplikacije Uplay i nedostatkom autorizacije sa softverom sustava. Ovaj se problem može riješiti uz nekoliko brzih koraka i nekoliko jednostavnih radnji:
1. Desnom tipkom miša kliknite na Uplay ikona na zaslonu i odaberite Otvori lokaciju datoteke opcija.
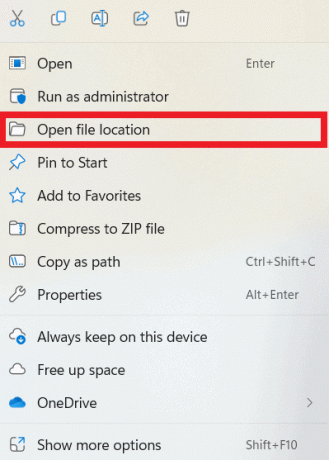
2. Desnom tipkom miša kliknite na Uplay.exe datoteku i odaberite Svojstva opcija.
3. Unutar Svojstva otvori Kompatibilnost tab.
4. Provjeri Pokrenite ovaj program u načinu kompatibilnosti za okvir i odaberite Windows 7 iz padajućeg izbornika.
5. Nadalje, kliknite na Uplay ikona ponovno i odaberite Pokrenite ovaj program kao administrator opcija.
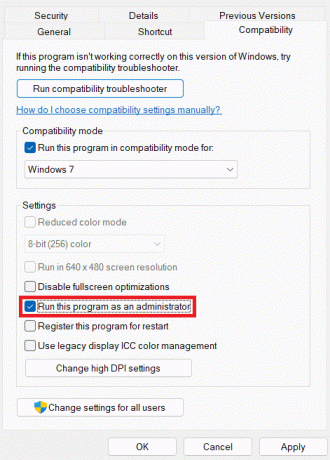
Metoda 5: Izbrišite mapu predmemorije Uplay klijenta
Akumulirana predmemorija može biti uzrok što Ubisoft ne može pokrenuti preuzimanje koda 17006. Postoje slučajevi kada predmemorija sadrži oštećene podatke koje je potrebno često prazniti i spriječiti da se previše nakupe kako bi se očuvala izvedba i izbjegle nepotrebne pogreške. Predmemoriju možete izbrisati izvođenjem vrlo jednostavnih radnji prikazanih u nastavku:
1. pritisni Windows + R gumb istovremeno.
2. Upišite podaci aplikacije u Pokreni dijaloški okvir.
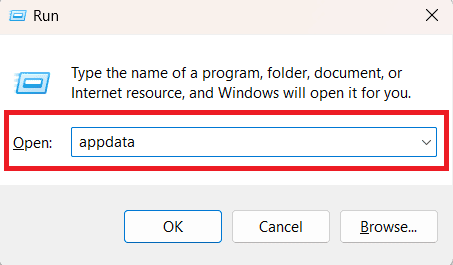
3. Klik u redu.
4. Otvori Roaming mapa.

5. Nakon što ste locirali Mapa Ubisoft unutar Roaming desnom tipkom miša kliknite na njega i kliknite Izbrisati.
Metoda 6: Provjerite datoteke igre
Obradite svojstva datoteke igre da potražite ažuriranja i probleme. Možete saznati mogu li se datoteke automatski preuzeti. Poduzimajući radnje navedene u nastavku, možete popraviti Uplay ne može pokrenuti preuzimanje s lakoćom:
1. Otvoren Uplay klijent, potražite unos u Start izbornik, i kliknite na prvi dostupni rezultat.
2. Odaberite Igreopcija i pogledajte popis instaliranih igara.
3. Desnom tipkom miša kliknite igru koju želite provjeriti i odaberite Svojstva opciju iz padajućeg izbornika.
4. Klikni na Provjerite datoteke opciju i pričekajte dok ne skenira.

Također pročitajte:Kako popraviti Uplay koji se ne pokreće
Metoda 7: Preimenujte mapu igre
To je prilično jednostavna metoda manipuliranja sustavom. Možete promijeniti naziv mape u kojoj će se igra instalirati kako biste prevarili Uplay klijenta da pomisli da igra još nije počela s preuzimanjem i prisilili ga da to učini. Uplay klijent će to otkriti i započeti s preuzimanjem igre ako promijenite naziv natrag na originalni. Slijedite dolje navedene korake:
1. Otvoren Upravitelj zadataka i kliknite na pojedinosti.

2. Izaberi Uplay.exe i kliknite na Završi zadatak dugme.
3. Pristupite lokaciji Instalacijska mapa igre.
4. Desnom tipkom miša kliknite igru i odaberite Preimenovatiopcija.
5. Otvoren Uplay za ponovno preuzimanje igre, dajte joj novi naziv i kliknite preuzimanje datoteka dugme.
Metoda 8: Uklonite DNS i poništite TCP/IP
Ako i dalje imate problema s Uplayom, uvijek možete pokušati eliminirati DNS i pokušati resetirati TCP/IP te provjeriti rješava li to vaš problem. Prekomjerna količina DNS-a može otežati pokretanje aplikacije. Stoga je često dobra ideja očistiti DNS. Slijede koraci za brisanje DNS-a:
1. Pokrenite Naredbeni redak i desnom tipkom miša kliknite na njega i odaberite Pokreni kao administrator opcija.

2. Na Administratorski naredbeni redak, Uđi ipconfig/flushdns naredba.
3. Pogoditi Unesi i upišite netsh int ip reset.
4. Opet, pogodak Unesi.
Metoda 9: Iskoristite Google DNS adresu
Poruka o pogrešci Ubisoft ne može pokrenuti preuzimanje koda 17006 na aplikaciji Uplay mogla bi se pojaviti zbog DNS adrese. Ovaj problem možete riješiti samo promjenom DNS postavki sa zadane adrese na Google. Ovaj cilj možete postići poduzimanjem dolje navedenih radnji:
1. Pristup Upravljačka ploča i odaberite Centar za mrežu i dijeljenje opcija.

2. Odaberite opciju za Promijenite postavke adaptera.
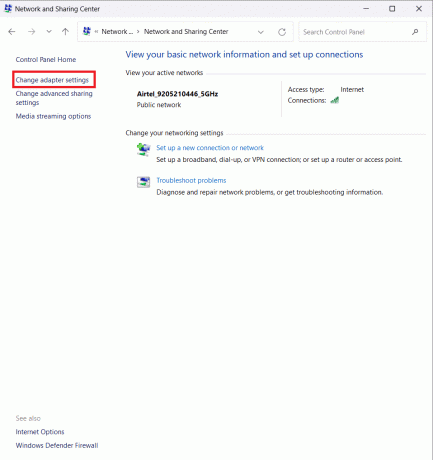
3. Kliknite desnom tipkom miša na Mrežni adapter i sizabrati Svojstva opciju iz padajućeg izbornika.
4. Unutar Ova veza koristi sljedeće stavke odjeljak i odaberite Internetski protokol verzija 4 opcija.
5. Nadalje, kliknite na Svojstva i označite Koristite sljedeće adrese DNS poslužitelja kutija.
6. Umetnuti 8.8.8.8 kao Preferirani DNS poslužitelj i 8.8.4.4 kao Alternativni DNS poslužitelj.
7. Kliknite na Potvrdite postavke nakon izlaza i udario u redu.
Također pročitajte:Popravi Ubisoft Connect koji ne radi
Metoda 10: Izmijenite direktorij preuzimanja
Vrlo je vjerojatno da vaša aplikacija nema sva dopuštenja koja su potrebna za nesmetan rad ili Uplay klijent možda odbija koristiti trenutnu mapu. Postoji samo jedno rješenje za prevladavanje ne može pokrenuti preuzimanje pogreška Uplay problem je promjena zadane lokacije instalacijske mape. Za promjenu lokacije slijedite dolje navedene korake:
1. Otvori Uplay klijent mapu na radnoj površini i kliknite na Jelovnikdugme.
2. Izaberi postavke i otvorite Preuzimanja tab.
3. Klikni na Promijeniti opcija ispod Zadana lokacija za instalaciju igre i promijeniti mjesto.
Metoda 11: Isključite antivirusni program
Antivirusna aplikacija može ukloniti sve nedostatke u sustavu koji bi mogli utjecati na softver. Situacija bi, nažalost, mogla ispasti drugačije, a greška bi bila rezultat vašeg antivirusnog softvera. Provjerite ometa li antivirusni softver koji ste preuzeli aplikaciju koja rezultira ne može pokrenuti preuzimanje pogreška Uplay. Ako je tako, slijedite korake navedene u nastavku da biste isključili Antivirus:
Bilješka: Moglo bi biti potrebno zamijeniti postojeći antivirusni softver za onaj koji srdačnije komunicira s aplikacijama.
1. Otvoren postavke i odaberite Ažuriranje i sigurnost opcija.
2. Kliknite na Windows Defender i pristup Windows Defender centar.
3. Izaberi Virus i prijetnja postavke zaštite.
4. Isključi Zaštita u stvarnom vremenu.
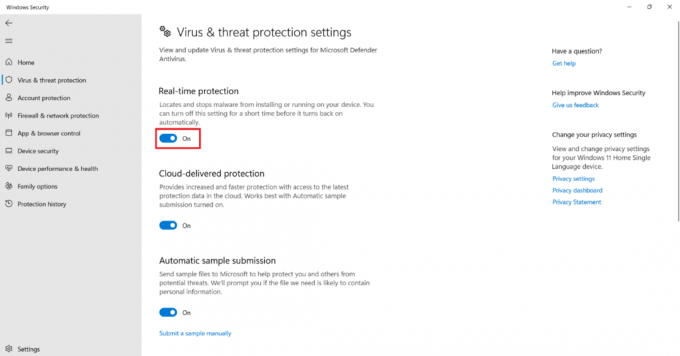
Metoda 12: Ponovno instalirajte Uplay
Moguće je da je prethodna implementacija bila neispravna ili da je sadržaj Uplay veze bio nepovratno oštećen. Jedina preostala alternativa je ukloniti Uplay i zatim ga ponovno instalirati na vašem računalu. Ponovna instalacija aplikacije riješit će sve gore navedene probleme. Slijedite ove upute za ponovnu instalaciju softvera na svom uređaju:
1. Pristupite Upravljačka ploča i odaberite Deinstalirajte program opcija.
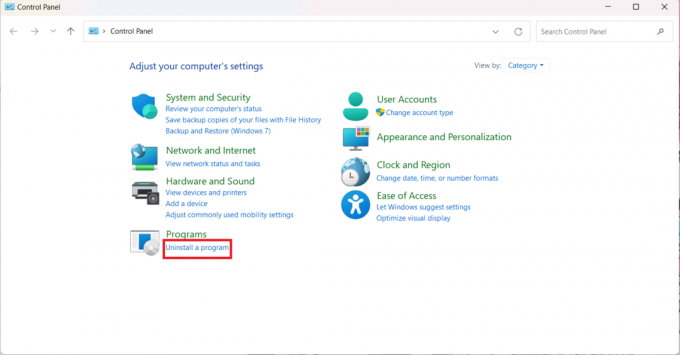
2. Potražite Ubisoft pokretač igara mapu i kliknite Deinstaliraj.
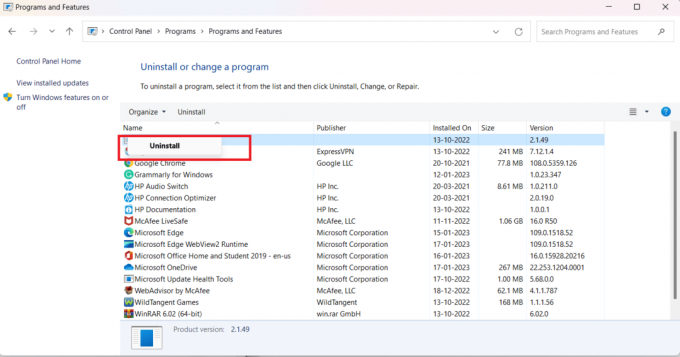
3. Nakon brisanja ponovno instalirajte aplikaciju pristupom Ubisoft Connect ponovno web mjesto.
Metoda 13: Potražite pomoć
Ako sve ostalo ne uspije, kao krajnju opciju trebali biste potražiti stručnu pomoć. Zamislivo je da su grešku potaknuli različiti čimbenici ili da je bila izvan dosega nekoliko jednostavnih lijekova. Kada ste u značajnom problemu ili teškoj situaciji, uvijek je mudrije dobiti odgovarajuću pomoć. Možete prijaviti svoj problem i dobiti upute od Pomoć za Ubisoft o tome kako to prevladati.

Nadamo se da je ovaj vodič bio od pomoći i da ste uspjeli popraviti greška pri preuzimanju nije moguća na Uplayu. Javite nam koja vam je metoda bila najbolja. Ako imate pitanja ili prijedloga, slobodno ih ostavite u odjeljku s komentarima u nastavku.
Henry je iskusan pisac o tehnologiji sa strašću da složene tehnološke teme učini dostupnima svakodnevnim čitateljima. S više od desetljeća iskustva u tehnološkoj industriji, Henry je postao pouzdan izvor informacija za svoje čitatelje.