Što radi poništavanje upravljačkog programa za grafiku – TechCult
Miscelanea / / September 14, 2023
Grafički upravljački programi povećavaju snagu GPU-a za održavanje glatke komunikacije između hardvera i softvera. To pomaže u izvršavanju zahtjevnih zadataka poput igranja, strujanja te uređivanja fotografija i videozapisa. Za probleme kao što su rušenje sustava, titranje na ekranu i nekoć glatka grafika koja tetura poput pokvarene ploče, obično se savjetuje resetiranje grafičkih upravljačkih programa. Dakle, što točno radi poništavanje upravljačkog programa za grafiku, je li to dobro i kako ih poništiti u sustavu Windows 11? Hajde da vidimo!

Sadržaj
Što radi poništavanje upravljačkog programa za grafiku?
Poništavanje upravljačkog programa GPU-a uključuje ponovno pokretanje ili ponovnu instalaciju softvera koji reagira na komunikaciju između operativnog sustava osobnog računala i grafičkog hardvera. Upravljački program grafičke kartice odgovoran je za renderiranje slika i videa na računalu. Kada se pokvari, uzrokuje probleme kao što su titranje zaslona i crni zaslon. Kada poništite upravljački program za grafiku, on vraća zadane postavke, briše predmemoriju ili neželjene datoteke, poboljšava performanse, rješava probleme na zaslonu i uklanja greške ako postoje.
Je li dobro resetirati grafički upravljački program?
Grafički upravljački programi omogućuju hardveru prikaz slika i drugog grafičkog sadržaja na zaslonu. Iako Windows automatski resetira upravljačke programe za grafiku kada se otkrije bilo kakva pogreška, ponekad ćete to isto morati učiniti ručno. Sada to može biti korisno u nekim okolnostima, kao što su:
- Popravljanje grešaka: Poništavanje grafičkih upravljačkih programa popravlja probleme s prikazom, distorziju, vizualne artefakte, probleme s titranjem, zamrzavanjem ili crnim zaslonom i druge abnormalnosti.
- Poboljšava izvedbu: Briše neželjene datoteke, oslobađa sve zaključane podatke iz predmemorije, uklanja greške i poboljšava grafičku izvedbu, osobito ako postoje kašnjenja ili usporavanja u igrama i aplikacijama.
- Kompatibilnost: Može riješiti probleme s kompatibilnošću koji se pojave nakon ažuriranja softvera ili promjena hardvera.
- Rješavanje problema: Ponovno postavljanje grafičkih upravljačkih programa korisno je u rješavanju problema s upravljačkim programima ili problema povezanih s grafikom prije razmatranja drastičnijih rješenja.

Međutim, postoji i nekoliko nedostataka i mjera opreza koje treba uzeti u obzir:
- Gubitak konfiguracije: Sve privremene datoteke povezane s grafikom se brišu, a prilagođene postavke i konfiguracije vraćaju se na zadane nakon ponovnog postavljanja upravljačkog programa.
- Privremeno rješenje: To je privremeno rješenje koje može riješiti trenutne probleme. Međutim, možda neće riješiti temeljne hardverske probleme.
- Problemi s ažuriranjem OS-a: U nekim slučajevima, Windows može pokušati automatski ažurirati GPU upravljački program nakon što ga resetujete. Povremeno bi to moglo uzrokovati sukobe ili probleme s novoinstaliranim upravljačkim programom.
Kako resetirati grafički upravljački program Windows 11
Možete reći ako vaša grafička kartica umire na temelju njegove izvedbe i drugih čimbenika. Ponekad je možda nećete morati nužno mijenjati. Samo resetiranje upravljačkih programa također može pomoći. Dakle, raspravimo o različitim metodama da učinimo isto.
Metoda 1: Resetiranje pomoću tipkovničkog prečaca
To je najlakši način. Sve što trebate je pritisnuti Tipka Windows + Ctrl + Shift + B istovremeno i gotovi ste. Ovo će ponovno pokrenuti i osvježiti upravljački program grafičke kartice. Iako zaslon može treperiti nekoliko sekundi, ne morate brinuti jer vaš rad neće biti izgubljen.
Štoviše, ovaj je postupak razmjerno sigurniji jer ne ometa aktivne aplikacije na računalu i može se izvesti čak i ako nemate Windows administratorski račun omogućen.
Metoda 2: Koristite Upravitelj uređaja
Upravitelj uređaja daje vam pristup ažuriranju, onemogućavanju ili rješavanju problema hardverskih komponenti sustava. Možete resetirati GPU upravljačke programe na njemu.
Metoda 2.1: Ponovno omogućite GPU upravljačke programe
Možete privremeno onemogućiti grafičke upravljačke programe i zatim ih ponovno uključiti kako biste resetirali jedinicu. Prati korake:
1. Otvoren Upravitelj uređaja i dvaput kliknite na Adapteri zaslona da ga proširim.
2. Desnom tipkom miša kliknite upravljački program grafičke kartice.
3. U kontekstnom izborniku kliknite na Onemogući uređaj.
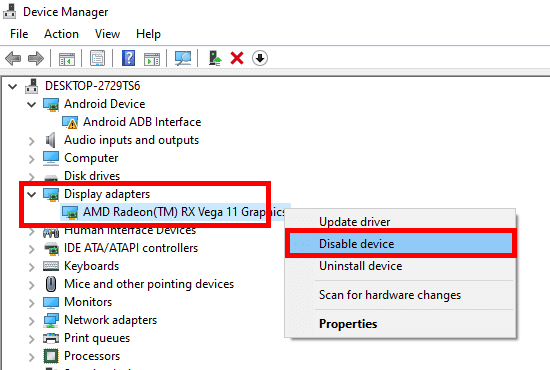
Pričekajte nekoliko sekundi.
4. Nakon što je onemogućen, desnom tipkom miša kliknite upravljački program GPU-a i odaberite Omogući uređaj.
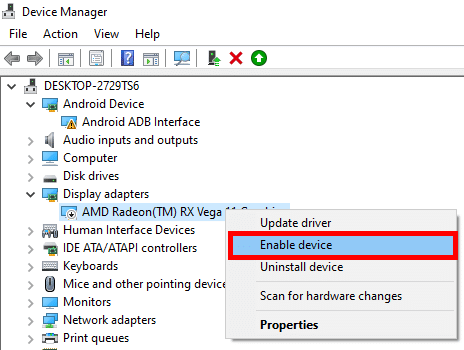
To je to. Upravljački program će se sada resetirati i riješiti bilo koji oblik kvarova ili drugih problema.
Metoda 2.2: Deinstalirajte i ponovno instalirajte GPU upravljačke programe
Drugi način resetiranja upravljačkog programa za grafiku u sustavu Windows 11 jest da ga ponovno instalirate, dopuštajući mu da se pokrene iznova. Slijedite korake u nastavku:
1. Proširiti Adapteri zaslona u Upravitelj uređaja.
2. Desnom tipkom miša kliknite upravljački program za grafiku na računalu i odaberite Deinstaliraj uređaj.

3. Označite potvrdni okvir u upitu kako biste potvrdili radnju i dovršili postupak deinstalacije.
4. Jednom završeno, Ponovno pokretanje računalo.
Windows bi trebao otkriti upravljački program koji nedostaje i zatražiti od vas da ga automatski instalirate. Ako se ne dogodi, možete ga ručno preuzeti s web-mjesta odgovarajućeg proizvođača: Intel, AMD, ili NVIDIA.
Metoda 3: Resetiranje pomoću Windows PowerShell
Windows PowerShell je ugrađeni uslužni program koji možete koristiti za automatiziranje zadataka i unošenje promjena na osobno računalo. Slijedite korake za resetiranje upravljačkog programa grafičke kartice pomoću njega:
1. pritisni Windows ključ, traziti Windows PowerShell, i kliknite na Pokreni kao administrator.
2. Upišite naredbu: pnputil /enum-devices /class Display i udario Unesi.
3. Vidjet ćete ID instance adaptera zaslona. Odaberite ID i kopirajte ga.

4. Kopirajte naredbu: pnputil /restart-device “[ID instance]”, zalijepite ga u terminal i pritisnite Unesi.
Bilješka: Obavezno dodajte prethodno kopirani ID instance. Također ne zaboravite dodati navodnike oko ID-a.
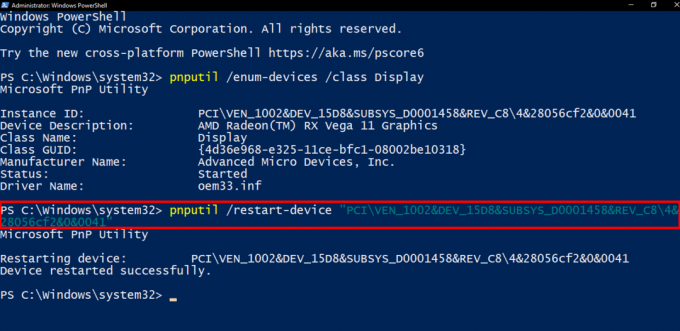
Također pročitajte: 21 najbolji softver za overklokiranje RAM-a, GPU-a i CPU-a
Metoda 4: Resetiranje pomoću upravitelja zadataka
Upravitelj zadataka omogućuje korisnicima praćenje i upravljanje performansama resursa sustava. Slijedite korake u nastavku da biste resetirali grafički upravljački program na njemu:
1. Pritisnite CTRL+ALT+DEL i kliknite na Upravitelj zadataka.
2. u Procesi karticu, pronađite proces koji uključuje GPU na računalu.
Na primjer, za NVIDIA grafičku karticu, procesi bi uključivali NVIDIA, a slično je i za AMD.
3. Desnom tipkom miša kliknite na njega, a zatim kliknite na Kraj zadatka.
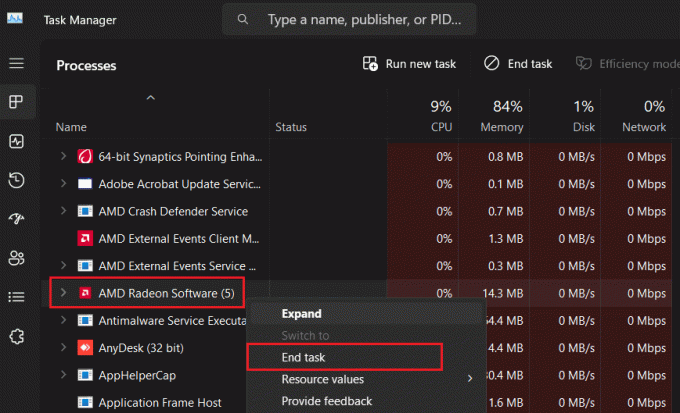
4. Ponovite isto za sve NVIDIA/AMD zadatke.
Također pročitajte: 7 najboljih alata za nadzor temperature GPU-a
Metoda 5: Resetiranje pomoću prozora postavki grafičke kartice
Proizvođači grafičkih kartica kao što su NVIDIA, AMD i Intel pružaju prepoznatljivu GPU kontrolnu ploču. To korisnicima omogućuje fino podešavanje parametara povezanih s grafikom kao što su razlučivost zaslona, brzina osvježavanja itd. za optimizaciju performansi.
Metoda 5.1: Nvidia grafički upravljački programi
NVIDIA korisnici mogu koristiti NVIDIA Control Panel za vraćanje postavki grafičkog upravljačkog programa na zadane. Slijedite korake u nastavku:
1. Kliknite desnom tipkom miša na Radna površina i odaberite NVIDIA upravljačka ploča iz kontekstnog izbornika.
2. Pod, ispod 3D postavke, kliknite na Upravljanje 3D postavkama, nakon čega slijedi Vratiti.
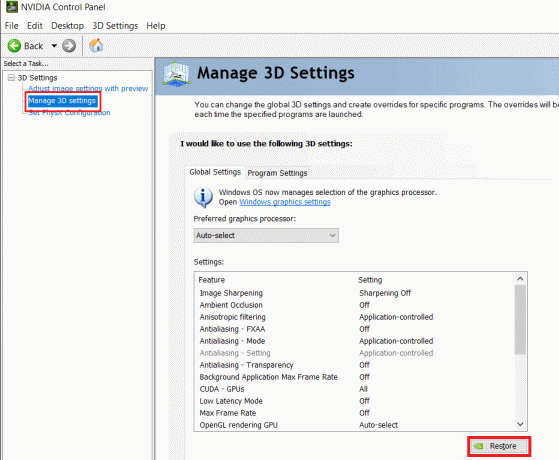
4. Ponovno pokretanje računalo.
Metoda 5.2: AMD GPU upravljački programi
Korisnici AMD grafičke kartice slijede korake u nastavku:
1. Otvori AMD Radeon softver na računalu i kliknite na ikonu zupčanika u gornjem desnom kutu.
2. u Sustav karticu, kliknite na Izvršite Reset pored Reset faktora.

Također pročitajte: Koliko bi moj AMD GPU trebao trajati?
Metoda 5.3: Intel grafička kartica
Slijedite korake za vraćanje Intel GPU upravljačkih programa na zadane postavke:
1. Kliknite desnom tipkom miša na Radna površina i kliknite na Grafička svojstva… opcija u kontekstnom izborniku.
2. Kliknite na 3D i pod Kvaliteta kliknite na Postavke po želji korisnika.
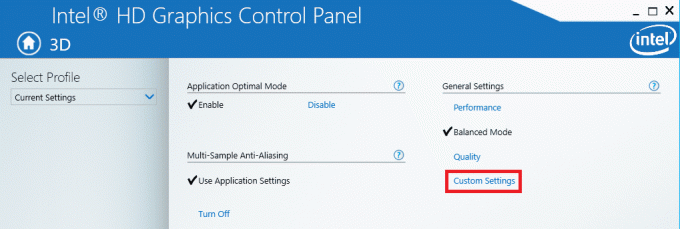
4. Na kraju kliknite na Vratiti zadane na dnu.
5. Ponovno pokretanje računalo.
Metoda 6: Koristite Display Driver Uninstaller
Nije obavezno, ali ako je potrebno, možete ga koristiti Program za deinstalaciju upravljačkog programa zaslona za potpuno uklanjanje grafičkih upravljačkih programa. Međutim, pobrinite se da pokrenuti u sigurnom načinu rada prije procesa. Instalirajte najnovije upravljačke programe s web stranice odgovarajućeg proizvođača.
Mjere opreza i savjeti koje treba slijediti tijekom resetiranja GPU upravljačkih programa
Prilikom resetiranja upravljačkih programa GPU-a na računalu, morate uzeti u obzir neke bitne mjere opreza i savjete kako biste smanjili rizik od problema tijekom ili nakon procesa:
- Spremite i sigurnosno kopirajte važne podatke: Spremite napredak rada (ako postoji), zatvorite sve aplikacije i osigurajte sigurnosnu kopiju podataka. Iako resetiranje upravljačkog programa ne utječe na osobne datoteke, bolje je biti siguran.
- Preuzmite najnovije upravljačke programe: Preuzmite najnovije i prave GPU upravljačke programe za određeni model grafičke kartice s web stranice proizvođača.

- Koristite pouzdan alat: Ako koristite DDU, preuzmite ga samo s pouzdanog izvora kako biste izbjegli moguće prijetnje poput zlonamjernog softvera ili virusa.
- Ponovno pokretanje nakon resetiranja: Važno je ponovno pokrenuti računalo kako biste bili sigurni da su novi upravljački programi pravilno instalirani i funkcionalni.
- Ne resetirajte često: Ponovno postavljanje upravljačkih programa za grafiku je dobro, ali bi se trebalo učiniti samo kada je potrebno. Često činjenje istog moglo bi izazvati probleme.
- Oživite Zamrznute upravljačke programe: Povremeno, nakon što poništite GPU upravljačke programe, možete pronaći druge u zamrznutom stanju. U takvim slučajevima, možda ćete ih morati ponovno omogućiti u Upravitelju uređaja.
Preporučeno: LHR u odnosu na GPU koji nije LHR: Koje su kartice najbolje za igranje?
Nadamo se da vam je naš vodič pomogao razumjeti što radi resetiranje upravljačkog programa grafičke kartice. Ako imate bilo kakvih pitanja ili prijedloga za nas, javite nam u polju za komentare ispod. Pratite TechCult za više takvih informacija vezanih uz tehnologiju.
Henry je iskusan pisac o tehnologiji sa strašću da složene tehnološke teme učini dostupnima svakodnevnim čitateljima. S više od desetljeća iskustva u tehnološkoj industriji, Henry je postao pouzdan izvor informacija za svoje čitatelje.



