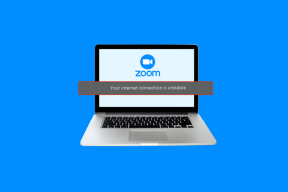6 najboljih popravaka za problem s Google Hangoutsom koji ne prepoznaje kameru na računalu
Miscelanea / / November 29, 2021
Google Hangouts jedan je od Googleovih najpopularnijih proizvoda, a također i jedan od najbolji alati za komunikaciju putem teksta, glasa i videa. Što se tiče videokomunikacije, neki korisnici ne mogu koristiti Google Hangouts na svojim računalima jer ne otkriva web kameru uređaja. U ovom vodiču ćemo vam pokazati šest (6) različitih načina da natjerate Google Hangouts da prepozna kameru vašeg računala kako biste se mogli vratiti komunikaciji bez problema.

Kada ne možete upućivati videopozive Google Hangouts na svom računalu jer preglednik domaćina nije uspio otkriti vašu web kameru, sljedeće su neke od stvari koje možete učiniti da to popravite.
1. Provjerite dopuštenje kamere
Kada prvi put koristite Hangouts na računalu (ili pregledniku), usluga obično traži pristup za korištenje kamere i mikrofona vašeg računala.

Uskraćivanje pristupa kameri Hangoutsu jedan je od glavnih razloga zašto aplikacija odbija otkriti kameru nakon naknadne upotrebe.
Da biste to popravili, provjerite ima li Google Hangouts doista pristup korištenju kamere vašeg računala (putem web-preglednika). Za korisnike preglednika Chrome slijedite korake u nastavku da biste provjerili dopuštenje kamere za Google Hangouts i kako izmijeniti postavke da bi kamera ponovno pokrenuta za videopozive.
Metoda 1: Tinker Chrome preglednik
Korak 1: Dodirnite ikonu izbornika s tri točke na pregledniku Chrome.

Korak 2: Odaberite Postavke.

3. korak: Odaberite "Privatnost i sigurnost" u izborniku Postavke.

4. korak: Na novoj stranici dodirnite Postavke web-mjesta.

5. korak: U odjeljku Dozvole odaberite Kamera.

Ovdje biste mogli vidjeti web-aplikacije i web-mjesta koja imaju dopuštenje za korištenje kamere vašeg računala.
6. korak: Ako se web-mjesto Google Hangouts nalazi u odjeljku Blokiraj, trebali biste ga izbrisati. Za nastavak jednostavno dodirnite padajuću ikonu pored web-mjesta Google Hangouts.

7. korak: Dodirnite padajuću ikonu pored Kamera.

Korak 8: Odaberite Dopusti.

Sada se vratite na karticu Google Hangout u pregledniku, ponovno učitajte stranicu i provjerite je li vaša kamera otkrivena.
Metoda 2: Provjerite kameru vašeg računala
Ovdje je brža alternativa za provjeru da Google Hangouts nije blokiran za korištenje kamere vašeg računala. Ako postoji ikona otkazanog videa (kao što se vidi na donjoj slici) na URL traci prozora videopoziva Hangoutsa, to znači da je Google Hangouts ograničen pristup kameri tog računala.

Jednostavan način da deblokirate ograničenje kamere u Hangoutsu je da dodirnete ikonu otkazanog videozapisa, označite opciju "Uvijek dopusti https://hangouts.google.com za pristup opciji kamere i mikrofona i dodirnite Gotovo.

Sada ponovno učitajte stranicu Google Hangouts i provjerite prepoznaje li vaše računalo.
2. Provjerite vezu kamere
Ako imate vanjsku kameru spojenu na računalo putem USB-a, želite biti sigurni da je uređaj ispravno umetnut u priključak vašeg računala i da je uključen. Također možete odspojiti kameru iz računala, zatvoriti prozor Hangout poziva i ponovno priključiti kameru na uređaj. Ponovno pokrenite Hangouts poziv na svom web-pregledniku i provjerite otkriva li kameru.

Ako vaše računalo, web-preglednik i druge aplikacije ne mogu prepoznati uređaj, možete pokušati koristiti kameru na drugom računalu kako biste potvrdili je li neispravan ili ne. Ako vanjska kamera radi na drugom računalu, trebali biste provjeriti rade li portovi vašeg računala ispravno i imate instaliran potreban softver/upravljački program potreban za rad kamere Računalo.
3. Zatvorite ometajuće programe
Ako postoje drugi programi i aplikacije koji istovremeno koriste web kameru vašeg računala u isto vrijeme kada i Google Hangouts, postoji velika vjerojatnost smetnji – kada jedna (ili više) aplikacija ne bi mogla koristiti fotoaparat. Kad god Google Hangouts ne prepozna ili otkrije kameru vašeg računala, trebate osigurati da druge aplikacije (osobito aplikacije za video pozive) koji bi mogli koristiti kameru vašeg uređaja zatvoreni su i nisu aktivni.
4. Zatvorite Google Hangouts/preglednik

I dalje ne možete koristiti Google Hangouts jer neće otkriti vašu kameru? Trebali biste zatvoriti preglednik i ponovno ga pokrenuti. Nakon toga otvorite Hangouts na novoj kartici i provjerite možete li koristiti kameru za videopozive.
5. Ponovno pokrenite računalo
Ako bilo što od gore navedenog ne riješi problem, trebali biste isključiti računalo i ponovno ga uključiti. Ponovno pokretanje računala može pomoći u rješavanju problema koji sprječavaju Google Hangouts da otkrije kameru.
6. Ažurirajte preglednik
Bug u vašem pregledniku također može uzrokovati da Google Hangouts ne radi s kamerom vašeg računala ili da ne otkrije kameru vašeg računala. Ako Google Hangouts savršeno radi na drugom web-pregledniku bez ikakvih problema s otkrivanjem kamere, trebali biste ažurirati preglednik koji nije radio na najnoviju verziju.
Komunicirajte bez štucanja
Nije važno koliko često koristite Google Hangouts za videopozive i chatove, ništa vas ne smije spriječiti da koristite alat kad god to želite/trebate. Ako ne možete upućivati videopozive na računalu jer Hangout ne otkriva kameru/web kameru vašeg računala, bilo koji od gore navedenih savjeta trebao bi pomoći da se stvari vrate u normalu.
sljedeće: Imate važne poruke i medije koje ne želite izgubiti na Google Hangoutsu? Pročitajte sljedeći članak na poveznici u nastavku da biste saznali kako sigurnosno kopirati i vratiti Hangouts poruke na svom Android uređaju.
Gmailov gumb Poništi slanje omogućuje vam da se prisjetite svoje e-pošte. Međutim, to vam daje samo prozor od deset sekundi da to učinite.