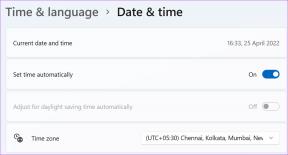Kako popraviti vaš Mac koji brzo prazni bateriju nakon zatvaranja aplikacija
Miscelanea / / November 29, 2021
Kada se baterija vašeg Mac računala brzo isprazni, skloni ste zatvoriti sve neželjene aplikacije i kartice web preglednika. To bi moglo riješiti problem za neke, ali ne za sve. Ponekad zatvaranje neželjenih aplikacija koje rade u pozadini ne pomaže puno. I prije nego što shvatite, vaš Mac se ispraznio.

Ako baterija vašeg Mac računala nastavi naglo opadati, možda biste trebali riješiti problem i istražiti ga. Da biste to započeli, slijedite popravke navedene u ovom postu prije nego što ga odnesete u ovlašteni servis.
Provjerite ima li zlonamjernog softvera
Iako neuobičajeno, vaš Mac nije 100% imun na dobivanje zlonamjernog softvera. Ako sumnjate da je nešto zarazilo vaš uređaj, možete preuzeti Malwarebytes kako biste skenirali i identificirali problem. Uraditi ovo:
Korak 1: Preuzmite aplikaciju Malwarebytes na svoj Mac i instalirajte je.
Preuzmite Malwarebytes za Mac
Korak 2: U glavnom izborniku kliknite na Skeniraj. Ako softver pronađe zlonamjerni softver, uklonit će ga s vašeg uređaja.

Zlonamjerni softver možete ukloniti i bez softvera treće strane, ali će to potrajati malo duže.
Korak 1: U traku za pretraživanje u gornjem desnom kutu alatne trake upišite "monitor aktivnosti" i otvorite istoimenu aplikaciju.

Korak 2: Potražite zlonamjerni softver na kartici Energy; uobičajeni uključuju MacDefender i MacProtector.
3. korak: Pronađite datoteku u mapi Aplikacije prije nego što je premjestite u smeće i ispraznite.
Također na Guiding Tech
Ograničite dopuštenja za postavljanje lokacije
Uključivanje postavki lokacije korisno je u nekim slučajevima. Međutim, može istrošiti bateriju brže nego što biste željeli.
Da biste dulje sačuvali bateriju, možete isključiti postavke lokacije - osim za izvorne i sistemske aplikacije. Uraditi ovo:
Korak 1: Pritisnite tipke Command+Space da biste pokrenuli Spotlight Search, upišite System and Preferences i pritisnite Enter.
Korak 2: Odaberite Sigurnost i privatnost.

3. korak: Kliknite karticu Lokacijske usluge. Zatim dodirnite gumb za otključavanje u donjem lijevom kutu i unesite svoju lozinku kako biste izvršili promjene.

4. korak: Pomičite se kroz popis aplikacija i poništite svaku od njih koja ne spada u gore navedene kategorije.

Smanjenje svjetline zaslona
Kada koristite svoj Mac, vjerojatno imate zaslon uključen na najveću moguću svjetlinu. Međutim, često vam nije potreban ovako visok - a ako ga imate, ispraznit će vam se baterija brže nego što je potrebno.
Također na Guiding Tech
Smanjenje svjetline zaslona je jednostavno. Sve što trebate učiniti je slijediti dolje navedene korake.
Korak 1: U Postavkama sustava idite na Zaslon.

Korak 2: Pomičite karticu Svjetlina ulijevo da biste zatamnili zaslon.

Također možete označiti okvir pored "Automatsko podešavanje svjetline" ispod ako želite da vaš Mac sam upravlja razinama svjetline vašeg zaslona.

Onemogućavanje opcije "Omogući Power Nap".
Kada noću isključite svoj Mac, on ne može obavljati zadatke poput provjere e-pošte ili kalendara. Jedno rješenje za to je uključivanje značajke Power Nap u postavkama baterije.
Iako je koristan, Power Nap također može opteretiti vašu bateriju. Ako je to vaš slučaj, isključiti ga je jednostavno.
Korak 1: Vratite se u postavke baterije.
Korak 2: Poništite okvir pored "Omogući Power Nap dok se napaja iz baterije".

Uključivanje "Stavi čvrste diskove u stanje mirovanja kada je moguće"
Jedan od možda neočekivanih pražnjenja baterije su tvrdi diskovi vašeg uređaja. I vjerovali ili ne, ne morate ih stalno uključivati.
Neki Macovi vam omogućuju da isključite tvrde diskove kada ih ne koristite. Slijedite ove korake da biste omogućili ovu značajku.
Korak 1: Idite na Postavke baterije.
Korak 2: Označite okvir pored "Stavi tvrde diskove u stanje mirovanja kada je to moguće".

Resetiranje SMC-a
Ako sve na ovom popisu dosad nije uspjelo, možete pokušati resetirati kontroler upravljanja sustavom (SMC) vašeg uređaja. Ukratko, vaš SMC upravlja vašom baterijom i nekoliko drugih postavki.
Resetiranje vašeg SMC-a ovisi o tome ima li vaš uređaj T2 sigurnosni čip, što možete provjeriti ovdje. Ako je tako, slijedite ove korake.
Korak 1: Isključite svoj Mac prije nego što držite tipke shift, ctrl i alt/option.

Korak 2: Nakon što ih držite sedam sekundi, pritisnite gumb za uključivanje i držite sve ove tipke dodatnih sedam sekundi.

3. korak: Uključite svoj Mac tipkom za napajanje.
Na Mac računalima bez T2 sigurnosnog čipa, morat ćete slijediti ove savjete.
Korak 1: Istodobno držite alt/option, shift i control – prije nego što učinite isto s tipkom za uključivanje dok ih i dalje držite.

Korak 2: Dovršite gornji postupak 10 sekundi prije nego što pustite.
3. korak: Uključite svoj Mac kao i obično.
Za desktop Mac uređaje sa ili bez T2 sigurnosnog čipa, resetiranje SMC-a je identično.
Korak 1: Isključite svoj Mac i isključite punjač prije nego pričekate 15 sekundi i ponovno ga uključite.
Korak 2: Nakon pet sekundi okrenite Mac na isti način na koji biste to inače činili.
Također na Guiding Tech
Uštedite bateriju svog Maca
Osim zatvaranja web-preglednika i aplikacija, također možete produljiti vijek trajanja baterije svog Maca korištenjem nekoliko značajki na svom uređaju. Ovaj vam je članak dao nekoliko rješenja i ne biste trebali imati problema nakon što ih provedete.
Ako i dalje imate problema s baterijom, razmislite o tome da svoj Mac odnesete u Apple Store ili prodavaču kako biste dobili dijagnozu.