7 načina da popravite računalo koje se stalno ruši
Miscelanea / / November 28, 2021
Ako vam se računalo stalno ruši i želite znati zašto se to događa, onda ste na pravom mjestu! Donosimo vam savršen vodič koji će vam pomoći da riješite problem s rušenjem računala na Windows 10. Ovaj vodič ne samo da će vam pomoći razumjeti uzroke pada računala, već će vam također objasniti različite metode kako popraviti rušenje računala. Pročitajte do kraja da saznate više!

Sadržaj
- Popravite sustav Windows 10 računalo se stalno ruši.
- Zašto se moje računalo stalno ruši?
- Metoda 1: Ponovno pokrenite računalo.
- Metoda 2: Pokrenite u sigurnom načinu rada
- Metoda 3: Ažurirajte upravljačke programe.
- Metoda 4: Ponovno instalirajte upravljačke programe
- Metoda 5: Pokrenite SFC & DISM skeniranje
- Metoda 6: Pokrenite antivirusno skeniranje
- Metoda 7: Očistite hardver računala i osigurajte odgovarajuću ventilaciju
Popraviti Windows 10 Računalo se stalno ruši
Zašto se moje računalo stalno ruši?
Razloga za pad računala može biti nekoliko; nekoliko značajnih su:
- Oštećene datoteke registra: Kada se datoteke registra zagube, oštete ili izgube, onda ovaj poremećaj uzrokuje pad računala.
- Neispravna organizacija datoteka: Neorganiziranost ovih datoteka dovodi do problema s rušenjem računala.
- Neadekvatan memorijski prostor: Nedostatak memorijskog prostora na vašem Windows računalu također ruši računalo. Stoga uklonite nepotrebne datoteke kao što su privremene internetske datoteke i datoteke iz predmemorije kako biste oslobodili prostor na disku. Osim toga, možete koristiti aplikaciju za čišćenje računala.
- Pregrijavanje PC-a: Ponekad ventilator CPU-a možda neće raditi u skladu s korištenjem sustava i vaš se uređaj može pregrijati.
- Zlonamjerni softver: Zlonamjerni softver namjerava oštetiti vaš sustav, ukrasti privatne podatke i/ili vas špijunirati.
Bilješka:NEMOJ otvarajte sumnjive e-poruke ili kliknite na neprovjerene veze jer će zlonamjerni kodovi upasti u vaš sustav.
Metoda 1: Ponovno pokrenite računalo
U većini slučajeva, jednostavno ponovno pokretanje riješit će problem.
1. pritisni Windowsključ i kliknite na Ikona napajanja.
2. Ovdje kliknite na Ponovno pokrenite, kao što je istaknuto.
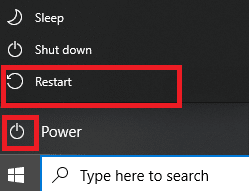
Metoda 2: Pokrenite u sigurnom načinu rada
Problem s rušenjem računala možete riješiti tako da pokrenete svoje računalo sa sustavom Windows 10 u sigurnom načinu rada i deinstalirate aplikacije ili programe koji se čine problematičnim. Osim toga, možete naučiti Kada i kako koristiti Safe Mode iz našeg vodiča ovdje.
1. Klik Ikona Windows > Ikona napajanja> Ponovno pokreni dok drži Tipka Shift.
2. Ovdje kliknite na Rješavanje problema.

3. Sada odaberite Napredne opcije slijedi Postavke pokretanja.

4. Kliknite na Ponovno pokrenite i čekati na Postavke pokretanja zaslon da se pojavi.
5. pritisni (broj) 4 ključ ući Siguran način.
Bilješka: Da biste omogućili Safe Mode s pristupom mreži, pritisnite broj 5.

6. Traziti Dodajte ili uklonite programe i kliknite na Otvorena da ga pokrenem.
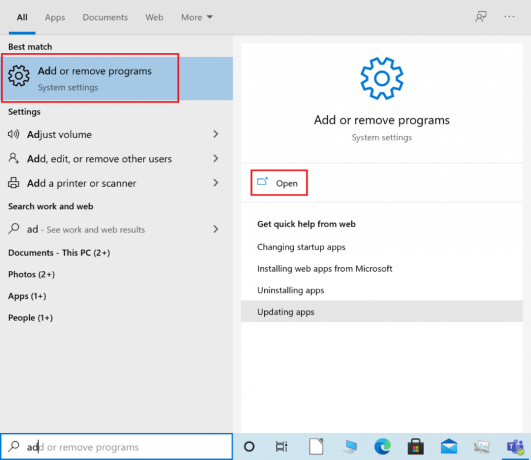
7. Odaberite program treće strane ili nedavno instaliranu aplikaciju koja može biti problematična ili zlonamjerna i kliknite na Deinstaliraj. Na primjer, objasnili smo korak za aplikaciju pod nazivom AnyDesk.

8. Kliknite na Deinstaliraj također u skočnom prozoru.
9. Na kraju, izađite iz sigurnog načina rada prema 2 načina za izlazak iz sigurnog načina rada u sustavu Windows 10.
Metoda 3: Ažurirajte upravljačke programe
Da biste riješili problem s rušenjem računala na računalu sa sustavom Windows, pokušajte ažurirati upravljačke programe sustava na sljedeći način:
1. pritisni Windows tipka i tip upravitelj uređaja. Zatim kliknite na Upravitelj uređaja da ga pokrenete, kao što je prikazano.

2. Dvaput kliknite na tip uređaja (npr. Adapteri za prikaz) čiji upravljački program želite ažurirati.
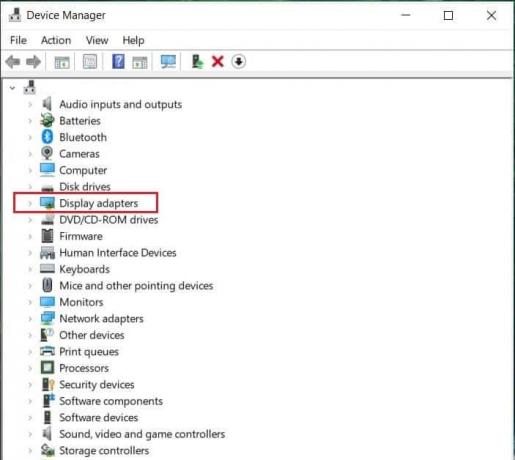
3. Sada, desnom tipkom miša kliknite na vozač (npr. NVIDIA GeForce 940MX) i odaberite Ažurirajte upravljački program, kao što je prikazano.
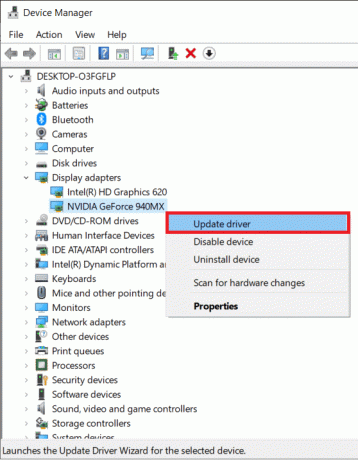
4. Ovdje kliknite na Automatsko traženje upravljačkih programa da automatski preuzmete i instalirate najnoviji upravljački program.

5. Učinite isto za Audio, mrežni i drugi upravljački programi.
Također pročitajte:Što je upravljački program uređaja? Kako radi?
Metoda 4: Ponovno instalirajte upravljačke programe
Ako ažuriranje upravljačkih programa ne pomogne, pokušajte ponovno instalirati upravljačke programe kako biste riješili problem s rušenjem računala. Da biste to učinili, slijedite navedene korake:
1. Ići Upravitelj uređaja> Adapteri zaslona prema uputama u Metoda 3.
2. Desnom tipkom miša kliknite na vozač (npr. NVIDIA GeForce 940MX) i odaberite Deinstalirajte uređaj, kao što je prikazano.
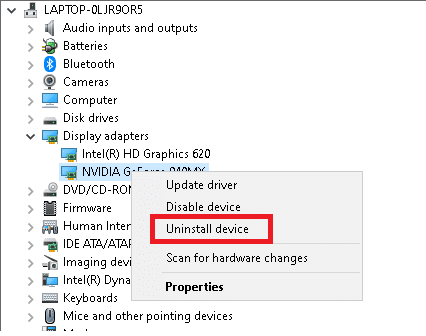
3. Provjeri Izbrišite softver upravljačkog programa za ovaj uređaj opciju i kliknite Deinstaliraj potvrditi.
4. Nakon deinstalacije posjetite službenu web stranicu upravljačkog programa, tj. NVIDIA i preuzimanje datoteka najnoviju verziju upravljačkog programa video kartice, kao što je prikazano u nastavku.
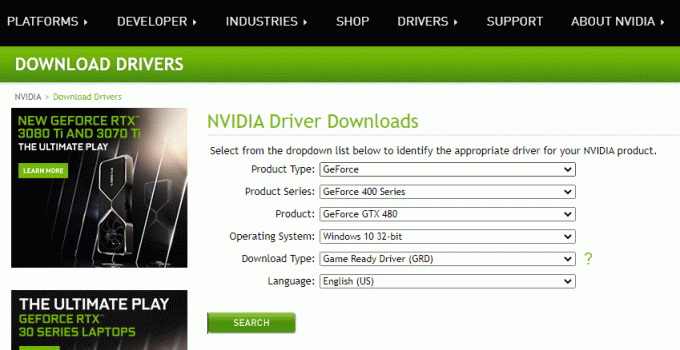
5. Nakon što je preuzimanje završeno, pokrenite preuzeta datoteka za postavljanje i slijedite upute na zaslonu da ga instalirate.
Bilješka: Dok instalirate upravljački program za video karticu na svoj uređaj, vaše računalo se može ponovno pokrenuti nekoliko puta.
6. Učinite isto za Audio, Mrežai drugi upravljački programi uređaja također.
Metoda 5: Pokrenite SFC & DISM skeniranje
Datoteke registra zbirke su nekoliko sastavnih komponenti malih datoteka koje pomažu ubrzati ukupnu izvedbu i rad operacijskog sustava Windows. Kao što je ranije spomenuto, svaki problem s tim datotekama uzrokuje pad računala. Međutim, to se može jednostavno popraviti pokretanjem skeniranja System File Checker i skeniranja za servisiranje i upravljanje slikom implementacije koje će automatski, skenirati i popraviti takve probleme.
Bilješka: Pokrenite svoj sustav Siguran način prema uputama u Metoda 2 prije pokretanja skeniranja.
1. Pokreni Naredbeni redak kao administrator traženjem cmd i klikom na Pokreni kao administrator, kao što je prikazano istaknuto.
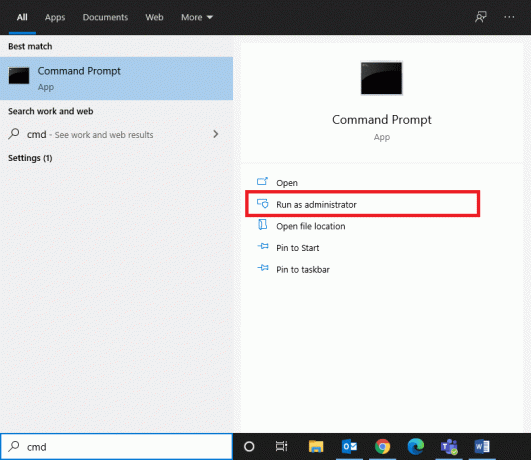
2. Tip sfc /scannow i pogodio Unesi.
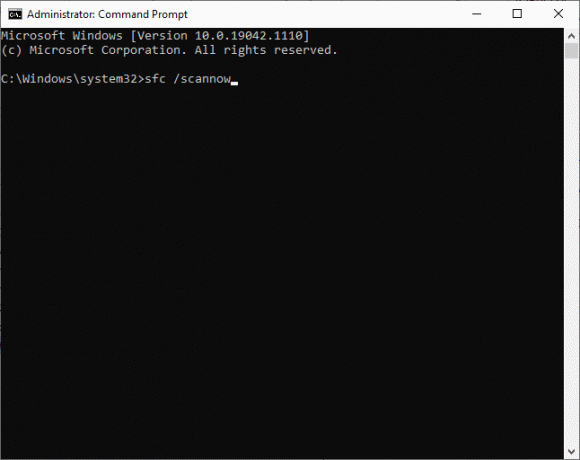
3. Pričekajte Provjera 100% završena izjava da se pojavi.
4. Sada ukucaj Dism /Online /Cleanup-Image /CheckHealth kao što je prikazano i pritisnite Unesi ključ.

5. Zatim upišite naredbu danu u nastavku i pritisnite Unesi:
DISM.exe /Online /Cleanup-Image /ScanHealth
Bilješka:ScanHealth naredba izvodi naprednije skeniranje i utvrđuje ima li slika Windows OS-a ikakvih problema.

6. Na kraju, izvršite DISM /Online /Cleanup-Image /RestoreHealth naredba za popravak oštećenih datoteka.

7. Nakon što je gotovo, ponovno pokrenutivaše računalo.
Također pročitajte: Popravite grešku DISM 87 u sustavu Windows 10
Metoda 6: Pokrenite antivirusno skeniranje
Ako vaš sustav ima zlonamjerni softver, veća je vjerojatnost da će se često rušiti. Postoji nekoliko vrsta zlonamjernog softvera kao što su virusi, crvi, bugovi, botovi, špijunski softver, trojanski konji, adware i rootkiti. Možete prepoznati je li vaš sustav ugrožen promatranjem ovih znakova:
- Primat ćete često neželjeni oglasi koji sadrže veze koje vas preusmjeravaju na zlonamjerne web stranice.
- Kad god surfate internetom, vaš preglednik je preusmjeren više puta.
- Dobit ćete neprovjerena upozorenja od nepoznatih aplikacija.
- Možda ćete naići čudne objave na vašim računima na društvenim mrežama.
- Možete dobiti zahtjevi za otkupninom od nepoznatog korisnika kako biste vratili vaše privatne fotografije i videozapise ukradene s vašeg uređaja.
- Ako su vam administratorska prava onemogućena i primite obavijest Vaš administrator je onemogućio ovu značajku, to znači da vaš sustav kontrolira drugi korisnik ili eventualno haker.
Anti-malware programi rutinski skeniraju i štite vaš sustav. Stoga, da biste riješili problem s rušenjem računala, pokrenite antivirusno skeniranje pomoću ugrađene sigurnosne značajke sustava Windows:
1. Idite na Windows Postavke pritiskom Windows + Itipke zajedno.
2. Ovdje kliknite na Ažuriranje i sigurnost, kao što je prikazano.

3. Sada, kliknite na Sigurnost sustava Windows u lijevom oknu.
4. Zatim odaberite Zaštita od virusa i prijetnji opcija pod Zaštitna područja.

5A. Ovdje će biti navedene sve prijetnje. Kliknite na Pokreni radnje pod, ispod Trenutne prijetnje poduzeti mjere protiv ovih prijetnji.

5B. Ako nemate nikakve prijetnje u svom sustavu, sustav će pokazati Nisu potrebne radnje upozorenje, kao što je istaknuto u nastavku. U ovom slučaju, bolje je izvršiti sveobuhvatno skeniranje kako je objašnjeno u Korak 6.

6. Pod, ispod Zaštita od virusa i prijetnji, kliknite na Opcije skeniranja. Zatim odaberite Kompletno skeniranje i kliknite na Skeniraj sada, kao što je dolje prikazano.

7. Ponoviti Korak 5A kako bi se riješili prijetnji, ako ih se pronađe.
Također pročitajte:Popravite slučajni pad sustava Windows 10
Metoda 7: Očistite hardver računala i osigurajte odgovarajuću ventilaciju
Također mogu postojati problemi povezani s hardverom kao što su pregrijavanje i nakupljanje prašine. Vaše računalo obično koristi ventilatore za hlađenje sustava kada je zagrijano ili preopterećeno. No, ako ventilator ne radi dobro ili se istrošio, razmislite o kupnji novog ventilatora kako biste zamijenili postojeći.
- Pustite da se sustav odmori: U tom slučaju, savjetujemo vam da ostavite sustav da miruje. Zatim nastavite s radom nakon nekog vremena.
- Osigurajte odgovarajuću ventilaciju: Izbjegavajte blokiranje cirkulacije zraka krpom ili zatvorenom površinom. Umjesto toga, postavite sustav na otvorenu ravnu površinu kako biste osigurali odgovarajuću ventilaciju.
- Provjerite rade li ventilatori: Provjerite jesu li ventilatori u radnom stanju bez ikakvih nedostataka. Ako su neispravni, zamijenite ih ili popravite.
- Očistite kućište vašeg računala: Dobra je praksa redovito čistiti svoj sustav, interno i eksterno. Na primjer, koristite puhala za čišćenje prašine nakupljene u komori za strujanje zraka ventilatora.

Savjet stručnjaka: Također vam se predlaže da pokrenete Uslužni program za defragmentaciju diska svaki mjesec kako biste izbjegli takve probleme.
Preporučeno:
- 8 načina da popravite zastoj instalacije sustava Windows 10
- Zašto je moje Windows 10 računalo tako sporo?
- Ispravite grešku s uređajem nije migriran u sustavu Windows 10
- Riješite problem s padom FPS-a u Overwatchu
Nadamo se da je ovaj vodič bio od pomoći i da ste mogli popraviti računalo se stalno ruši problem na vašem Windows računalu. Javite nam koja vam je metoda najbolja. Također, ako još uvijek imate pitanja ili prijedloge, slobodno ih ostavite u odjeljku za komentare.



