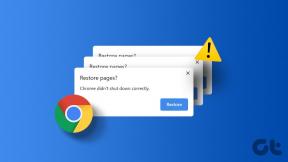Riješite problem visoke potrošnje CPU-a i diska u sustavu Windows 10
Miscelanea / / November 28, 2021
Korisnici trenutno izvještavaju da njihov sustav pokazuje 100% korištenje diska i vrlo visoku upotrebu memorije iako ne rade nikakav zadatak koji zahtijeva veliku memoriju. Iako mnogi korisnici vjeruju da se ovaj problem odnosi samo na korisnike koji imaju nisku konfiguraciju računala (niske specifikacije sustava), ali ovdje to nije slučaj, čak se i sustav sa specifikacijama kao što su i7 procesor i 16 GB RAM-a također suočava sa sličnim problem. Dakle, pitanje koje svi postavljaju je Kako riješiti problem visoke potrošnje CPU-a i diska u sustavu Windows 10? Pa, u nastavku su navedeni koraci kako točno riješiti ovaj problem.
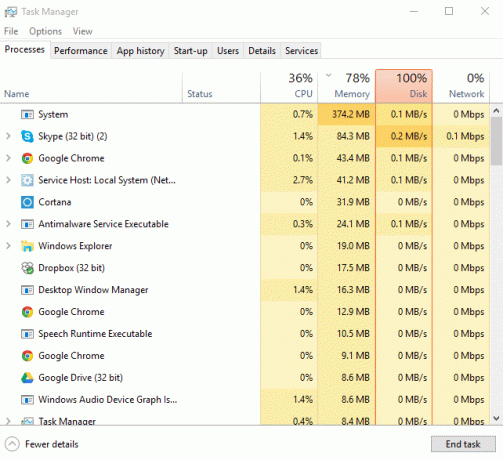
Ovo je prilično neugodan problem kada ne koristite nijednu aplikaciju na svom Windowsu 10, već kada provjerite Upravitelj zadataka (pritisnite tipke Ctrl+Shift+Esc), vidjet ćete da je vaša upotreba memorije i diska gotovo 100%. Problem nije ograničen samo na ovo jer će vaše računalo raditi vrlo sporo ili će se ponekad čak zamrznuti, ukratko, nećete moći koristiti svoje računalo.
Koji su uzroci visoke potrošnje CPU-a i memorije u sustavu Windows 10?
- Propuštanje memorije sustava Windows 10
- Obavijesti Windows aplikacija
- Superfetch usluga
- Aplikacije i usluge za pokretanje
- Dijeljenje P2P ažuriranja za Windows
- Usluge predviđanja za Google Chrome
- Problem s dopuštenjem za Skype
- Usluge personalizacije sustava Windows
- Windows Update i upravljački programi
- Problemi sa zlonamjernim softverom
Dakle, bez gubljenja vremena, pogledajmo kako Popravite veliku upotrebu CPU-a i diska u sustavu Windows 10 uz pomoć dolje navedenog vodiča.
Sadržaj
- Riješite problem visoke potrošnje CPU-a i diska u sustavu Windows 10
- Metoda 1: Uredite registar da biste onemogućili RuntimeBroker
- Metoda 2: Onemogućite Superfetch
- Metoda 3: Onemogućite Clear Pagefile pri isključivanju
- Metoda 4: Onemogućite aplikacije i usluge za pokretanje
- Metoda 5: Onemogućite P2P dijeljenje
- Metoda 6: Onemogućite zadatak ConfigNotification
- Metoda 7: Onemogućite uslugu predviđanja za brže učitavanje stranica
- Metoda 8: Pokrenite alat za rješavanje problema održavanja sustava
- Metoda 9: Onemogućite automatski odabir boje naglaska iz moje pozadine
- Metoda 10: Onemogućite aplikacije koje se pokreću u pozadini
- Metoda 11: Prilagodite postavke u sustavu Windows 10 za najbolju izvedbu
- Metoda 12: Isključite Windows Spotlight
- Metoda 13: Ažurirajte Windows i upravljačke programe
- Metoda 14: defragmentirajte tvrdi disk
- Metoda 15: Pokrenite CCleaner i Malwarebytes
Riješite problem visoke potrošnje CPU-a i diska u sustavu Windows 10
Metoda 1: Uredite registar da biste onemogućili RuntimeBroker
1. Pritisnite tipku Windows + R, a zatim upišite regedit i pritisnite enter za otvaranje Urednik registra.

2. U uređivaču registra idite na sljedeće:
HKEY_LOCALMACHINE\SYSTEM\CurrentControlSet\Services\TimeBrokerSvc

3. U desnom oknu dvaput kliknite na Početak i promijenite ga Heksadecimalna vrijednost od 3 do 4. (Vrijednost 2 znači automatsko, 3 znači ručno, a 4 znači onemogućeno)

4. Zatvorite uređivač registra i ponovno pokrenite računalo da biste primijenili promjene.
Metoda 2: Onemogućite Superfetch
1. Pritisnite tipku Windows + R, a zatim upišite "usluge.msc” (bez navodnika) i pritisnite enter.

2. Pomaknite se prema dolje po popisu i pronađite Superfetch.
3. Desnom tipkom miša kliknite Superfetch i odaberite Svojstva.
4. Zatim kliknite na Stop i postavite tip pokretanja na Disabled.

5. Ponovo pokrenite računalo da biste spremili promjene, a to mora imati popravak problema s visokom upotrebom CPU-a i diska u sustavu Windows 10.
Metoda 3: Onemogućite Clear Pagefile pri isključivanju
1. Pritisnite tipku Windows + R, a zatim upišite regedit i pritisnite enter da otvorite uređivač registra.

2. Dođite do sljedećeg ključa unutar uređivača registra:
HKEY_LOCAL_MACHINE\SYSTEM\CurrentControlSet\Control\Session Manager\Memory Management
3. Pronaći ClearPageFileAtShutDown i promijenite njegovu vrijednost na 1.
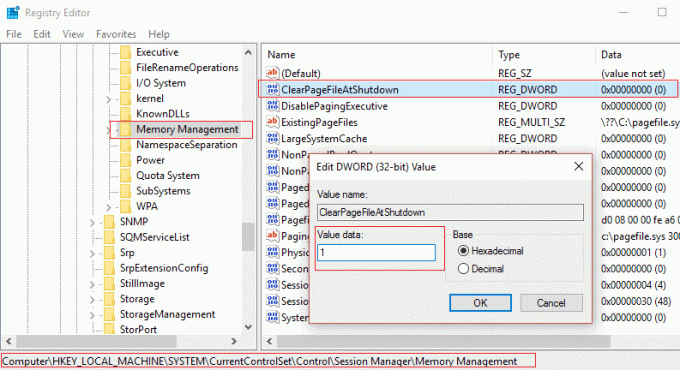
4. Ponovo pokrenite računalo da biste spremili promjene.
Metoda 4: Onemogućite aplikacije i usluge za pokretanje
1. Pritisnite Ctrl + Shift + Esc tipka istovremeno otvoriti Upravitelj zadataka.
2. Zatim odaberite Kartica za pokretanje i Onemogućite sve usluge koje imaju veliki utjecaj.

3. Pobrinite se samo da Onemogućite usluge treće strane.
4. Ponovo pokrenite računalo da biste spremili promjene.
Metoda 5: Onemogućite P2P dijeljenje
1. Kliknite gumb Windows i odaberite Postavke.
2. U prozoru Postavke kliknite na Ažuriranje i sigurnost.

3. Zatim u odjeljku Postavke ažuriranja kliknite Napredne opcije.
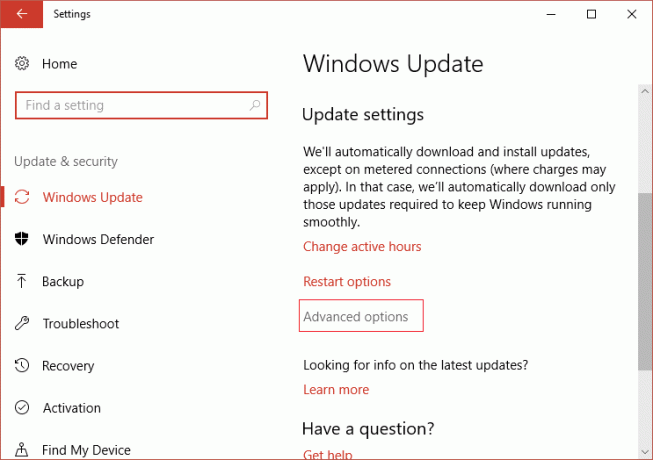
4. Sada kliknite Odaberite način na koji se ažuriranja isporučuju.

5. Obavezno isključite “Ažuriranja s više mjesta.”

6. Ponovo pokrenite računalo i ponovno provjerite ima li ova metoda rješavanje problema s visokom upotrebom CPU-a i diska u sustavu Windows 10 ili ne.
Metoda 6: Onemogućite zadatak ConfigNotification
1. Upišite Task Scheduler u traku za pretraživanje sustava Windows i kliknite na Planer zadataka.

2. Iz Task Scheduler idite na Microsoft nego Windows i na kraju odaberite WindowsBackup.
3. Sljedeći, Onemogućite ConfigNotification i primijeniti promjene.

4. Zatvorite Event Viewer i ponovno pokrenite računalo, a to bi moglo riješiti problem s visokom upotrebom CPU-a i diska u sustavu Windows 10, ako ne, nastavite.
Metoda 7: Onemogućite uslugu predviđanja za brže učitavanje stranica
1. Otvorena Google Chrome i idi na Postavke.
2. Pomaknite se prema dolje i kliknite na napredna opcija.

3. Zatim pronađite Privatnost i svakako onemogućiti prekidač za Koristite uslugu predviđanja za brže učitavanje stranica.

4. Pritisnite tipku Windows + R, a zatim upišite "C:\Program Files (x86)\Skype\Phone” i pritisnite enter.
5. Sada kliknite desnom tipkom miša Skype.exe i odaberite Svojstva.

6. Odaberite karticu Sigurnost i svakako označite "SVI APLIKACIJSKI PAKETI” zatim kliknite Uredi.

7. Ponovno provjerite je li označeno "SVI PAKETI APLIKACIJA", a zatim označite kvačicom Dopuštenje za pisanje.

8. Kliknite Primijeni, zatim U redu, a zatim ponovno pokrenite računalo da biste spremili promjene.
Metoda 8: Pokrenite alat za rješavanje problema održavanja sustava
1. Upišite control u Windows Search, a zatim kliknite na Upravljačka ploča iz rezultata pretraživanja.

2. Sada ukucaj otklanjanje problema u okviru za pretraživanje i odaberite Rješavanje problema.

3. Klik Pogledaj sve iz lijevog prozorskog okna.

4. Zatim kliknite na Održavanje sustava da pokrenete Alat za rješavanje problema i slijedite upute na zaslonu.

5. Alat za rješavanje problema možda može Riješite problem visoke potrošnje CPU-a i diska u sustavu Windows 10.
Metoda 9: Onemogućite automatski odabir boje naglaska iz moje pozadine
1. Pritisnite tipku Windows + I za otvaranje Windows postavke.
2. Zatim kliknite na Personalizacija.

3. U lijevom oknu odaberite Boje.
4. Zatim, s desne strane, Disable Automatski odaberite boju naglaska iz moje pozadine.
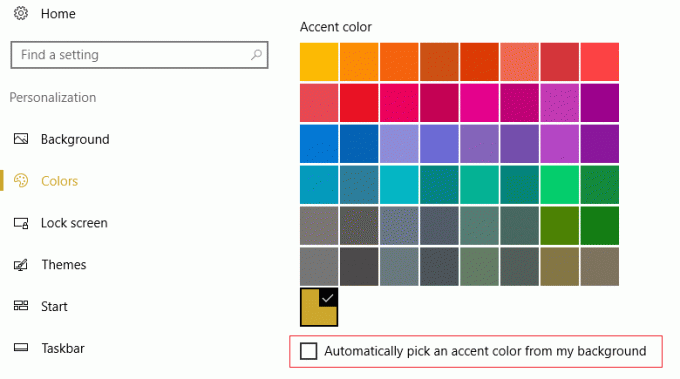
5. Ponovo pokrenite računalo da biste spremili promjene.
Metoda 10: Onemogućite aplikacije koje se pokreću u pozadini
1. Pritisnite tipku Windows + I da biste otvorili Prozor postavki.
2. Zatim odaberite Privatnost, a zatim u lijevom oknu kliknite na Pozadinske aplikacije.

3. Onemogućite ih sve i zatvorite prozor, a zatim ponovno pokrenite sustav.
Metoda 11: Prilagodite postavke u sustavu Windows 10 za najbolju izvedbu
1. Desnom tipkom miša kliknite na "Ovo računalo” i odaberite Svojstva.
2. Zatim u lijevom oknu kliknite na Napredne postavke sistema.

3. Sada s kartice Napredno u Svojstva sustava, kliknite na Postavke.

4. Zatim odaberite da Prilagodite za najbolju izvedbu. Zatim kliknite Primijeni pa OK.

5. Ponovno pokrenite računalo i provjerite možete li popraviti visoku upotrebu CPU-a i diska u sustavu Windows 10.
Metoda 12: Isključite Windows Spotlight
1. Pritisnite tipku Windows + I za otvaranje Postavke a zatim odaberite Personalizacija.

2. Zatim u lijevom oknu odaberite Zaključani zaslon.
3. Ispod pozadine s padajućeg izbornika, odaberite Slika umjesto Windows Spotlight.
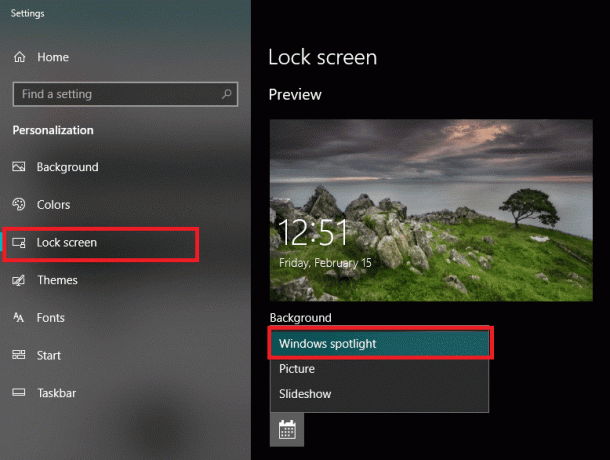
Metoda 13: Ažurirajte Windows i upravljačke programe
1. Pritisnite Windows tipka + I za otvaranje Postavke, a zatim kliknite na Ažuriranje i sigurnost.

2. S lijeve strane klikne na izbornik Windows Update.
3. Sada kliknite na "Provjerite ima li ažuriranja” da biste provjerili postoje li dostupna ažuriranja.

4. Ako su ažuriranja na čekanju, kliknite na Preuzmite i instalirajte ažuriranja.

5. Nakon što se ažuriranja preuzmu, instalirajte ih i vaš će Windows postati ažuran.
6. Pritisnite tipku Windows + R i upišite "devmgmt.msc” u dijaloškom okviru Pokreni da biste otvorili upravitelj uređaja.

7. Proširiti Mrežni adapteri, a zatim desnom tipkom miša kliknite svoj Wi-Fi kontroler(na primjer Broadcom ili Intel) i odaberite Ažurirajte upravljačke programe.

8. U Windows ažuriranju softvera upravljačkog programa odaberite "Pregledaj moje računalo za softver upravljačkog programa.”

9. Sada odaberite “Dopustite mi da odaberem s popisa upravljačkih programa uređaja na svom računalu.”

10. Pokušati ažurirati upravljačke programe iz navedenih verzija.
11. Ako gore navedeno nije uspjelo, idite na web stranica proizvođača za ažuriranje upravljačkih programa: https://downloadcenter.intel.com/
12. Ponovno podizanje sustava za primjenu promjena.
Metoda 14: defragmentirajte tvrdi disk
1. U traku za pretraživanje sustava Windows upišite defragmentirati a zatim kliknite na Defragmentirajte i optimizirajte pogone.
2. Zatim odaberite sve pogone jedan po jedan i kliknite na Analizirati.

3. Ako je postotak fragmentacije veći od 10%, odaberite pogon i kliknite na Optimiziraj (ovaj proces može potrajati pa budite strpljivi).
4. Kada se fragmentacija završi, ponovno pokrenite računalo i provjerite jeste li u mogućnosti riješiti problem visoke potrošnje CPU-a i diska u sustavu Windows 10.
Metoda 15: Pokrenite CCleaner i Malwarebytes
1. Preuzmite i instalirajte CCleaner & Malwarebytes.
2. Pokrenite Malwarebytes i neka skenira vaš sustav u potrazi za štetnim datotekama. Ako se pronađe zlonamjerni softver, automatski će ih ukloniti.

3. Sada pokrenite CCleaner i odaberite Custom Clean.
4. Pod Custom Clean odaberite Kartica Windows i označite zadane postavke i kliknite Analizirati.

5. Nakon što je analiza dovršena, provjerite jeste li sigurni da ćete ukloniti datoteke koje želite izbrisati.

6. Na kraju kliknite na Pokrenite Čistač i pustite CCleaner da radi svojim tijekom.
7. Za dodatno čišćenje vašeg sustava, odaberite karticu Registry, te provjerite sljedeće:

8. Klikni na Skenirajte za probleme i dopustite CCleaner-u da skenira, a zatim kliknite na Popravi odabrane probleme dugme.

9. Kada CCleaner pita “Želite li sigurnosne kopije promjena u registru?” odaberite Da.
10. Nakon što je sigurnosno kopiranje dovršeno, kliknite na Popravi sve odabrane probleme dugme.
11. Ponovno pokrenite računalo da biste spremili promjene.
To je to što ste uspješno imali Riješite problem visoke potrošnje CPU-a i diska u sustavu Windows 10 ali ako još uvijek imate pitanja u vezi s ovim postom, slobodno ih postavite u odjeljku za komentare.