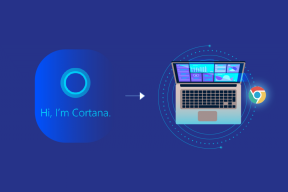6 najboljih trikova za uređivanje videozapisa na Google fotografijama
Miscelanea / / November 29, 2021
Google fotografije kontinuirano osvajaju srca među potrošačima. Jedan od glavnih razloga zapanjujuće popularnosti Google fotografija je besprijekorno dijeljenje s Partnerski račun i društveno dijeljenje. Tijekom godina, tvrtka je također predstavila robusne alate za uređivanje fotografija i videa za izmjene medija bez napuštanja aplikacije. Čitajte kako biste naučili šest najboljih trikova za uređivanje videozapisa na Google fotografijama.

Ako želite uživati u najboljem iskustvu uređivanja u Google fotografijama, savjetujemo da koristite pretplatu na Google One. Google već ima neke izmjene značajke za uređivanje fotografija koje se čuvaju isključivo za korisnike usluge Google One. Nećemo se iznenaditi ako tvrtka učini isto i za video.
Kad nam to stoji na putu, počnimo uređivati neke videozapise u Google fotografijama, hoćemo li?
Također na Guiding Tech
1. Stabilizirajte videozapise
Ovaj je najrelevantniji za telefone bez OIS-a (optička stabilizacija slike). Ako vašem telefonu nedostaje OIS hardver, mogli biste završiti s klimavim video izlazom.
Google fotografije imaju uredan stabilizator koji vašem klimavom videozapisu daje prijeko potrebnu glatkoću. Evo kako ga koristiti.
Korak 1: Otvorite Google fotografije na svom telefonu.
Korak 2: Odaberite videozapis koji želite urediti.

3. korak: Ako je dostupan u pohrani vašeg uređaja, odmah ćete vidjeti videozapis. U suprotnom će Google fotografije preuzeti videozapis na uređaj.
4. korak: Dodirnite gumb Uredi na dnu.
5. korak: Zavirite u trenutni videozapis i dodirnite ikonu stabilizatora pokraj njega.
6. korak: Neka Google fotografije pokreću stabilizator i unesite potrebne promjene.


Procijenjeno vrijeme dolaska za primjenu stabilizatora ovisit će o duljini videozapisa. Provjerite izlaz i ako ste zadovoljni s rezultatima, dodirnite Spremi kopiju na dnu.
2. Izvezite okvir iz videa
Želite zabilježiti taj savršeni trenutak iz videa kao sliku? Ne tražite više i upotrijebite video uređivač Google fotografija za izvoz okvira iz videozapisa.
Korak 1: Otvorite Google fotografije i odaberite Video da biste otvorili izbornik za uređivanje.
Korak 2: Pustite video u uređivaču i pritisnite Pauza za izvoz slike.


3. korak: Dodirnite Izvezi okvir i Google fotografije će ga izvesti u mapu Kamera na telefonu.
3. Igrajte se s alatima za izrezivanje
Slično uređivaču slika u Google fotografijama, softver ima iste alate za izrezivanje videozapisa.
U uređivaču videa Google fotografije odaberite Izreži i aplikacija će vam omogućiti automatske prilagodbe, rotiranje videozapisa ako želite, igranje s nekoliko omjera slike i još mnogo toga.

Imate sve relevantne alate za izrezivanje za izmjene u videozapisu.
4. Podesite video profile
Ovaj je vrlo koristan za unošenje nekih promjena u videozapise u Google fotografijama u posljednjem trenutku.
Otvorite izbornik videouređivača Google fotografija i odaberite Prilagodi. Izbornik Prilagodba otvara niz značajki za uređivanje videozapisa u Google fotografijama. Na primjer, možete se igrati sa Svjetlina, Kontrast, Bijele točke, Istaknute točke, Sjene, Crne točke, Zasićenost, Toplina, Nijansa, Nijansa kože i Plavi ton.


Također možete koristiti opciju Vinjeta i dati svoj video klasični filmski reel efekt. Međutim, uglavnom koristimo alat Saturation i ugađamo visoku zasićenost za efekt koji će iskakati u videu.
Također na Guiding Tech
5. Primijenite filtre na videozapise
Ovo je naš omiljeni i jedan od najčešće korištenih alata za uređivanje videa do danas. Na izborniku za uređivanje videozapisa Google fotografija odaberite Filteri i igrajte se s raznim filtrima kako biste napravili drastične promjene u videozapisu.
Možete odabrati Vivid, West, Palma, Metro, Blush, pa čak i primijeniti crno-bijeli efekt koji videozapisu daje retro izgled.


Ako želite dodatno uređivati videozapis nakon primjene filtra, možete se vratiti na izbornik Prilagodi i napraviti potrebne izmjene.
Na primjer, korisnici mogu primijeniti Vivid način na video, a zatim povećati ili smanjiti zasićenost iz izbornika Podešavanje.
6. Alat za označavanje
Ovaj je najrelevantniji za obrazovne ili informativne videozapise. Možete koristiti alat Pen ili Highlighter i primijeniti osnovno crtanje na videozapis.
U većini slučajeva na kraju ćete koristiti alat Pen. Jednostavno kliknite na Označivanje i odaberite Olovka.

Odaberite željenu boju i crtajte na videu. Nažalost, pisanje ili istaknuti dijelovi primjenjuju se na cijeli videozapis, a ne na jedan kadar.
Također na Guiding Tech
Napravite sjajne videozapise u Google fotografijama
Ne možemo reći da možete uređivati videozapis u Google fotografijama kao profesionalac. Nije ni blizu a punopravni video editor za desktop, i to je u redu. Google ionako ne cilja na te korisnike.
Trenutni alati za uređivanje videa namijenjeni su normalnim korisnicima. A dodatne funkcije bi trebale biti više nego dovoljne. Bit će zanimljivo vidjeti kako Google dodatno poboljšava iskustvo uređivanja videa na Google fotografijama za Android i iPhone.