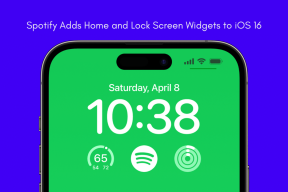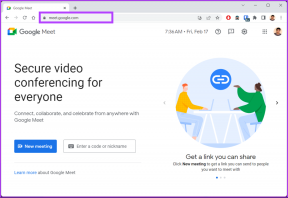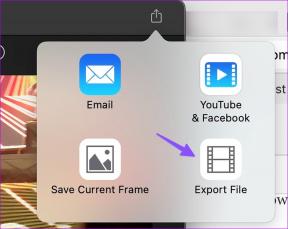9 najboljih savjeta za produktivnost ljepljivih bilješki za korisnike sustava Windows 10
Miscelanea / / November 29, 2021
Kad god trebam zapišite telefonski broj brzo, prvo što tražite je Sticky Note. Često na svom Windows računalu koristim softverske. Da, Sticky Notes je vjerojatno jedna od praktičnih značajki sustava Windows. Možda je najbolja stvar kod njega njegov pristup jednim klikom. Dodajte napomenu da možete zaboraviti sve dok vam je ponovno ne zatreba.

Sticky Notes je lagan i nudi koristan način grupiranja svih vaših podsjetnika i važnih informacija pod jednim krovom. The Ažuriranje za listopad za Windows 10 dao je ovoj značajci prijeko potreban poticaj, a sada Sticky Notes ima puno značajki u rukavu.
Sada možete učiniti puno više od samo dodavanja sitnih informacija. A u ovom današnjem postu istražit ćemo sve savjete i trikove (skrivene ili bilo koje druge) za povećanje vaše produktivnosti.
1. Sinkronizirajte s vašim Androidom
Jedna od najnovijih značajki Sticky Notes je njegova mogućnosti sinkronizacije. Ovaj vam omogućuje sinkronizaciju bilješki na različitim uređajima, uključujući vaš Android telefon. A za tu čaroliju zaslužna je aplikacija OneNote Beta.
No prije nego što uključimo sinkronizaciju, provjerite jeste li povezali svoj Microsoftov račun s Sticky Notes.
Korak 1: Otvorite Postavke dodirom na ikonu zupčanika. Pomičite se prema dolje dok ne vidite opciju Sync Now i dodirnite je.

Ako nemate previše bilješki, sinkronizacija neće oduzeti puno vremena.
Korak 2: Da biste se pridružili beta programu, otvorite aplikaciju OneNote u Trgovini Play. Pomaknite se prema dolje i dodirnite "Pridruži se" ispod natpisa Pridružite se beta verziji.


Pridruživanje beta programu može potrajati između 15-20 minuta.
4. korak: Nakon što je postupak dovršen, ažurirajte aplikaciju. Kada završite, otvorite ga i vidjet ćete četvrtu karticu za Sticky Notes.

Početna sinkronizacija može potrajati. Ali kada to učinite, moći ćete sinkronizirati ljepljive bilješke između telefona i računala neprimjetno.
Odricanje: Aplikacije u beta testiranju dolaze sa svojim udjelom grešaka i problema. Trebali biste se pridružiti beta programu samo kada ste sigurni u rizike korištenja beta aplikacije.
Također na Guiding Tech
2. Pristup bilješkama na webu
Zahvaljujući sinkronizaciji na različitim uređajima, možete pristupiti i ljepljivim bilješkama na webu. To je važno kada jesi daleko od vašeg računala, ili kada radite na drugom računalu.

Opet, OneNoteova web verzija to omogućuje. Sve što trebate učiniti je posjetiti web-mjesto OneNote (veza u nastavku) i prijaviti se koristeći svoje Microsoftove vjerodajnice. Tada čak možete dodati bilješke s weba, a iste će se sinkronizirati s drugim uređajima.
Posjetite OneNote Web
3. Postavite podsjetnike pomoću Cortane
Neki od nas često zaborave na podsjetnike sve dok datum i vrijeme ne prođu. A ako ste dodali podsjetnik na Sticky Notes, odsutnost namjenskog mehanizma alarma pogoršava stvari.

Srećom, Microsoft je integrirao Cortanu s Sticky Notes kako bi se pobrinuo za takve probleme. Ne samo da ga Cortana dodaje u vaš kalendar, već možete i učiniti da se podsjetnici ponavljaju.
Kada dodajete bilješke, uključite pojedinosti kao što su vrijeme, datum i dan. Nakon što ga sustav prepozna, font će se promijeniti u plavi i vidjet ćete skočni prozor Dodaj podsjetnik.


Dodirnite ga i konfigurirajte podsjetnik po svom izboru i pritisnite Podsjeti. Da bi ova značajka funkcionirala, morate uključiti opciju Omogući uvide u Postavkama.

Osim podsjetnika, možete upućivati pozive putem Skypea kada dodajete telefonske brojeve ili otvarate web stranice kada zapisujete URL-ove.
4. Pretražujte bez problema
Vaše ljepljive bilješke vjerojatno imaju desetak ili više bilješki. U ovakvim situacijama prilično je težak zadatak ući u trag pojedinačnim predmetima. U takvim slučajevima upotrijebite funkciju pretraživanja za traženje bilješki s određenim ključnim riječima i izrazima.

Najbolja stvar u vezi s tim je da će povezana bilješka ili bilješke odmah skočiti - nema potrebe pritisnuti tipku Enter.
Također na Guiding Tech
5. Napomene kod boja za bolju organizaciju
Ako sve vaše bilješke izgledaju isto, bilo bi malo dosadno. Idealno rješenje je kodiranje svake bilješke bojom prema njenom naslovu. Na primjer, žute bilješke mogu se koristiti samo za podsjetnike za kupovinu, ljubičaste za poslove vezane uz posao i tako dalje.

Da biste ih kodirali bojama, dodirnite izbornik s tri točke i odaberite boju. Imajte na umu da obojene bilješke gube svoju nijansu kada vi prebacite na tamni način rada. Samo će se mali djelić na vrhu pojaviti s bojom.
Nažalost, još ne možete grupirati bilješke sličnih boja (na popisu).
6. Izbrišete li bilješke izravno
Često slučajno brišete bilješke? Ako da, vrijeme je da dodate drugi sigurnosni sloj kako biste bilješke zaštitili od nespretnih.

Da biste to učinili, kliknite na Postavke i prebacite prekidač za Potvrdi prije brisanja.
Cool savjet: Da bi se Sticky Notes otvorile pri pokretanju, ostavite ih otvorenima kada isključite sustav. Sljedeći put kada pokrenete svoj sustav, on će biti tamo.
7. Koristite Outlook za vraćanje izbrisanih ljepljivih bilješki
Čak i nakon što ste slučajno izbrisali bilješku, postoji nekoliko načina da je vratite. Jedan od najjednostavnijih načina je korištenje Outlooka. Outlookova mapa Trash neko vrijeme pohranjuje ostatke izbrisanih bilješki.
Otvorite web verziju Outlooka i kliknite na Izbrisane stavke na lijevom oknu. Sve stare bilješke bit će uredno poredane.

Kliknite na nju i pritisnite Vrati na gornjoj vrpci. Odmah će se pojaviti na popisu roditelja. Jednostavno, vidiš!
Ako ne možete vidjeti izbrisane bilješke u Outlooku, provjerite druge opcije oporavka navedene u postu u nastavku.
Također na Guiding Tech
8. Tipkovnički prečaci za formatiranje
Imperativ je da se važne bilješke ističu iz mnoštva bilješki sličnog izgleda. Jedan od načina je dodavanje različitih stilova oblikovanja. Iako se pojavljuju ispod svake bilješke, ključno je da znate prečace kako biste svoj posao obavili u minimalnom vremenu.
| Vlasništvo | Prečac |
|---|---|
| Vlasništvo | Prečac |
| Podebljano | Ctrl+B |
| Kurziv | Ctrl+I |
| Naglasiti | Ctrl+U |
| Precrtano | Ctrl+T |
| Popis metaka | Ctrl+Shift+L |
| Zatvori trenutnu bilješku | Ctrl+W |
| Izbrisati | CTRL+D |
Cool činjenica: Jeste li znali da korisnici Surfacea mogu dodavati bilješke koristeći svoju olovku?
Koristite ljepljive bilješke kao profesionalac
Uz sva najnovija ažuriranja, Sticky Notes nisu samo još jedan set virtualnih post-it bilješki. Sada im možete pristupiti s bilo kojeg mjesta, kao i koristiti ih kao svoj alternativni sustav podsjetnika.
Nadamo se da Microsoft uvodi način arhiviranja bilješki zajedno s mogućnošću grupiranja sličnih bilješki pod ugniježđenim popisom. Tražim li previše? sumnjam da je tako! Budući da Microsoft često postavlja nove i inovativne značajke, možda ćemo te značajke uskoro vidjeti.
Sljedeće: Jeste li znali da Microsoftov pokretač za Android podržava puno standardnih značajki sustava Windows? Evo cjelovitog vodiča za Microsoft Launcher 5.0 ako se odlučite prebaciti na njega.