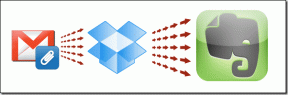Kako dodati audio u Google prezentaciju
Miscelanea / / November 29, 2021
Google Slides često je izbor za obrazovanje, startupove i male tvrtke. Iako ovo PowerPoint rival je besplatan, dolazi s hrpom ugrađenih predložaka, dijeljenje je besprijekorno i radi na svim platformama. Popis značajki je također bogat. Na primjer, možete dodati video, grafikone, pa čak i zvuk u Google prezentaciju.

Prezentacije su dosadne bez audio isječka. Željeli biste ostaviti savršen dojam na svog šefa, investitore ili nastavnike u učionici pomoću relevantnih i informativnih audio isječaka na Prezentacijama. Postajete znatiželjni o tome kako dodati audio u svoju Google prezentaciju? Čitajte dalje da biste saznali kako to učiniti na radnoj površini Google Slidesa.
Također na Guiding Tech
Google Slides Desktop
Prije svega, savjetujemo vam da svoju prezentaciju na Google Slidesu započnete s jednim od ugrađeni predlošci. Uvijek možete početi od nule, ali relevantni predložak omogućit će vam da brže obavite stvari.
Ako imate lokalnu kopiju audiodatoteke, želite je umetnuti na svoje računalo, prenijeti je na svoj Google disk, a zatim upotrijebiti karticu Google disk za pretraživanje i lociranje. Google Slides podržava MP3 i WAV audio formate. Iskušali smo sreću s MP4, ali smo dobili grešku u procesu.
Bilješka: Mogućnost dodavanja audio datoteke u Google Slides dostupna je samo na radnoj površini. Ne postoji način da se to učini na mobitelu.
Sada slijedite korake u nastavku da biste dodali audioisječak u Google Slides prezentaciju.
Korak 1: Posjetite Google Slides na webu i otvorite prezentaciju koju želite uređivati.
Korak 2: Na lijevoj bočnoj traci odaberite slajd u koji želite dodati zvuk.
3. korak: Kliknite na opciju Umetanje na traci izbornika.

4. korak: Odaberite Audio s padajućeg izbornika.

5. korak: Sljedeći izbornik će otvoriti Google Drive Home. Odaberite odgovarajuću audio datoteku koju želite umetnuti.
6. korak: Pritisnite gumb Odaberi pri dnu i vidjet ćete audio isječak ravno u slajdovima.

Prije nego što finalizirate prezentaciju, morate proći kroz ponuđene opcije prilagodbe. Pogledajmo ih.
Također na Guiding Tech
Prilagodba zvuka Google Slidesa
Unutar Google Slides, dostupne su neke osnovne postavke zvuka. Kada je audio objekt odabran, možete kliknuti na Opcije formata na alatnoj traci. Vidjet ćete da se pojavljuju zadane postavke i izvršite prilagodbe.
1. Automatska reprodukcija zvuka
Od prve opcije automatske reprodukcije, možete započeti reprodukciju zvuka jednim klikom ili automatski. Uglavnom preferiramo automatski, jer ne morate kliknuti na gumb Reproduciraj da biste pokrenuli zvuk tijekom prezentacije. Google Slides također nudi opciju skrivanja ikona prilikom predstavljanja.

2. Veličina i rotacija
Ovo je samo po sebi razumljivo. Pomoću izbornika Veličina i rotacija možete promijeniti širinu, visinu, ljestvicu širine i ljestvicu gumba za reprodukciju.
3. Prebojite
Pomoću izbornika za ponovno bojenje možete jednostavno promijeniti pozadinu boje gumba Play. Možete birati između do 23 dostupne teme boja. Ovo nije obvezno, ali korištenje profila boja koji odgovara cjelokupnoj temi Slidesa može pokazati vašu pozornost na detalje kao izlagača.

4. Prilagodbe
Ovo je samo Google koji se zabavlja s hrpom opcija. Na izborniku Prilagodbe možete promijeniti prozirnost, svjetlinu i kontrast gumba Reproduciraj u slajdovima.
5. Drop Shadow
Ovaj je favorit GT tima. Jednim klikom gumbu za reprodukciju zvuka možete dati lijep profesionalni izgled. Omogućite opciju pada sjene na bočnoj traci izbornika i vidjet ćete trenutnu promjenu.

Također se možete igrati s transparentnošću, kutom, udaljenosti i radijusom zamućenja sjene.
Dodajte YouTube video na Google Slides
Integriranjem relevantnih YouTube videozapisa u Google Slides, možete dodatno poboljšati privlačnost cjelokupne prezentacije. Integracija YouTubea s Google Slidesom također je besprijekorna. Prođite dolje navedene korake da biste dodali YouTube video na Google Slides.
Korak 1: Otvorite slajd u koji želite dodati YouTube video.
Korak 2: Kliknite na Umetanje na traci izbornika i odaberite Video.

3. korak: Sljedeći izbornik nudi traku za pretraživanje na YouTubeu za pronalaženje relevantnih videozapisa.

4. korak: Upišite naziv videozapisa ili YouTube kanala i odaberite ga za dodavanje u Google Slides.

Kao i Audio, imate mnogo opcija kao što su veličina, položaj, sjena i rotacija za prilagodbu izgleda i prilagodbi videozapisa na slajdovima.
Također na Guiding Tech
Napravite prezentaciju za pamćenje
Google Slides de facto je alat za mnoge kada su u pitanju online prezentacije. A glazba može biti izvrstan način da oživite svoju snimljenu prezentaciju i potpunije uronite publiku u svoju poruku. Prođite gore navedene korake i počnite dodavati zvuk u svoju sljedeću prezentaciju Google Slidesa.
sljedeće: Integriranje hiperveza još je jedan način poboljšanja privlačnosti Google Slidesa. Pročitajte post u nastavku da biste saznali kako dodati hiperveze u Google Slides na mobilnom uređaju i računalu.