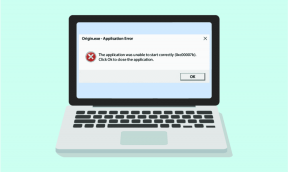Potpuni vodič za postavljanje daljinskog snimanja za Canon EOS 750D
Miscelanea / / November 29, 2021
Fotografi snimaju više od 123 milijarde fotografija svake godine, zahvaljujući digitalnim kamerama. Bilo da se radi o festivalima ili divljim životinjama, njihovo snimanje zahtijeva puno truda. Za vlasnika DSLR-a, kao što ja posjedujem Canon EOS 750D, postavka snimanja na daljinu trebala bi učiniti čuda za svakoga tko posjeduje isti model ili onaj s mogućnostima daljinskog snimanja.

Naravno, željeli biste snimiti te dragocjene trenutke, a da pritom nikoga, posebno svog subjekta, ne osvijestite. Dakle, ako gurnete kameru usred zanimljivog i rijetkog trenutka, to postaje zastrašujuće i gubi bit. Zato moramo najbolje iskoristiti značajku daljinskog snimanja modernih DSLR-a.
Jednostavno rečeno, fotografija još uvijek brzo raste. Također, izmišljaju se mnoge tehnike za hvatanje najboljih trenutaka. U ovom ćemo postu govoriti o jednom od najnovijih — snimanju na daljinu.
Dakle, što je daljinsko snimanje

Snimanje na daljinu način je preuzimanja kontrole nad vašim digitalnim fotoaparatom putem mobilnog uređaja ili računala za snimanje fotografija. Drugim riječima, to je snimanje fotografija bez doslovnog držanja fotoaparata.
Vaš mobilni uređaj uspostavlja vezu s vašom kamerom i kontrolira zatvarače, postavke i gotovo sve ostalo. U ovom ćemo se članku usredotočiti na fotoaparat Canon EOS 750D.
Bilješka: Ovaj vodič je ograničen na model fotoaparata Canon EOS 750D. Međutim, postupak postavljanja opcije daljinskog snimanja s drugim kamerama trebao bi imati sličan postupak s telefonom.
Postavljanje aplikacije za početnike
Prvo ćete morati instalirati aplikaciju Canon Camera Connect na svoj pametni telefon. Pređite na Trgovina Google Play ili Jabuka Trgovina aplikacijama za preuzimanje aplikacije "Canon Camera Connect". Sada otvorite aplikaciju.

Aplikacija će zatražiti dopuštenje za pristup vašoj internoj pohrani i lokaciji. Potreban mu je pristup vašoj pohrani i medijima za spremanje fotografija s vašeg fotoaparata. Pristup lokaciji omogućuje kameri da točno geografsko označi vaše fotografije.
Zatim biste trebali vidjeti skup animiranih zaslona koji će vam pomoći da se upoznate sa softverom. Možete ih preskočiti da biste otvorili aplikaciju.

Na početnom zaslonu nalazi se vodič za brzo povezivanje u sredini početnog zaslona i gumb za označavanje lokacije kao i druge opcije. Možete obići sučelje kako biste se upoznali s alatom.
Također na Guiding Tech
Konfiguracija veze
Ovi će vam koraci pokazati kako konfigurirati kameru da prihvaća zahtjeve za uparivanje s vašeg telefona. Ova metoda konfiguracije je samo za prvo povezivanje.
Za naknadna povezivanja i ponovno povezivanje pogledajte odjeljak o daljinskom snimanju u članku.
Prvo idite na opciju "Promijeni postavke kamere", a zatim odaberite Wi-Fi postavke. Odaberite opciju Omogući. Radi sigurnosti predlažem da aktivirate zaštitu lozinkom tako što ćete opciju lozinke uključiti.

Odaberite Promijeni nadimak uređaja. Dajte svojoj kameri prilagođeno ime. U mom slučaju koristio sam Nicholas-Canon0A.

Pritisnite gumb izbornika OK kada završite.

Zatim upotrijebite izbornik Wi-Fi Funkcija za generiranje lozinke za povezivanje telefona i kamere. Kliknite na Wi-Fi funkciju, trebali biste vidjeti da bi se trebao pojaviti simbol pametnog telefona.
Odaberite ikonu telefona kako biste omogućili kameri da sluša veze s vašeg telefona.

Sada odaberite "Način pristupne točke kamere" i pritisnite OK.

Želite biti sigurni da ste odabrali Jednostavnu vezu. Pritisnite OK.

Vaša kamera prikazuje vaš SSID i ključ za šifriranje. Vaš SSID naziv je WiFi mreže vaše kamere, a ključ za šifriranje je njezina lozinka.

Na mobilnom telefonu omogućite Wi-Fi povezivanje.

Vaš Canon uređaj bit će naveden kao dostupna veza s nazivom vašeg Canon Wi-Fi SSID-a. Kliknite na Connect.

Kamera će na svom zaslonu prikazati jednokratnu lozinku. Unesite lozinku koju ste generirali s fotoaparata na telefon da biste se povezali s kamerom.
Nakon uspješne veze, otvorite aplikaciju Canon Camera Connect da biste započeli daljinsko snimanje.
Inicijalizacija veze za snimanje
Slijedite gore navedene korake da biste uspostavili vezu s kamerom. Nakon što je veza uspješno uspostavljena, trebali biste vidjeti tri opcije:

Snimanje na daljinu
Ova opcija omogućuje daljinsko snimanje.
Slike na kameri
Ova opcija pruža minijaturu svih slika dostupnih na fotoaparatu u tom trenutku.
Informacije o lokaciji
Ovaj vam izbornik omogućuje korištenje GPS podataka vašeg telefona za geografsko označavanje fotografija na fotoaparatu. Ako spojite pogrešnu kameru, dobit ćete poruku upozorenja.

Ako spojite ispravnu kameru, moći ćete uključiti Počni bilježenje. I dobit ćete obavijest o tome.

Ako je dopuštenje za lokaciju postavljeno na Dopusti, tada biste trebali vidjeti malu ikonu satelita u gornjem lijevom kutu svake fotografije s geo-oznakom.
Sada kliknite na opciju Slike za prikaz svih fotografija na vašem digitalnom fotoaparatu. Trebali biste se moći pomicati i pregledavati svaku fotografiju kao da je na vašem telefonu.
Također na Guiding Tech
Snimanje na daljinu: druge korisne konfiguracije
Stvorite vezu s kamerom pomoću aplikacije. U nekim slučajevima možete izgubiti vezu s telefona iz nekoliko razloga kao što su:
- Prebacivanje telefona u način rada u zrakoplovu.
- Pogrešno uključivanje/isključivanje tipke na fotoaparatu.
- Nasumično/konfigurirano ponovno pokretanje vašeg mobilnog telefona nakon povezivanja.
To ne bi trebalo biti zaustavljanje i ne morate ponovno pokretati konfiguraciju iznova. Evo što trebate učiniti:
- Pritisnite Mobile Device Connect na fotoaparatu.
- Otvorite Wi-Fi popis telefona i odaberite Wi-Fi pristupnu točku kamere i povežite se.
- Čim se veza uspostavi, možete otvoriti aplikaciju za kameru Canon.
Započnite daljinsko snimanje
Kliknite na opciju Remote Shooting na svom telefonu. Objektiv vašeg digitalnog fotoaparata će iskočiti i trebali biste vidjeti živu sliku prikazanu na vašem zaslonu.

U nekim slučajevima, najbolje bi bilo da aplikaciju koristite u pejzažnom načinu za bolje kutove i pokrivenost. Dvostruki dodir na sliku će zumirati pogled kamere za faktor pet.
Ponovnim dvostrukim dodirom zaslona kamera se vraća u normalan način prikaza.
Bilješka: Stiskanje i istezanje ne rade za zumiranje pogleda, a kamera radi samo u "P" načinu. Također, ne možete snimati video u ovom načinu rada.
Korištenje informacija o lokaciji

To funkcionira tako da bilježi lokaciju i vrijeme vašeg telefona u redovitim intervalima. Kasnije, telefon uspoređuje vrijeme snimanja svake fotografije s zapisnikom vremena i lokacije.
Konačno, dodjeljuje lokaciju slici prema odgovarajućim vremenskim oznakama. Da bi radio točno, provjerite jesu li postavke datuma i vremena vaše kamere iste kao na vašem telefonu.
Početak/Završetak zapisivanja
Ova opcija vam omogućuje da uključite/isključite značajku geologiranja. Uvijek ga uključite prije snimanja fotografija i isključite nakon toga.
Nažalost, čak i slanje aplikacije u pozadinu nastavlja bilježenje, a proces povećava potrošnju baterije. Stoga ga uvijek ne zaboravite isključiti.
Prijenos informacija o lokaciji
U aplikaciji kliknite Informacije o lokaciji i odaberite "Pošalji informacije o lokaciji".

Kliknite na gumb Pošalji lokaciju kako biste dodali lokacije i vremenske oznake slikama na vašem fotoaparatu. Provjerite jeste li postavili podatke o svojoj lokaciji prije nego što počnete koristiti kameru.
Sada uključite opciju 'Odraz datuma/vremena ovog pametnog telefona' kako bi se vaš datum i vrijeme snimanja prikazali na slikama. Odaberite Postavi na kameru.

Nakon što ga povežete, sada možete vidjeti te slike pomoću opcije Slike na kameri. Svaka slika s oznakom lokacije imat će malu ikonu satelita u gornjem lijevom kutu.
Sada možete nastaviti snimati onoliko fotografija koliko želite pomoću postavke daljinskog snimanja.
Proširite mogućnosti svoje kamere
Značajka daljinskog snimanja na Canon EOS 750D otvara puno mogućnosti za hobiste i profesionalce. Omogućuje korisnicima pristup i uređivanje fotografija u hodu dok koriste svoje telefone. Pa, čak i Apple radi na a opcija daljinskog snimanja za iPhone.
Rješenje je još uvijek mlado, a postoji nekoliko značajki koje bi mogle koristiti neku nadogradnju, prije svega značajke geo-oznaka. Ali sve u svemu, to je veliki korak u pravom smjeru za digitalnu fotografiju.
Sljedeće: Sada kada ste spremni za daljinsko snimanje, ne biste li radije imali stabilno snimanje? Pa, možete naučiti kako svoje izbojke učiniti stabilnima uz savjete u sljedećem članku u nastavku.