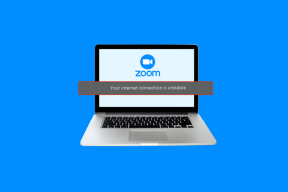6 najboljih načina da popravite bijeli ekran smrti u sustavu Windows 10
Miscelanea / / November 29, 2021
Naletjeti na bijeli ekran smrti (WSOD) može biti zastrašujuće iskustvo. Uglavnom se pitate postoji li a kašnjenje u lansiranju aplikaciju ili podizanje sustava. Ali kada bijeli ekran ne nestane nakon nekog vremena, znate da je vrijeme za traženje rješenja.

Kvar u hardveru glavni je uzrok bijelog zaslona smrti. Postoje i slučajevi kada problemi sa softverom može rezultirati bijelim zaslonom bez koda. U većini slučajeva, prisilno ponovno pokretanje računala može riješiti problem. Ali ponekad morate učiniti puno više da očistite bijeli ekran smrti.
1. Prisilno ponovno pokrenite uređaj
Aplikacija ili softver koji je iznenada prestao raditi može uzrokovati WSOD. Do riješiti zaglavljene aplikacije, ponovno pokrenite uređaj. Evo kako to učiniti.
Dugo pritisnite gumb za napajanje na računalu da biste ga isključili. Dajte mu oko 10 sekundi i pritisnite gumb za uključivanje da biste ga ponovno pokrenuli.

Za prijenosna računala možete isključiti pa ponovno priključiti kabel za napajanje. Zatim možete ponovno pokrenuti računalo i provjeriti da li se sustav ispravno pokreće.
2. Ažurirajte grafičke upravljačke programe
U većini slučajeva, WSOD se događa zbog problema s upravljačkim programima zaslona. Ako postoji grafički upravljački program koji je zastario ili nekompatibilan, velika je vjerojatnost da ćete se suočiti s bijelim zaslonom. Slijedite ove korake za ažurirajte svoje upravljačke programe.
Korak 1: Desnom tipkom miša kliknite ikonu Windows i dodirnite Upravitelj uređaja s popisa.

Korak 2: Pronađite opciju Display adapteri i proširite popis.

3. korak: Desnom tipkom miša kliknite svaki upravljački program i pritisnite opciju Ažuriraj upravljački program.

4. korak: Odaberite kako želite tražiti upravljačke programe i slijedite upute na zaslonu da biste pokrenuli postupak.

5. korak: Pričekajte da se proces završi i ponovno pokrenite sustav kako biste izvršili promjene.
Alternativno, možete odabrati Deinstaliraj upravljačke programe, zatim ponovno pokrenuti računalo i Windows će ponovno instalirati ažurirane upravljačke programe.
3. Pokrenite sustav u sigurnom načinu rada
Upravljanje vašim sustavom samo s osnovnim funkcijama moglo bi pomoći u rješavanju bijelog zaslona smrti. Ovo je zbog dizanje sustava Windows u sigurnom načinu rada osigurava da se na vašem uređaju izvode minimalne aplikacije. Siguran način rada također privremeno onemogućuje aplikacije trećih strana i pokreće vaš sustav sa zadanim postavkama.
Za otvaranje sustava u sigurnom načinu, slijedite ove korake.
Korak 1: Pritisnite tipke Windows + R.
Korak 2: Tip msconfig u dijaloškom okviru i pritisnite Enter.

3. korak: U prozoru Konfiguracija sustava odaberite opciju Boot.
4. korak: Pomaknite se prema dolje i provjerite gumb Sigurno pokretanje.
5. korak: Ako želite koristiti mrežnu vezu tijekom sigurnog načina rada, označite okvir za opciju Mreža. Zatim možete dovršiti postupak pritiskom na kartice U redu i Primijeni za ažuriranje promjena.

6. korak: Ponovo pokrenite sustav i računalo će se pokrenuti u sigurnom načinu rada.
4. Isključite vanjske uređaje
USB stick, memorijska kartica i drugi vanjski periferni uređaji mogu biti uzrok problema. Pokušajte prvo odspojiti njih i druge dodatne periferne uređaje, a zatim pokušajte ponovno pokrenuti svoje Windows računalo.

Ako se sustav pokrene bez greške, morat ćete zasebno riješiti bilo koji od tih perifernih uređaja.
5. Ažurirajte Windows
Ažuriranjem vašeg Windowsa osigurat ćete da koristite najnovije značajke i ispravke pogrešaka. Održavanjem Windows OS ažuriranim, možete popraviti potencijalne bugove. Evo kako.
Korak 1: Kliknite ikonu Start u donjem lijevom kutu i odaberite karticu Postavke.

Korak 2: Odaberite opciju Ažuriranje i sigurnost.

3. korak: Odaberite Ažuriranje sustava Windows i u desnom oknu provjerite ažuriranja i ako ih ima, kliknite gumb Preuzmi.

4. korak: Pričekajte da se proces završi i ponovno pokrenite uređaj da biste instalirali promjene.
Bilješka: Nemojte ponovno pokretati ili isključivati računalo tijekom ovog postupka. Prekid procesa može isporučiti nepotpune ili neispravne zakrpe datoteka ažuriranja sustava Windows.
6. Deinstalirajte ažuriranje nedavnog prozora
Ako otkrijete da se WSOD počeo pojavljivati nakon nedavnog ažuriranja sustava Windows, možete se vratiti na staru verziju da biste riješili problem. Evo kako to možete učiniti.
Korak 1: Kliknite Postavke, zatim Ažuriranje i sigurnost, a na stranici Windows Update pritisnite Prikaži povijest ažuriranja.

Korak 2: Kliknite Deinstaliraj ažuriranja za prikaz popisa instaliranih aplikacija.

3. korak: Pogledajte datume instaliranja kako biste potvrdili nedavno ažurirane aplikacije. Desnom tipkom miša kliknite svoj odabir i pritisnite Deinstaliraj.

4. korak: Ponovo pokrenite računalo i to bi trebalo vratiti vaš sustav na prethodnu verziju.
Popravljanje bijelog ekrana smrti
Gore navedene metode trebale bi pomoći u popravljanju WSOD-a. Da biste tome dodali, možete pregledati matičnu ploču, procesor, ram, tvrdi disk i zaslon na druge temeljne probleme. Različiti problemi sa softverom i hardverom mogu izazvati bijeli ekran smrti. Na vama je da znate s kojim imate posla kako biste problem mogli riješiti.