A Steam Overlay letiltása a Windows 10 rendszerben
Vegyes Cikkek / / January 03, 2022
A Steam folyamatosan bővülő könyvtára és a legnagyobb játékfejlesztők, például a Rockstar Games és a Bethesda jelenléte játékstúdiók segítette a játékot az egyik vezető digitális játékterjesztési szolgáltatássá válni, amely jelenleg elérhető Windows és Mac operációs rendszer. A Steam alkalmazásba beépített játékosbarát funkciók sokfélesége és sokasága is köszönet illeti a sikert. Az egyik ilyen funkció a játékon belüli Steam overlay. Ebben a cikkben megvitatjuk, mi az a Steam Overlay, és hogyan lehet letiltani vagy engedélyezni a Steam átfedést a Windows 10 rendszeren, mind egy játékhoz, mind az összes játékhoz.

Tartalom
- A Steam Overlay letiltása a Windows 10 rendszerben
- Mi az a Steam Overlay?
- Miért kell letiltani a Steam Overlay-t?
- 1. lehetőség: A Steam Overlay letiltása minden játéknál
- 2. lehetőség: Letiltás egy adott játéknál
- Pro tipp: Steam Overlay engedélyezése folyamat
A Steam Overlay letiltása a Windows 10 rendszerben
Gőz egy felhő alapú játékkönyvtár, ahol online digitálisan vásárolhatsz játékokat.
- Mivel az felhő alapú, a játékok nagy gyűjteménye a felhőben tárolódik a számítógép memóriája helyett.
- A játékok megvásárlása is biztonságban van, mivel ez modern HTTPS titkosítást használ hogy elmentse hitelesítő adatait, például vásárlásait, hitelkártyaadatait stb.
- A Steamben játszhatsz rajta online és offline módban egyaránt. Az offline mód akkor hasznos, ha a számítógépe nem rendelkezik internet-hozzáféréssel.
A számítógépen a Steam használatával való játék azonban befolyásolhatja a sebességet és a teljesítményt, mivel közel 400 MB RAM-ot foglal el.
Mi az a Steam Overlay?
Ahogy a neve is mutatja, a Steam overlay egy játékon belüli felület amelyhez játékmenet közben is hozzá lehet férni a gomb megnyomásával Shift + Tab billentyűk, feltéve, hogy az átfedés támogatott. Az átfedés az alapértelmezés szerint engedélyezve van. A játékon belüli átfedés tartalmaz egy webböngészőt is a kereséshez ami jól jöhet a fejtörő küldetések során. A közösségi funkciók mellett az átfedés is játékon belüli termékek vásárlásához szükséges például skinek, fegyverek, kiegészítők stb. Lehetővé teszi a felhasználók számára, hogy gyorsan hozzáférjenek közösségi funkcióikhoz, mint például:
- játékmenet képernyőképek rögzítése az F12 billentyűvel,
- a Steam barátlista elérése,
- chat más online barátokkal,
- játékmeghívók megjelenítése és küldése,
- játékkalauzok és közösségi központok közleményeinek olvasása,
- a felhasználók értesítése a feloldott új jutalmakról stb.
Miért kell letiltani a Steam Overlay-t?
A játékon belüli Steam átfedés nagyszerű funkció, bár néha a fedvény elérése ronthatja a számítógép teljesítményét. Ez különösen igaz azokra a rendszerekre, amelyek átlagos hardverkomponensei alig felelnek meg a játékokhoz szükséges minimális követelményeknek.
- Ha hozzáfér a Steam fedvényhez, az Ön A PC lemaradhat és játékon belüli összeomláshoz vezethet.
- Játék közben az Ön a képkockasebesség csökkenni fog.
- Előfordulhat, hogy a számítógép néha elindítja az átfedést, ami azt eredményezi képernyő lefagy és lefagy.
- Lesz zavaró ha a Steam-barátaid folyamatosan üzenetet küldenek neked.
Szerencsére a Steam lehetővé teszi a felhasználók számára, hogy szükség szerint manuálisan engedélyezzék vagy tiltsák le a játékon belüli átfedést. Dönthet úgy, hogy letiltja az átfedést egyszerre az összes játéknál, vagy csak egy adott játéknál.
1. lehetőség: A Steam Overlay letiltása minden játéknál
Ha ritkán találja magát megnyomva a Shift + Tab billentyűket a játékon belüli fedvény eléréséhez, fontolja meg ennek együttes letiltását a globális Steam Overlay beállítással. A letiltásához kövesse az alábbi lépéseket:
1. megnyomni a Windows + Q billentyűk egyidejűleg nyissa meg a Windows Search menü.
2. típus Gőz és kattintson rá Nyisd ki, az ábrán látható módon.

3. Ezután kattintson a gombra Gőz a bal felső sarokban, és válassza ki Beállítások a legördülő menüből.
Jegyzet: Ha használ Gőz tovább Mac operációs rendszer, kattintson preferenciák helyette.

4. Itt navigáljon a Játékban fület a bal oldali ablaktáblában
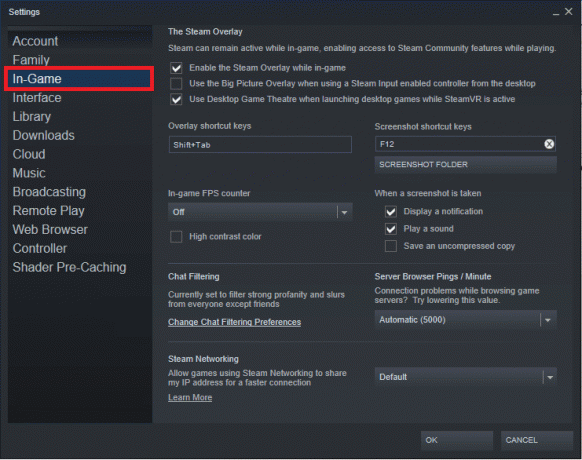
5. A jobb oldali panelen törölje a jelet a mellette lévő négyzetből Engedélyezze a Steam Overlay-t játék közben alább kiemelve látható.
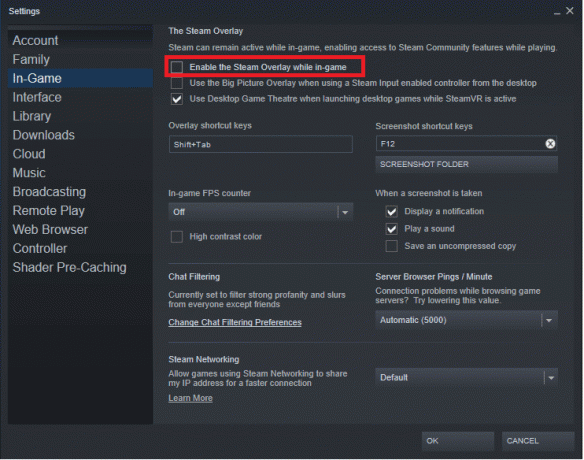
6. Most kattintson a gombra rendben a módosítások mentéséhez, és lépjen ki a Steamből.
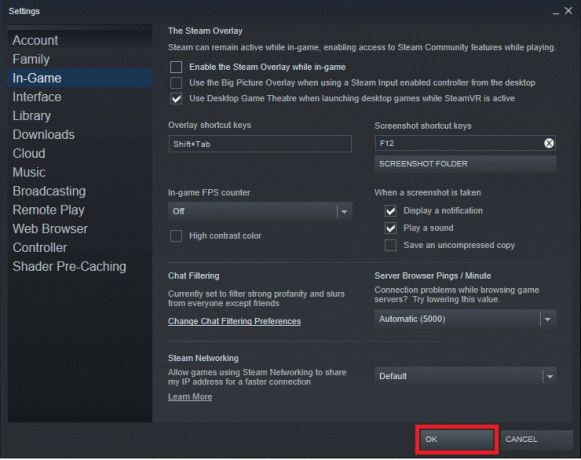
Olvassa el még:Hogyan tekinthetek meg rejtett játékokat a Steamen
2. lehetőség: Letiltás egy adott játéknál
A felhasználók gyakrabban szeretnék letiltani a Steam Overlay-t egy adott játékhoz, és ez ugyanolyan egyszerű, mint az előző.
1. Dob Gőz ábrán látható módon 1. módszer.
2. Itt vigye az egérmutatót a KÖNYVTÁR fül címkéjét, és kattintson rá ITTHON a kibontakozó listából.

3. A bal oldalon megtalálja az összes saját játék listáját. Kattintson a jobb gombbal arra, amelyiknél le szeretné tiltani a játékon belüli átfedést, és válassza ki azt Tulajdonságok… opció, az ábrán látható módon.

4. A Steam overlay letiltásához törölje a jelet a jelölőnégyzetből Engedélyezze a Steam Overlay-t játék közben ban,-ben TÁBORNOK fület, ahogy az ábra is mutatja.
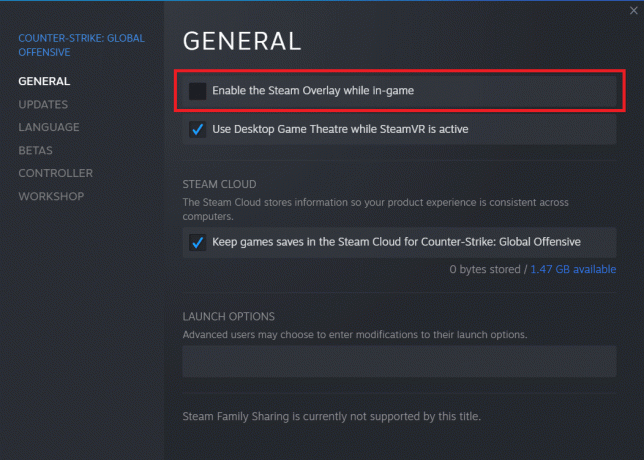
Az Overlay funkció csak a kiválasztott játéknál lesz letiltva.
Olvassa el még:A Minecraft színkódok használata
Pro tipp: Steam Overlay engedélyezése folyamat
Ha a jövőben újra szeretné használni a Steam Overlay-t játék közben, egyszerűen jelölje be a bejelöletlen négyzeteket. Engedélyezze a Steam Overlay-t játék közben egy adott játékhoz vagy az összes játékhoz, egyszerre.

Ezenkívül az átfedéssel kapcsolatos problémák megoldásához próbálja meg újraindítani a számítógépet és a Steam alkalmazást, majd indítsa újra a GameOverlayUI.exe folyamat tól Feladatkezelő vagy indítsa el a GameOverlayUI.exe fájlt a C:\Program Files (x86)\Steam mappából. rendszergazdaként. Tekintse meg útmutatónkat a A Steam folyamatos összeomlásának javítása a Steammel kapcsolatos további hibaelhárítási tippekért.
Ajánlott:
- A nem működő Xbox One fejhallgató javítása
- Steam profilkép megváltoztatása
- Microsoft Games hozzáadása a Steamhez
- A Discord Overlay letiltása
Reméljük, hogy sikerült megválaszolnia kérdését hogyan lehet letiltani vagy engedélyezni a Steam átfedést Windows 10 PC-ken. Látogassa meg oldalunkat további jó tippekért és trükkökért, és írja meg megjegyzéseit alább.



