A Microsoft Teams Admin Center bejelentkezés elérése
Vegyes Cikkek / / January 24, 2022
A Teams a Microsoft kifinomult együttműködési megoldása. Lehet, hogy megkapod ingyenvagy vásároljon Microsoft 365 licencet. Ha a Microsoft Teams ingyenes kiadását használja, nem férhet hozzá ugyanahhoz a felügyeleti központhoz, mint a vállalati felhasználók. A prémium/üzleti fiókok hozzáférhetnek a Microsoft Teams adminisztrátori részéhez, ahol kezelhetik a csapatokat, a lapokat, a fájlengedélyeket és egyéb szolgáltatásokat. Hasznos útmutatót nyújtunk Önnek, amely megtanítja Önnek, hogyan kell bejelentkezni a Microsoft Teams felügyeleti központjába a Teams Admin vagy az Office 365 segítségével. Szóval, olvass tovább!
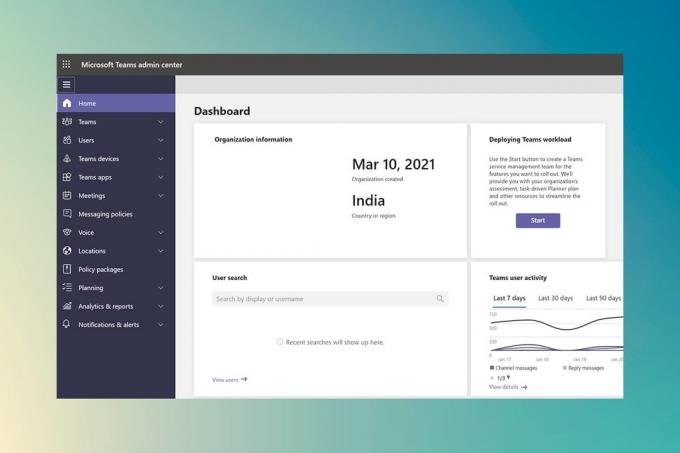
Tartalom
- A Microsoft Teams Admin Center bejelentkezés elérése
- 1. módszer: A Microsoft 365 felügyeleti oldalon keresztül.
- 2. módszer: Közvetlen hozzáférés a Teams felügyeleti központjához
- A Microsoft Teams Felügyeleti Központ kezelése
- 1. lépés: Csapatsablonok kezelése
- 2. lépés: Üzenetkezelési szabályzat szerkesztése
- 3. lépés: Alkalmazások kezelése
- 4. lépés: A külső és a vendég hozzáférés kezelése
A Microsoft Teams Admin Center bejelentkezés elérése
A Microsoft Teams jelenleg több mint 145 millió aktív felhasználó. Ez egy nagyon népszerű alkalmazás a vállalkozások és az iskolák számára. Előfordulhat, hogy frissítenie kell a cége által adminisztrátori, globális vagy Teams-szolgáltatás-adminisztrátorként való együttműködéshez használt Teams szolgáltatást. Előfordulhat, hogy automatizálnia kell az eljárásokat a különböző csapatok PowerShell vagy az Admin Teams Center használatával történő kezeléséhez. A következő részben elmagyaráztuk, hogyan kell bejelentkezni a Microsoft Teams adminisztrációs központjába, és hogyan futtassa a felügyeleti központot profi módon.
Az adminisztrációs központ a Microsoft hivatalos webhelyén található, és közvetlenül vagy a Microsoft Office 365 felügyeleti központon keresztül érhető el. Ehhez a következőkre lesz szüksége:
- A böngésző aktív internetkapcsolattal.
- Hozzáférés a admin felhasználói email cím és jelszó.
Jegyzet: Ha nem biztos abban, hogy Microsoft Teams rendszergazdai fiókja melyik e-mail-címhez van társítva, használja azt, amelyet a licenc megvásárlásához használt. Miután hozzáfért a Microsoft Teams adminisztrátori területéhez, további rendszergazdai felhasználókat is felvehet.
1. módszer: A Microsoft 365 felügyeleti oldalon keresztül
Az alábbi lépésekkel hajtsa végre az Office 365 felügyeleti központba való bejelentkezését a Microsoft Teams felügyeleti központ eléréséhez:
1. Menj Microsoft Office 365 felügyeleti központhivatalos honlapján.
2. A jobb felső sarokban kattintson a Bejelentkezés opciót az ábrán látható módon.

3. Bejelentkezés segítségével az adminisztrátori fiókjába Rendszergazda e-mail fiók és jelszó.

4. Görgessen le a lehetőséghez Office 365Felügyeleti központ területen a bal oldali ablaktáblában, és kattintson a Csapatok ikont a hozzáféréshez Microsoft Teams Felügyeleti Központ.
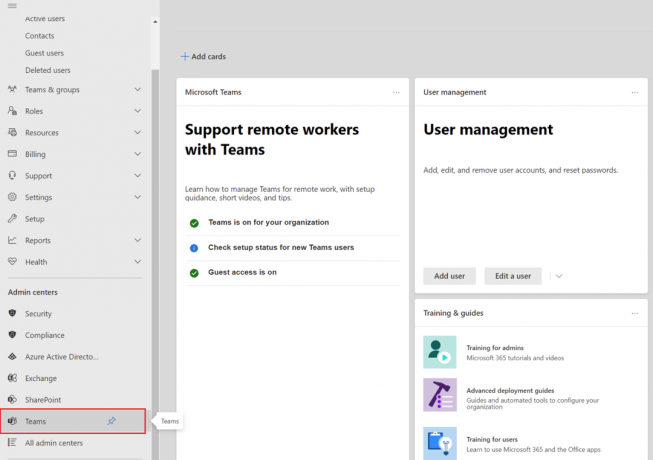
Olvassa el még:Hogyan lehet megakadályozni, hogy a Microsoft Teams megnyíljon indításkor
2. módszer: Közvetlen hozzáférés a Teams felügyeleti központjához
Nem feltétlenül kell bejelentkeznie a Microsoft 365 felügyeleti központon keresztül, hogy elérje a Teams felügyeleti központját. Ha Microsoft Teams-fiókja nincs összekapcsolva Microsoft 365-fiókjával, nyissa meg a Teams felügyeleti központját, és jelentkezzen be azzal a fiókkal.
1. Navigáljon a hivatalos honlapján nak,-nek MicrosoftTeams adminisztrációs központ.
2. Belépés fiókjába. A bejelentkezés után hozzáférhet az adminisztrációs központhoz.

Jegyzet: Ha kapsz SIKERTELEN A DOMAIN AUTOMATIKUS FELFEDEZÉSE hiba történt a Microsoft Teams webhely meglátogatása közben, ez azt jelzi, hogy nem a megfelelő fiókkal jelentkezik be. Ilyen esetekben,
- Kijelentkezés fiókjából és jelentkezz vissza a megfelelő fiók használatával.
- Ha nem biztos abban, hogy melyik fiókot használja, konzultáljona rendszergazdád.
- Alternatív megoldásként jelentkezzen be a Microsoft 365 felügyeleti központba a az előfizetés megvásárlásához használt fiók.
- Keresse meg felhasználói fiókját a felhasználók listájában, majd jelentkezzen be.
Olvassa el még:A Microsoft Teams profil avatar megváltoztatása
A Microsoft Teams Felügyeleti Központ kezelése
Alapvetően a következő szolgáltatásokat kezelheti a Microsoft Teams Felügyeleti Központban.
1. lépés: Csapatsablonok kezelése
A Microsoft Teams sablonjai a következők előre elkészített leírások egy csapatszerkezetről üzleti követelmények vagy projektek alapján. Könnyedén hozhat létre kifinomult együttműködési tereket különféle témákhoz csatornákkal és előre telepített alkalmazásokkal, hogy a Teams-sablonok segítségével kritikus anyagokat és szolgáltatásokat vigyen be.
Amikor a Teamsről van szó, az újoncok általában egy előre meghatározott struktúrát preferálnak, hogy segítsenek nekik az indulásban. Ennek eredményeként a helyek, például a csatornák egységességének megőrzése javítja a felhasználói élményt, és ezáltal a felhasználók elfogadását.
Hogyan jutsz el az adminisztrációs központból a pályára?
1. Válassza ki Csapat sablonok az adminisztrációs központból, majd kattintson a gombra Hozzáadás gomb.
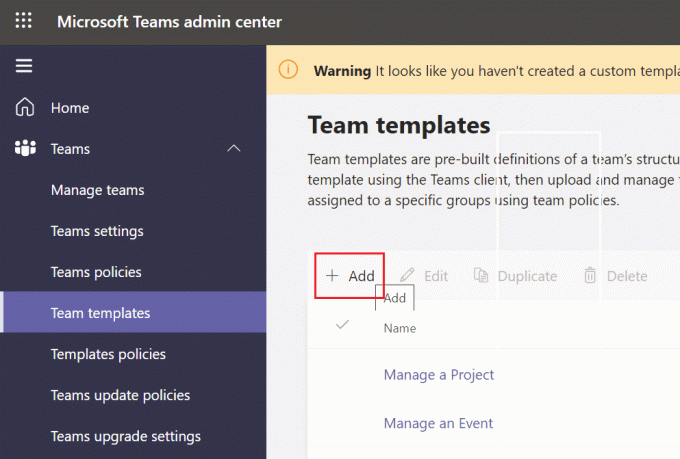
2. Válassza a Létrehozás lehetőséget új csapat sablon és kattintson rá Következő.
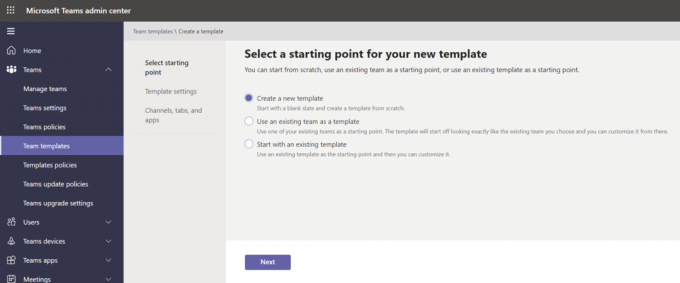
3. Add meg a karakterednek a név, a hosszú és rövid leírásés a elhelyezkedés.
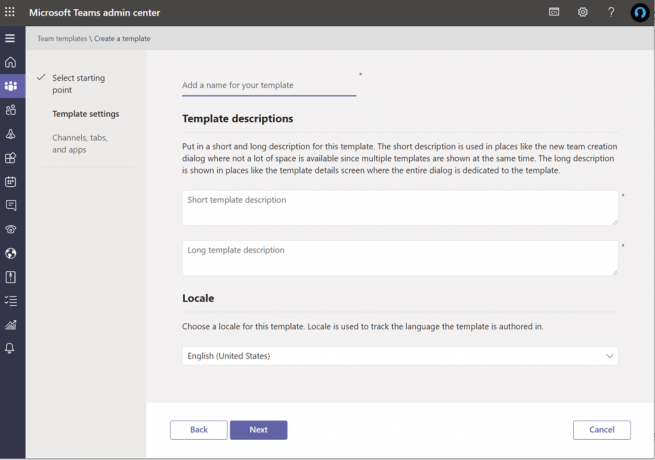
4. Végül, Csatlakozz a csapathoz és add hozzá a csatornák, lapokat, és alkalmazások használni szeretnéd.
2. lépés: Üzenetkezelési szabályzat szerkesztése
A Teams adminisztrációs központ üzenetkezelési szabályzata szabályozza, hogy a tulajdonosok és a felhasználók mely csevegési és csatornás üzenetküldési szolgáltatásokhoz férhetnek hozzá. Sok kis- és középvállalkozás támaszkodik a globális (a szervezet egészére kiterjedő alapértelmezett) irányelv amely automatikusan létrejön számukra. Jó tudni azonban, hogy egyedi üzenetirányelveket tervezhet és alkalmazhat, ha arra (üzleti) szükség van (például: egyéni szabályzat külső felhasználók vagy szállítók számára). A globális (a szervezet egészére kiterjedő alapértelmezett) házirend a szervezet összes felhasználójára vonatkozik, hacsak nem hoz létre és rendel hozzá egyéni házirendet. A következő változtatásokat hajthatja végre:
- Szerkesztés globális politika beállítások.
- Egyéni házirendek lehetnek létre, szerkesztette, éskijelölt.
- Egyéni irányelvek lehetnek eltávolították.
Microsoft Teams szövegközi üzenetfordítás A funkcionalitás lehetővé teszi a felhasználók számára, hogy a Teams kommunikációját lefordítsák a nyelvi beállításaikban meghatározott nyelvre. Cége számára a szövegközi üzenetfordítás az alapértelmezés szerint engedélyezve van. Ha nem látja ezt a lehetőséget a bérleti szerződésében, akkor elképzelhető, hogy szervezete globális szabályzata tiltotta.
Olvassa el még:A Microsoft Teams profil avatar megváltoztatása
3. lépés: Alkalmazások kezelése
Amikor vállalata alkalmazásait kezeli, kiválaszthatja, hogy mely alkalmazásokat ajánljuk fel a felhasználóknak az alkalmazásboltban. Bármelyikről beszerezhet adatokat és összevont adatokat 750+ alkalmazás és fogyasztja el a Microsoft Teamsben. Az igazi kérdés azonban az, hogy szüksége van-e mindegyikre az üzletében. Így lehet
- bizonyos alkalmazások engedélyezése vagy korlátozása vagy
- adja hozzá őket a megadott csapatokhoz az adminisztrációs központból.
Egy jelentős hátránya azonban az, hogy muszáj keressen egy alkalmazást név szerint hogy csatlakozzon egy csapathoz, és csak válasszon és adjon hozzá egyszerre egy csapatot.
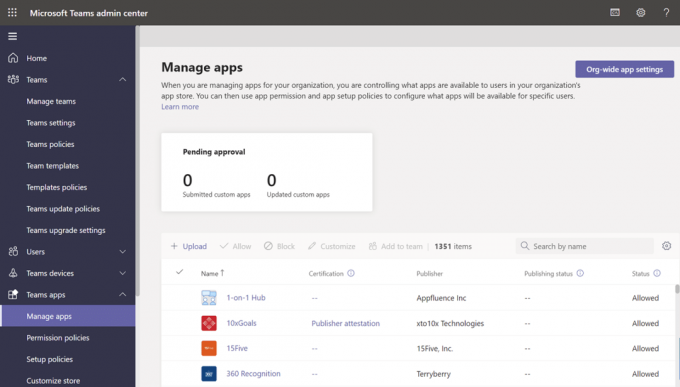
Alternatív megoldásként módosíthatja és testreszabhatja a globális (szervi szintű) alapértelmezett házirendet. Adja hozzá azokat az alkalmazásokat, amelyeket elérhetővé szeretne tenni szervezete Teams-felhasználói számára. A következő módosításokat hajthatja végre:
- Minden alkalmazás engedélyezése futni.
- Csak néhány alkalmazás engedélyezése miközben blokkolja az összes többit.
- Bizonyos alkalmazások le vannak tiltva, míg az összes többi megengedett.
- Tiltsa le az összes alkalmazást.
Ön is lehet személyre szabhatja az alkalmazásboltot válasszon logót, emblémát, egyéni hátteret és szövegszínt cége számára. Ha végzett, megtekintheti a módosítások előnézetét, mielőtt éles verzióba bocsátaná őket.
4. lépés: A külső és a vendég hozzáférés kezelése
Végül, mielőtt befejezném ezt a darabot, szeretném megvitatni a Microsoft Teams külső és vendég hozzáférését. Te talán bekapcsolni kikapcsolni mindkét lehetőséget a szervezeti szintű beállítások közül. Ha még soha nem hallott a megkülönböztetésről, íme egy rövid összefoglaló:
- A külső hozzáférés lehetővé teszi Microsoft Teams és Skype Vállalati verzió felhasználókat, hogy a vállalatán kívüli emberekkel beszélhessenek.
- A Teams szolgáltatásban a vendég hozzáférés lehetővé teszi a vállalaton kívüli személyek számára, hogy csatlakozzanak csapatokhoz és csatornákhoz. Amikor te engedélyezze a vendég hozzáférést, választhat, hogy megteszi-e vagy sem engedje meg a látogatókat bizonyos funkciók használatához.
- Te talán engedélyezése vagy letiltása a különböző jellemzők &tapasztalatokat amelyet egy látogató vagy külső felhasználó használhat.
- Az Ön cége lehet kommunikálni bármelyikkelkülső tartomány alapértelmezés szerint.
- Minden más domain engedélyezett lesz, ha Ön domainek tiltása, de ha engedélyezi a domaineket, az összes többi domain blokkolva lesz.
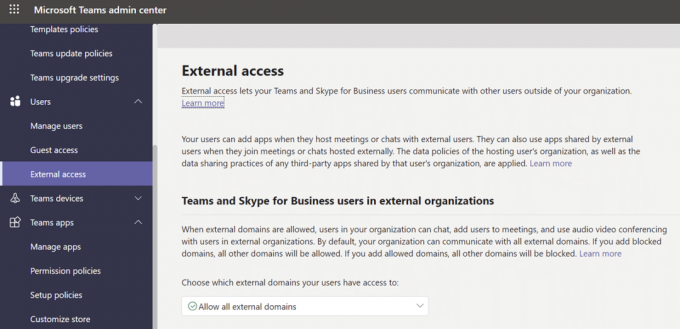
Gyakran Ismételt Kérdések (GYIK)
Q1. Mi az eljárás a Microsoft Team felügyeleti központ elérésére?
Ans. Az adminisztrációs központ a címen található https://admin.microsoft.com. Ha szeretné, ki kell osztania az alábbi szerepek egyikét teljes adminisztrátori jogosultságokkal ezzel a két eszközkészlettel: Adminisztrátor az egész világ számára és Adminisztrátor a csapatok számára.
Q2. Hogyan férhetek hozzá az Admin Centerhez?
Ans. Jelentkezzen be rendszergazdai fiókjába admin.microsoft.com honlap. Választ Admin a bal felső sarokban található alkalmazásindító ikonról. Csak a Microsoft 365 rendszergazdai hozzáféréssel rendelkezők látják a rendszergazdai csempét. Ha nem látja a csempét, akkor nincs jogosultsága a szervezet adminisztrációs területéhez való hozzáféréshez.
Q3. Hogyan léphetek be a csapatbeállításokhoz?
Ans. Kattintson a sajátjára profilkép felül a Teams szoftverbeállítások megtekintéséhez vagy módosításához. Módosíthatja:
- a profilképed,
- állapot,
- témák,
- alkalmazás beállításai,
- riasztások,
- nyelv,
- valamint elérheti a billentyűparancsokat.
Még egy link is található az alkalmazás letöltési oldalára.
Ajánlott:
- A Microsoft Teams titkos hangulatjeleinek használata
- A Dell billentyűzet háttérvilágításának engedélyezése
- A számítógép nem szinkronizált újra, mert nem áll rendelkezésre időadat
- Hogyan lehet megakadályozni, hogy a Microsoft Teams automatikusan megnyíljon a Windows 11 rendszeren
Reméljük, hogy ez az információ hasznos volt, és sikerült hozzáférnie Microsoft Teams felügyeleti központ bejelentkezés a Teams vagy az Office 365 adminisztrátori oldalán. Az alábbi mezőben tegyen észrevételeket, kérdéseket vagy javaslatokat. Tudassa velünk, hogy melyik témát szeretné, hogy legközelebb megvizsgáljuk.

Pete a TechCult vezető munkatársa. Pete szereti a technológiát, és lelkes barkácsoló is. Több évtizedes tapasztalattal rendelkezik útmutatók, szolgáltatások és technológiai útmutatók interneten történő írásában.
A Techcultról
A Techcult a Windows, Mac, Linux, Android és iOS rendszerekhez készült útmutatók és útmutatók következő generációja. Célunk az, hogy mindent, ami a technológiával kapcsolatos, egyszerű, megközelíthető kifejezésekkel magyarázzuk el.



