Javítás Ez az alkalmazás nem nyitható meg Windows 10 rendszerben
Vegyes Cikkek / / November 28, 2021
Javítás Ez az alkalmazás nem nyitható meg Windows 10 rendszerben: Ha nemrég frissített a Windows 10 rendszerre, akkor számos problémája lehet a Windows Áruházzal és az Alkalmazásokkal kapcsolatban. Az egyik ilyen probléma az „Ez az alkalmazás nem nyitható meg” hiba, amikor megpróbál rákattintani egy alkalmazásra, az alkalmazás ablaka megpróbál betölteni, de sajnos eltűnik, és ehelyett a fenti hibaüzenettel kell szembenéznie. Röviden, a Windows 10 alkalmazások nem nyílnak meg, és még ha rákattint a hibaüzenetben megjelenő „Ugrás a boltba” hivatkozásra, ismét ugyanazt a hibaüzenetet fogja látni.
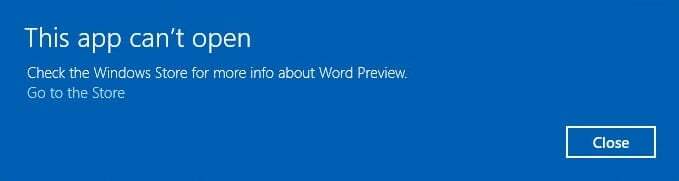
Problémája adódhat az Ébresztők és Óra, a Számológép, a Naptár, a Levelek, a Hírek, a Telefon, az Emberek, a Fényképek stb. megnyitásakor a Windows 10 rendszerben. Amikor megpróbálja megnyitni ezeket az alkalmazásokat, hibaüzenetet fog kapni, amely szerint „Ez az alkalmazás nem nyitható meg. (Alkalmazás neve) nem nyitható meg, ha a Felhasználói fiókok felügyelete ki van kapcsolva." Hasonló hibaüzenet jelenhet meg: „Ez az alkalmazás nem aktiválható, ha az UAC le van tiltva.”
Különféle okok miatt nem nyílnak meg a Windows 10 alkalmazások, de ezek közül néhányat felsorolunk itt:
- Korrupt Windows Apps Store
- Lejárt a Windows Store licenc
- Lehet, hogy a Windows Update szolgáltatás nem fut
- Korrupt Windows Store
- A Windows Store gyorsítótárával kapcsolatos probléma
- Sérült felhasználói profil
- Harmadik fél alkalmazási ütközése
- Tűzfal vagy víruskereső konfliktus
Most, hogy tisztában van a problémával és annak okával, ideje megvizsgálni, hogyan lehet ténylegesen megoldani a problémát. Tehát minden időveszteség nélkül nézzük meg, hogyan javítható ki Ez az alkalmazás nem nyílik meg a Windows 10 rendszerben az alábbi hibaelhárítási útmutató segítségével.
Tartalom
- Javítás Ez az alkalmazás nem nyitható meg Windows 10 rendszerben
- 1. módszer: Futtassa a Windows Store hibaelhárítót
- 2. módszer: Ideiglenesen tiltsa le a víruskeresőt és a tűzfalat
- 3. módszer: Végezzen tiszta rendszerindítást
- 4. módszer: Felhasználói fiókok felügyeleti beállításai
- 5. módszer: Állítsa vissza a Windows Store gyorsítótárat
- 6. módszer: Regisztrálja újra a Windows Store-t
- 7. módszer: Győződjön meg arról, hogy a Windows naprakész
- 8. módszer: Győződjön meg arról, hogy a Windows Update szolgáltatás fut
- 9. módszer: A Windows Store kényszerített frissítése
- 10. módszer: Javítsa ki a felhasználói fiókok felügyeleti beállításait
- 11. módszer: Telepítse újra a problémás alkalmazást
- 12. módszer: Telepítse manuálisan az alkalmazást a PowerShell segítségével
- 13. módszer: Javítsa ki a licencszolgáltatást
- 14. módszer: Hozzon létre új helyi fiókot
Javítás Ez az alkalmazás nem nyitható meg Windows 10 rendszerben
Menj biztosra, hogy hozzon létre egy visszaállítási pontothátha valami elromlik.
1. módszer: Futtassa a Windows Store hibaelhárítót
1.Lépjen a tlinkjét és letöltésétA Windows Store alkalmazások hibaelhárítója.
2. Kattintson duplán a letöltött fájlra a Hibaelhárító futtatásához.

3. Győződjön meg róla, hogy kattintson a Speciális elemre, és jelölje be a „Alkalmazza automatikusan a javítást.“
4. Hagyja futni a hibaelhárítót, és A nem működő Windows Store javítása.
5. Most írja be a „hibaelhárítás” szót a Windows keresősávjába, és kattintson a gombra Hibaelhárítás.

6. Ezután a bal oldali ablaktáblában válassza ki a lehetőséget Összes megtekintése.
7. Ezután a Számítógépes problémák elhárítása listából válassza ki a lehetőséget Windows Store alkalmazások.

8. Kövesse a képernyőn megjelenő utasításokat, és futtassa a Windows Update hibaelhárítást.
9. Indítsa újra a számítógépet, és próbálja meg újra telepíteni az alkalmazásokat a Windows Áruházból.
2. módszer: Ideiglenesen tiltsa le a víruskeresőt és a tűzfalat
1. Kattintson a jobb gombbal a Víruskereső program ikonja a tálcáról, és válassza ki a lehetőséget Letiltás.

2. Ezután válassza ki azt az időkeretet, amelyre a A víruskereső letiltva marad.

Megjegyzés: Válassza ki a lehető legkisebb időtartamot, például 15 percet vagy 30 percet.
3. Ha elkészült, próbálja meg újra megnyitni a Windows Store-t, és ellenőrizze, hogy a hiba megoldódik-e vagy sem.
4.Nyomja meg a Windows Key + I billentyűket, majd válassza ki Kezelőpanel.

5. Ezután kattintson a gombra Rendszer és biztonság.
6. Ezután kattintson a gombra Windows tűzfal.

7. Most a bal oldali ablaktáblában kattintson a Windows tűzfal be- vagy kikapcsolása elemre.

8.Válassza a Windows tűzfal kikapcsolása lehetőséget, és indítsa újra a számítógépet. Próbálja meg újra megnyitni a Windows frissítését, és ellenőrizze, hogy képes-e rá FFix Ez az alkalmazás nem nyitható meg Windows 10 rendszerben.
Ha a fenti módszer nem működik, feltétlenül kövesse ugyanazokat a lépéseket a tűzfal ismételt bekapcsolásához.
3. módszer: Végezzen tiszta rendszerindítást
Néha a harmadik féltől származó szoftver ütközhet a Windows Áruházzal, és ezért okozhatja a hibát. sorrendben Javítás Ez az alkalmazás nem nyitható meg Windows 10 rendszerben, neked kell végezzen tiszta rendszerindítást számítógépén, és lépésről lépésre diagnosztizálja a problémát. Miután a rendszer újra elindul a Tiszta rendszerindításban, próbálja meg megnyitni a Windows Store-t, és ellenőrizze, hogy meg tudja-e oldani a hibát.

4. módszer: Felhasználói fiókok felügyeleti beállításai
1. Nyomja meg a Windows Key + Q billentyűkombinációt a Keresés és gépeléshez Kezelőpanel majd kattintson rá.

2. Ezzel megnyílik a Vezérlőpult, majd válassza ki Rendszer és biztonság majd kattintson újra Biztonság és karbantartás.

3.Kattintson Felhasználói fiókok felügyeleti beállításainak módosítása a Biztonság és karbantartás oszlopban.

4. Mozgassa a csúszka fel vagy le válassza ki, hogy mikor szeretne értesítést kapni a számítógépét érintő változásokról, majd kattintson az OK gombra.
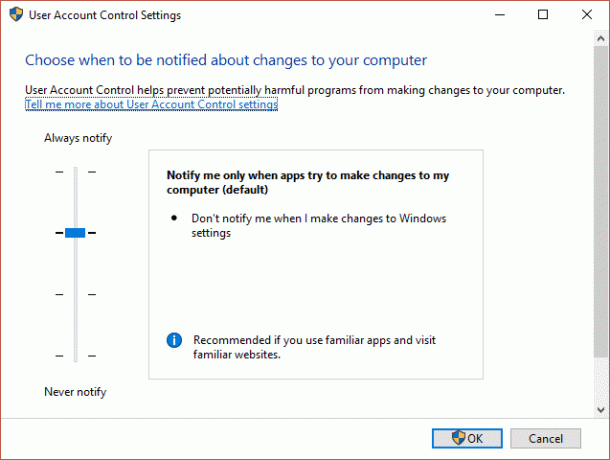
Jegyzet: A felhasználó azt mondta, hogy a 3. vagy 4. szint segít nekik a probléma megoldásában.
5. A változtatások mentéséhez indítsa újra a számítógépet.
5. módszer: Állítsa vissza a Windows Store gyorsítótárat
1. Nyomja meg a Windows billentyű + R billentyűt, majd írja be a „wsreset.exe” és nyomja meg az Enter billentyűt.

2. Hagyja futni a fenti parancsot, amely visszaállítja a Windows Store gyorsítótárat.
3.Ha ez megtörtént, indítsa újra a számítógépet a módosítások mentéséhez. Nézd meg, képes vagy-e Javítás Ez az alkalmazás nem nyitható meg Windows 10 rendszerben, ha nem akkor folytasd.
6. módszer: Regisztrálja újra a Windows Store-t
1.A Windows keresési típusában Powershell majd kattintson a jobb gombbal a Windows PowerShellre, és válassza a Futtatás rendszergazdaként lehetőséget.

2. Most írja be a következőket a Powershellbe, és nyomja meg az Enter billentyűt:
Get-AppXPackage | Foreach {Add-AppxPackage -DisableDevelopmentMode -Register "$($_.InstallLocation)\AppXManifest.xml"}

3. Hagyja, hogy a fenti folyamat befejeződjön, majd indítsa újra a számítógépet.
7. módszer: Győződjön meg arról, hogy a Windows naprakész
1.Nyomja meg a Windows Key + I billentyűket, majd válassza ki Frissítés és biztonság.

2. Következő, kattintson ismét Frissítések keresése és mindenképpen telepítse a függőben lévő frissítéseket.

3. A frissítések telepítése után indítsa újra a számítógépet, és ellenőrizze, hogy képes-e rá Javítás Ez az alkalmazás nem nyitható meg Windows 10 rendszerben.
8. módszer: Győződjön meg arról, hogy a Windows Update szolgáltatás fut
1. Nyomja meg a Windows Key + R billentyűkombinációt, majd írja be szolgáltatások.msc és nyomja meg az Entert.

2.Találd meg Windows Update szolgáltatást, és kattintson rá duplán a Tulajdonságok megnyitásához.
3.Győződjön meg arról, hogy az Indítás típusa értékre van állítva Automatikus és kattintson Rajt ha a szolgáltatás nem fut.
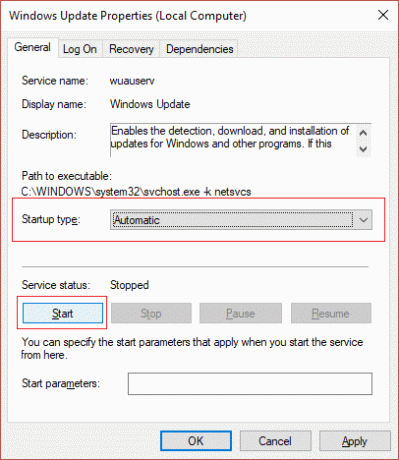
4. Kattintson az Alkalmaz, majd az OK gombra.
5. Hasonlóképpen kövesse ugyanazokat a lépéseket: Alkalmazásazonosító szolgáltatás.
6. Indítsa újra a számítógépet a módosítások mentéséhez, és ellenőrizze, hogy képes-e rá Javítás Ez az alkalmazás nem nyitható meg Windows 10 rendszerben.
9. módszer: A Windows Store kényszerített frissítése
1. Nyomja meg a Windows Key + X billentyűkombinációt, majd válassza ki Parancssor (Adminisztrátor).

2. Írja be a következő parancsot a cmd-be, és nyomja meg az Enter billentyűt:
schtasks /run /tn "\Microsoft\Windows\WindowsUpdate\Automatic App Update"

3. Hagyja befejezni a fenti folyamatot, majd indítsa újra a számítógépet.
10. módszer: Javítsa ki a felhasználói fiókok felügyeleti beállításait
1. Nyomja meg a Windows Key + R billentyűkombinációt, majd írja be Secpol.msc és nyomja meg az Entert.

2. Most a Csoportházirend-szerkesztőben mindenképpen navigáljon:
Biztonsági beállítások > Helyi házirendek > Biztonsági beállítások
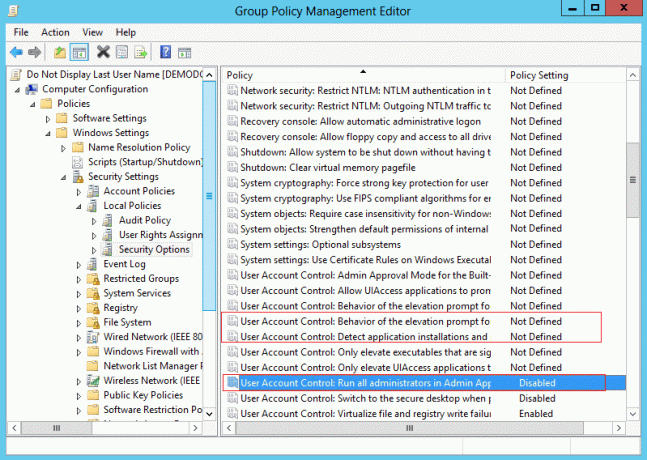
3. A jobb oldali ablakban keresse meg a következő házirendeket, és kattintson rájuk duplán a beállítások megfelelő módosításához:
Felhasználói fiókok felügyelete: Alkalmazástelepítések észlelése, és a megemelés kérése: ENGEDÉLYEZVE
Felhasználói fiókok felügyelete: Futtassa az összes rendszergazdát rendszergazdai jóváhagyási módban: ENGEDÉLYEZVE
Felhasználói fiókok felügyelete: az emelési prompt viselkedése adminisztrátori jóváhagyási módban: UNDEFINEED
4. Kattintson az Alkalmaz, majd az OK gombra a változtatások mentéséhez.
5. Nyomja meg a Windows Key + X billentyűkombinációt, majd válassza ki Parancssor (adminisztrátor) és írja be a következő parancsot:
gpupdate /force
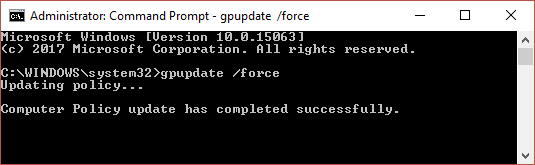
6. Győződjön meg róla, hogy kétszer futtassa a fenti parancsot, hogy biztos legyen, és indítsa újra a számítógépet.
11. módszer: Telepítse újra a problémás alkalmazást
Ha a probléma csak néhány alkalmazásnál jelentkezik, telepítse újra őket a probléma megoldásához.
1. Nyissa meg a Start menüt, és keresse meg a problémás alkalmazást.
2. Kattintson a jobb gombbal, és válassza ki Eltávolítás.
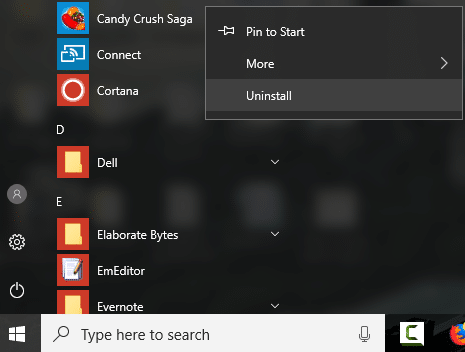
3. Az alkalmazás eltávolítása után nyissa meg a Store alkalmazást, és próbálja meg újra letölteni.
12. módszer: Telepítse manuálisan az alkalmazást a PowerShell segítségével
Ha minden más nem sikerül, végső megoldásként eltávolíthatja a problémás alkalmazásokat, majd manuálisan újra telepítheti őket a PowerShell ablakból. Menj ez a cikk amely megmutatja, hogyan telepíthet kézi sorrendben néhány alkalmazást Javítás Ez az alkalmazás nem nyitható meg Windows 10 rendszerben.
13. módszer: Javítsa ki a licencszolgáltatást
1. Nyissa meg a Jegyzettömböt, és másolja ki a következő szöveget úgy, ahogy van:
echo off net stop clipsvc if “%1?==”” ( echo HELYI LICENCEK BIZTONSÁGI MENTÉSE. mozgassa a %windir%\serviceprofiles\localservice\appdata\local\microsoft\clipsvc\tokens.dat %windir%\serviceprofiles\localservice\appdata\local\microsoft\clipsvc\tokens.bak. ) ha „%1?==”helyreáll” ( echo LICENCEK VISSZAÁLLÍTÁSA Biztonsági másolatból. másolja a %windir%\serviceprofiles\localservice\appdata\local\microsoft\clipsvc\tokens.bak %windir%\serviceprofiles\localservice\appdata\local\microsoft\clipsvc\tokens.dat. ) net start clipsvc
2. Most kattintson Fájl > Mentés másként a Jegyzettömb menüből.
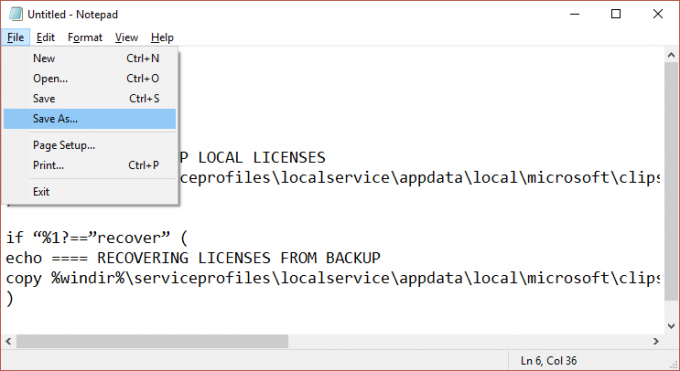
3. A Mentés típusként legördülő menüből válassza a „Minden fájl”, majd nevezze el a fájlt licenc.bat néven (a .bat kiterjesztése nagyon fontos).
4.Kattintson Mentés másként hogy a fájlt a kívánt helyre mentse.
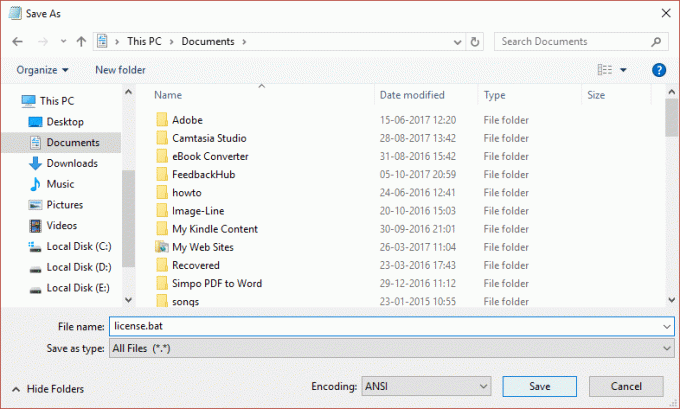
5. Most kattintson a jobb gombbal a fájlra (license.bat), és válassza ki Futtatás rendszergazdaként.
6. A végrehajtás során a licencszolgáltatás leáll, és a gyorsítótárak átnevezésre kerülnek.
7. Most távolítsa el az érintett alkalmazásokat, majd telepítse újra őket. Ismét ellenőrizze a Windows Store-t, és nézze meg, hogy meg tudja-e javítani. Ez az alkalmazás nem nyílik meg a Windows 10 rendszerben.
14. módszer: Hozzon létre új helyi fiókot
1. Nyomja meg a Windows Key + I billentyűket a megnyitáshoz Beállítások majd kattintson Fiókok.

2.Kattintson a gombra Család és mások lap a bal oldali menüben, és kattintson a gombra Adjon hozzá valakit ehhez a számítógéphez a Más emberek alatt.

3.Kattintson Nem rendelkezem ennek a személynek a bejelentkezési adataival az alján.

4.Válassza ki Adjon hozzá egy felhasználót Microsoft-fiók nélkül az alján.

5. Most írja be az új fiókhoz tartozó felhasználónevet és jelszót, majd kattintson a Tovább gombra.

Jelentkezzen be ebbe az új felhasználói fiókba, és ellenőrizze, hogy a Windows Store működik-e vagy sem. Ha sikeresen képes vagy rá Javítás Ez az alkalmazás nem nyitható meg Windows 10 rendszerben ebben az új felhasználói fiókban a probléma a régi felhasználói fiókkal volt, amely egyébként megsérült vigye át fájljait ebbe a fiókba, és törölje a régi fiókot az új fiókra való átállás befejezéséhez fiókot.
Neked ajánlott:
- A Háttérkép javítása automatikusan megváltozik a számítógép újraindítása után
- Javítsa ki a 0x80080207 számú hibát az alkalmazás Windows Áruházból történő telepítésekor
- Javítás: Nem sikerült telepíteni a hálózati adaptert: 28-as hibakód
- Javítsa ki a képernyő bal felső sarkában elakadt hangerőszabályzót
Ez az, ami sikeresen megvan Javítás Ez az alkalmazás nem nyitható meg Windows 10 rendszerben de ha továbbra is kérdéseid vannak ezzel a bejegyzéssel kapcsolatban, nyugodtan tedd fel őket a megjegyzés rovatban.



