Hogyan juthat el ez a PC-ikon az asztalra
Vegyes Cikkek / / April 22, 2022

A fájlokat a számítógépén található This PC ikon segítségével érheti el. A könnyebb hozzáférés érdekében sok felhasználó parancsikonként helyezi el az Asztalon. Tehát van néhány kérdésed ezzel kapcsolatban. Hogyan juthat el ez a PC ikon az asztalra? Hogyan adhatjuk hozzá ezt a számítógépet az asztalhoz a Windows 10 rendszerben? Ha tudja, hogy ezt a számítógépet korábban Sajátgépnek hívták, további kérdései lehetnek. Hogyan adhatom hozzá a Sajátgép (ez a számítógép) ikont az asztalon a Windows 10 rendszerben? Ez a cikk néhány módszer felsorolásával megválaszolja, hogyan jelenítse meg a Ez a számítógép ikont az Asztalon.

Tartalom
- Hogyan juthat el ez a PC-ikon az asztalra
- Alapvető hibaelhárítási lépések
- 1. módszer: Az asztali menü személyre szabása
- 2. módszer: Parancsikon létrehozása az asztalon
- 3. módszer: A számítógép ikon gyorsítótárának újraépítése
- 4. módszer: Használja a Csoportházirend-szerkesztőt
- Profi tipp: Hogyan érheti el egyszerűen ezt a számítógépet
Hogyan juthat el ez a PC-ikon az asztalra
Az alábbiakban bemutatjuk, hogyan adhatja hozzá ezt a számítógépet az asztalhoz Windows 10.
Alapvető hibaelhárítási lépések
Mielőtt válaszolna arra a kérdésére, hogy hogyan helyezheti el ezt a PC ikont az asztalon, tudassa velünk az eltűnésének okát. Előfordulhat, hogy ez a PC ikon nem jelenik meg az Asztalon, ha valamilyen hiba van a számítógépen. Próbálja meg megoldani a hibát az alábbi alapvető hibaelhárítási módszerekkel.
Jegyzet: Ha tudja, hogy az ikont véletlenül eltávolították, és nem volt hiba a rendszerben, közvetlenül ugorhat az alábbi módszerekhez, mielőtt megpróbálná ezeket az alapvető hibaelhárítási módszereket.
1. A táblagép mód kikapcsolása: Ha a számítógép képernyőjét Tablet módban nézi, előfordulhat, hogy nem találja meg az Ez a számítógép ikont az Asztalon. A This PC ikon megtekintéséhez ki kell kapcsolnia a Tablet módot. Ehhez válassza ki a lehetőséget Ne váltson táblagép módra vagy Kérdezd meg, mielőtt módot váltasz ban ben RendszerBeállítások.

2. Válassza az Asztali ikonok megjelenítése lehetőséget: Előfordulhat, hogy ez a számítógép ikon nem jelenik meg, ha el van rejtve az Asztalon. Ezzel az opcióval megtekintheti az Asztal ikonjait az Asztalon. Kövesse ezeket a lépéseket az Asztali ikonok megjelenítése lehetőség kiválasztásához.
1. Kattintson jobb gombbal a sajátjára Asztali, és mozgassa a kurzort a Kilátás menü.
2. Válassza ki a lehetőséget Az asztali ikonok megjelenítése a listán.

3. SFC Scan futtatása: A rendszerfájl-ellenőrző vagy az SFC-ellenőrző javíthatja a hiányzó ikonokkal kapcsolatos problémákat. Futtatnod kell a SFC szkennelés számítógépén, és javítsa ki a hibákat.
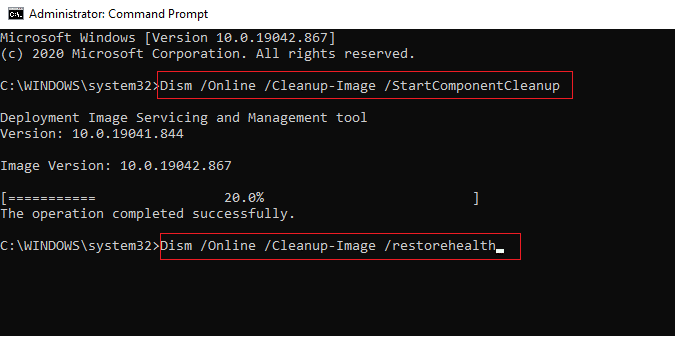
4. Windows frissítése:A Windows frissítése a számítógépen helyreállíthatja a rendszerproblémákat és kijavíthatja a hibát, ami lehetővé teszi az Ez a számítógép ikon használatát.

5. Számítógép visszaállítása: Állítsa alaphelyzetbe a számítógépet az összes probléma megoldásához, és új számítógéppel kezdheti.
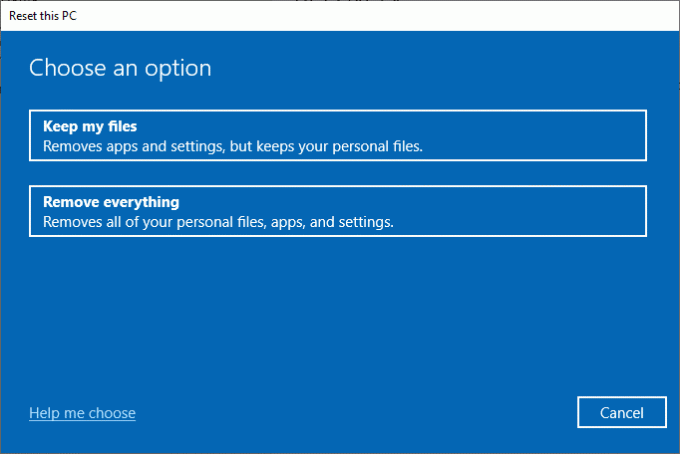
6. A számítógép visszaállítása az előző beállításra: Ha a This PC ikon eltűnésének problémája továbbra sem oldódott meg, próbálkozhat a számítógép visszaállítása egy korábbi beállításra, amikor még működött.

7. Frissítse a grafikus illesztőprogramot: Egy elavult grafikus illesztőprogram megakadályozhatja, hogy ez a számítógép ikon megjelenjen a számítógépen. Neked kell frissítse a grafikus illesztőprogramot a számítógépén.

Olvassa el még:Javítsa ki, hogy a File Explorer nem válaszol a Windows 10 rendszerben
1. módszer: Az asztali menü személyre szabása
Az Ez a számítógép ikon Asztalon való megjelenítésének első módja az Asztal menü személyre szabása. Ezzel a módszerrel személyre szabhatja asztalát, és kiválaszthatja azokat az ikonokat, amelyeket kifejezetten az Asztalon szeretne látni.
1. Nyomja meg a gombokat Windows + D billentyűk egyidejűleg nyissa meg a Asztali.
2. Kattintson jobb gombbal a Asztali és válassza ki a lehetőséget Személyre szabhatja menüben.

3. Válaszd ki a Témák fület a bal oldali ablaktáblában Személyre szabás ablak.
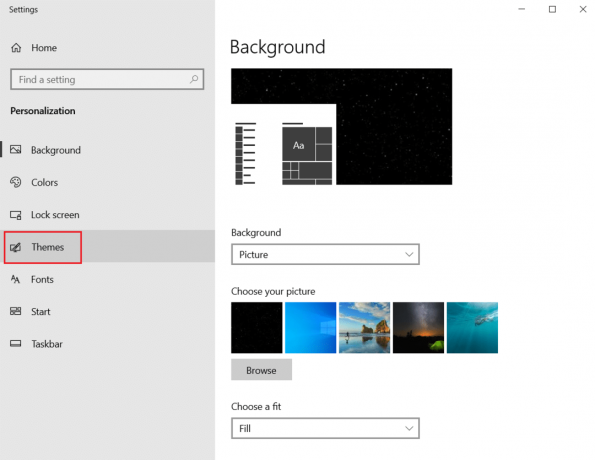
4. Kattintson a Asztali ikon beállításai alatti opciót Kapcsolódó beállítások szakasz.

5. A következő ablakban jelölje be a négyzetet Számítógép a listában.
1. megjegyzés: Mivel ezt a PC opciót korábban Sajátgépnek hívták, ki kell választania azt a lehetőséget, hogy az ikon megjelenjen az Asztalon.
Jegyzet 2: A beállítás kijelölését törölheti A témák megváltoztathatják az asztali ikonokat. Ez megakadályozza, hogy a beépített témák elrejtsék az asztali ikonokat.

6. Kattintson a gombokra Alkalmaz majd tovább rendben hogy végrehajtsa ezt a módosítást a számítógépén.
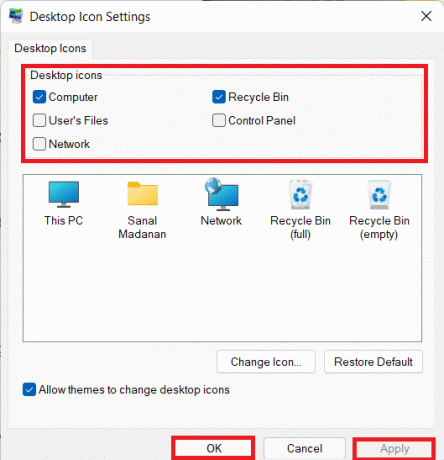
2. módszer: Parancsikon létrehozása az asztalon
Létrehozhat egy parancsikont a válaszként arra a kérdésre, hogy hogyan lehet ezt a számítógépet ikont megjeleníteni az asztalon. Ha új parancsikont szeretne létrehozni a This PC számára az asztalon, kövesse az ebben a módszerben leírt lépéseket.
1. Nyissa meg a Asztali számítógépén a gombok megnyomásával Windows + D billentyűk egyidejűleg.
2. Kattintson jobb gombbal a sajátjára Asztali, és vigye a kurzort ide Új menüben. Válassza ki a lehetőséget Parancsikon a megjelenő menüben.

3. típus %windir%\explorer.exe a sávban, és kattintson a gombra Következő gomb.
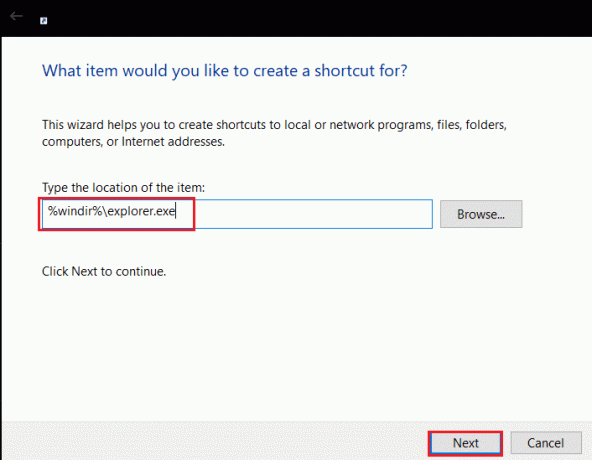
4. Írja be a nevet mint Ez a PC és kattintson a Befejez gombot a parancsikon létrehozásához.
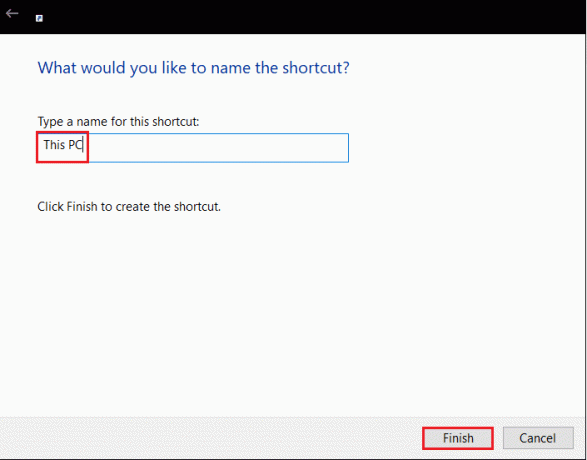
5. A parancsikon létrehozása után kattintson rá jobb gombbal, és válassza ki Tulajdonságok menüben.
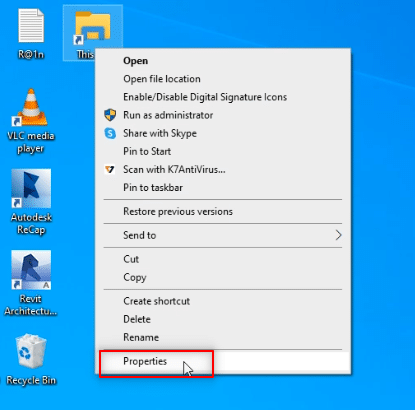
6. Ban,-ben Ez a számítógép tulajdonságai ablakban kattintson a Ikon módosítása… alatti gombot Parancsikon lapon.
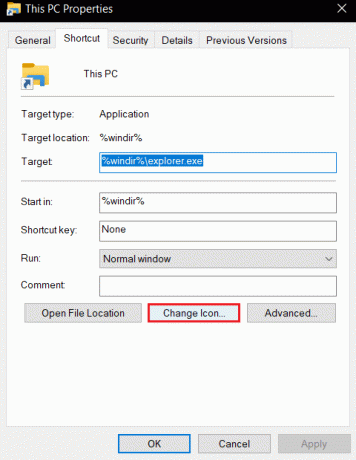
7. Belép %windir%\System32\imageres.dll a sávban, és kattintson a gombra rendben gomb.
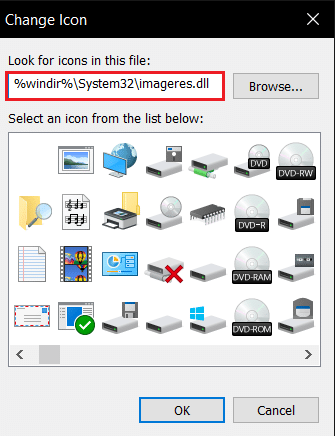
8. Keresse meg a Ez a PC ikonra a listában, és kattintson rá. Kattintson a rendben gombot újra.

9. Kattintson a gombokra Alkalmaz majd tovább rendben a parancsikon létrehozásához az Asztalban.
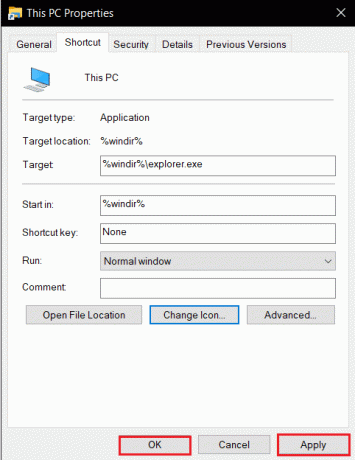
Jegyzet: Alternatív megoldásként megnyithatja a Windows Intézőt, és húzza a Ez a PC fület az Asztalra a parancsikon létrehozásához.
Olvassa el még:Javítsa ki a 0x80070005 számú Windows Update hibát
3. módszer: A számítógép ikon gyorsítótárának újraépítése
Előfordulhat, hogy a This PC ikonban található gyorsítótár-fájlok megzavarták az ikon láthatóságát az Asztalon. Újraépítheti a gyorsítótár-fájlokat, és törölheti az ikonokkal kapcsolatos problémákat, ha törli őket, vagy használja a Parancssort, hogy választ kapjon arra vonatkozóan, hogyan adhatja hozzá ezt a számítógépet az asztalhoz a Windows 10 rendszerben.
I. lehetőség: IconCache.db fájl törlése
Kövesse az alábbi lépéseket az ikon-gyorsítótár újjáépítéséhez az IconCache.db fájl törlésével.
1. nyomja meg Windows + E billentyűk egyidejűleg nyitni Fájlkezelő.
2. Navigáljon a következő helyre pálya:
C:\Users\(Felhasználói név)\AppData\Local.
Jegyzet: Cserélje ki (Felhasználónév) a rendszer felhasználónevével a fenti elérési úton.

3. Kattintson a jobb gombbal IconCache.db fájlt, és válassza ki Töröl.
Jegyzet: Ha nem találja a fájlt, válassza ki a Rejtett elemek opció a Kilátás menü.
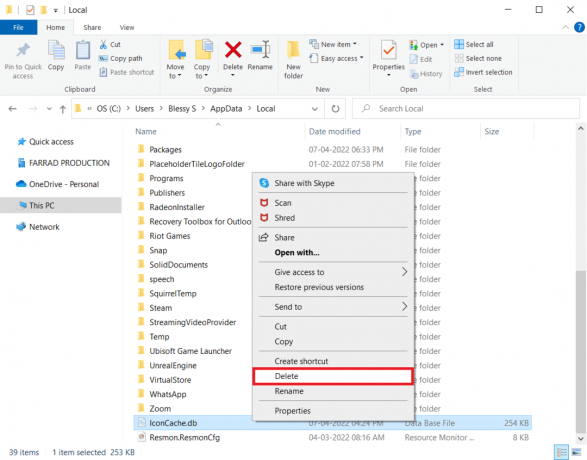
II. lehetőség: Parancssoron keresztül
Néha nehézségekbe ütközhet a fájl törlése. Ezután az ikon-gyorsítótár újjáépítése a Parancssor segítségével segíthet.
Jegyzet: Az alábbi lépések végrehajtása előtt zárjon be minden programot a háttérben.
1. típus Parancssor ban,-ben Windows keresősáv és kattintson az opcióra Futtatás rendszergazdaként hogy rendszergazdaként indítsa el az alkalmazást.

2. Kattintson a Igen gombot az UAC ablakban a kiválasztás megerősítéséhez.
3. Írja be a következő parancsokat, és nyomja meg a Enter gomb minden parancs után.
Taskkill /F /IM explorer.execd /d %userprofile%\AppData\Localattrib –h IconCache.dbdel IconCache.dbindítsa el az explorer.exe-t

4. A parancsok végrehajtása után újrakezd a számítógépét.
4. módszer: Használja a Csoportházirend-szerkesztőt
A Csoportházirend-szerkesztő ablakban beállíthatja, hogy az ikonok megjelenjenek az Asztalon. Így választ kaphat arra a kérdésre, hogy hogyan lehet ezt a PC ikont az Asztalra helyezni.
Jegyzet: Hozzáférhetsz Csoportházirend-szerkesztő csak ha használod Windows 10 Pro, Enterprise és Education kiadások.
1. Nyissa meg a Fuss párbeszédpanelt a gombok megnyomásával Windows + Rkulcsok egyidejűleg.
2. típus gpedit.msc és kattintson a rendben gombot a elindításához Helyi csoportházirend-szerkesztő.

3. Bontsa ki a mappát Felhasználói konfiguráció a Helyi számítógép házirend alatt, majd bontsa ki a mappát adminisztratív sablonok.
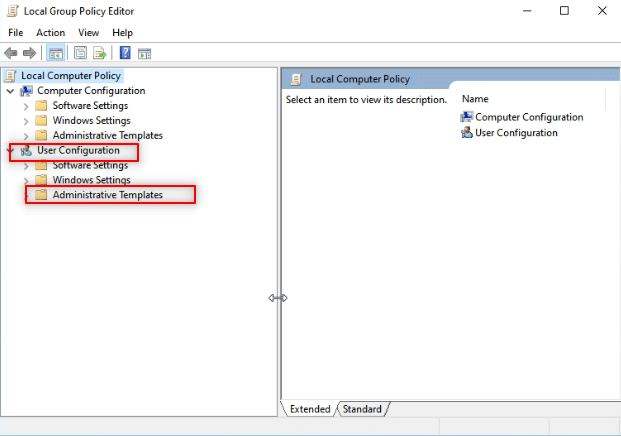
4. Bontsa ki a mappát Asztali és kattintson a mappára Asztali a listában.

5. A jobb oldali ablaktáblában kattintson a beállításra Az összes elem letiltása.
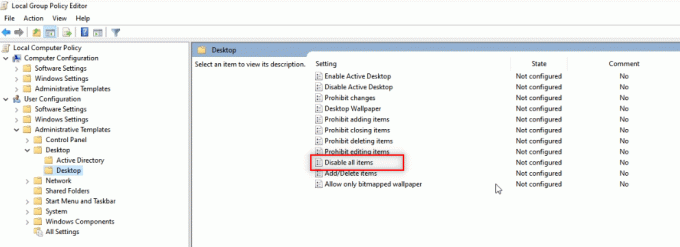
6. Válassza ki a lehetőséget Nincs beállítva a listában, és kattintson a gombokra Alkalmaz majd tovább rendben.

Olvassa el még:Felhasználói fiókok engedélyezése vagy letiltása a Windows 10 rendszerben
Profi tipp: Hogyan érheti el egyszerűen ezt a számítógépet
Megpróbálhatja az itt felsorolt módszereket, ha továbbra sem találja az Ez a számítógép ikont az Asztalon.
I. lehetőség: Rögzítés a Start menüben
Láthatja, hogy ez a számítógép a Start menüben van rögzítve, és az ikont a menüből érheti el.
1. nyomja meg Windows kulcs, majd írja be ezt a PC-t és kattintson rá Rögzítés a kezdéshez.

II. lehetőség: Indítsa el a Windows Intézőben
Ezzel a módszerrel beállíthatja a Windows Intézőt, hogy nyissa meg ezt a számítógépet.
1. megnyomni a Windows + E billentyűk együtt indítani Windows Intéző.
2. Navigáljon a Kilátás fület a tetején, és kattintson a gombra Lehetőségek a szalagban.

3. Ban,-ben Tábornok fülön kattintson a mellette található legördülő menüre Nyissa meg a File Explorert a következőkhöz: beállítás.
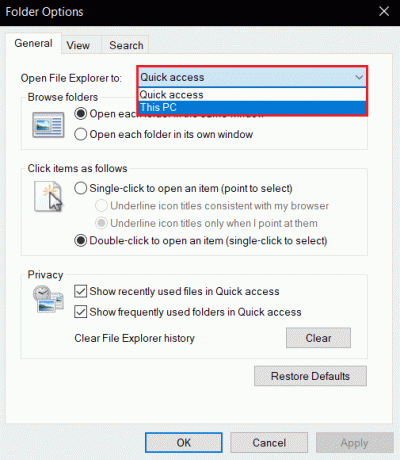
4. Kattintson a Ez a PC opciót a listában, majd kattintson a gombokra Alkalmaz és akkor rendben.

Ajánlott:
- Javítsa ki a kezeletlen kivételt az alkalmazásában Windows 10 rendszeren
- Mi az a WaasMedic Agent Exe a Windows 10 rendszerben?
- A McAfee LiveSafe eltávolítása Windows 10 rendszerben
- Javítsa ki a Windows 10 kritikus hibáját, a Start menüt, és a Cortana nem működik
Ez a cikk a megoldásokat tárgyalja hogyan helyezheti el ezt a számítógépet az asztalon. Ebből a cikkből megtudhatja, hogyan adhatja hozzá a Sajátgép (Ez a számítógép) ikont az asztalon a Windows 10 rendszerben. Kérjük, próbálja meg a módszereket. Ossza meg velünk javaslatait, és tegye fel kérdéseit a megjegyzés rovatban. Mondja el nekünk azt is, hogy mit szeretne legközelebb megtanulni.



