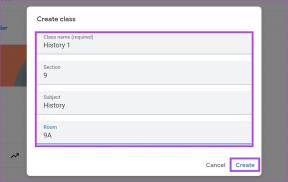Webhelyek blokkolásának feloldása a Chrome-ban a Windows 10 rendszerben
Vegyes Cikkek / / April 24, 2022

Mint már tudja, a Google Chrome az egyik leghíresebb böngésző ebben a techno világban. Néha azonban nem tud megnyitni bizonyos weboldalakat, mivel a Chrome megakadályozza a hozzáférési jogokat. A Chrome számos okból letilt bizonyos webhelyeket, mivel fenyegetésnek tekinti őket, vagy bármilyen olyan tartalmat, amely károsíthatja a számítógépét a biztonsági szabályzat miatt. Ugyanakkor néhány egyszerű feltöréssel könnyedén feloldhatja őket. Ebben a cikkben nézzük meg, hogyan lehet feloldani a webhelyek blokkolását a Chrome-ban. Tehát folytassa az olvasást, hogy hozzáférjen a blokkolt webhelyekhez a Chrome-ban.

Tartalom
- Webhelyek blokkolásának feloldása a Chrome-ban a Windows 10 rendszerben
- 1. módszer: A Chrome figyelmeztetés megkerülése
- 2. módszer: Távolítsa el a korlátozott webhelyeket
- 3. módszer: Engedélyezze a HTTPS-t a Chrome-ban
- 4. módszer: A Windows Defender tűzfal letiltása (nem ajánlott)
- 5. módszer: A víruskereső ideiglenes letiltása (ha alkalmazható)
- 6. módszer: Virtuális magánhálózatok használata
- 7. módszer: Használja a VPN-bővítményt
- 8. módszer: Proxyszerver használata
- 9. módszer: Távolítsa el a webhelybejegyzéseket a Hosts fájlokból
Webhelyek blokkolásának feloldása a Chrome-ban a Windows 10 rendszerben
Az alábbiakban felsorolunk néhány okot, amelyek miatt a webhelyek le vannak tiltva a Chrome-ban.
- Ha az Ön által elérni kívánt adatok nem esnek jogi szabályozás vagy szerzői jogsértés hatálya alá, az Internet szolgáltató automatikusan, értesítés nélkül blokkolja azokat.
- Az Ön oldaláról származó hibás konfiguráció bizonyos webhelyeket is blokkol.
- Előfordulhat, hogy néhány tartalom földrajzilag korlátozott az Ön régiójában. VPN-szolgáltatás nélkül nem érheti el őket.
Különféle online jelentések és felhasználói visszajelzések elemzése után összeállítottunk egy listát azokról a hibaelhárítási módszerekről, amelyek segítenek megtanulni, hogyan érheti el a blokkolt webhelyeket a Chrome-ban. Ezekkel a módszerekkel könnyedén, megszakítás nélkül hozzáférhet bármilyen weboldalhoz és webhelyhez.
1. módszer: A Chrome figyelmeztetés megkerülése
Amikor megkapja a A kapcsolatod nem privát üzenetet, bezárhatja az ablakot, vagy megkerülheti a Chrome figyelmeztetést. A Chrome figyelmeztetésének megkerülése átmenetileg megoldhatja a problémát, de biztonsági fenyegetést jelent az online adatvédelemre és biztonságra nézve. Ennek ellenére, ha meg szeretné tenni, kövesse az alábbi utasításokat.
1. A Adatvédelmi hiba oldalon kattintson a Fejlett gombot az alábbiak szerint.
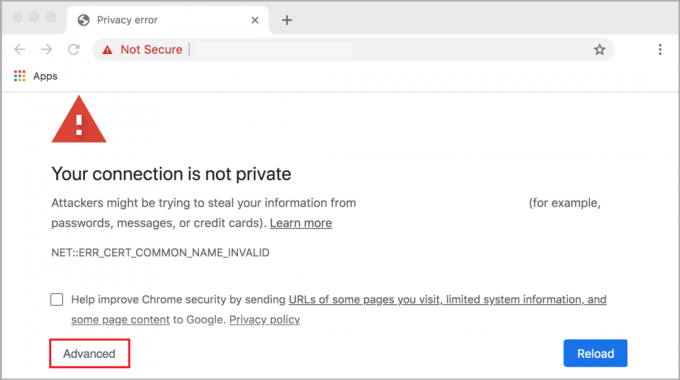
2. Ezután kattintson a gombra Tovább a weboldalra(nem biztonságos).
Bár ez a módszer azonnal feloldja a webhelyek blokkolását a Chrome-ban, javasoljuk, hogy folytassa a következő módszerekkel, hogy végleges javításokat érjen el az adathalászat és a rosszindulatú támadások elkerülése érdekében.
Olvassa el még: A kapcsolat javítása nem privát hiba a Chrome-ban
2. módszer: Távolítsa el a korlátozott webhelyeket
A Windows 10 rendszert futtató számítógépébe néhány beépített funkció tartozik, amelyek biztosítják az interneten letiltott és engedélyezett webhelyek listáját. Sok esetben a webhelyek listája manuálisan kerül hozzáadásra. Ha azonban valamelyik elérendő webhely szerepel a korlátozott listán, az alábbi utasításokat követve könnyen eltávolíthatja őket.
1. Üsd a Windows kulcs és írja be Kezelőpanel. Most kattintson a gombra Nyisd ki.

2. Most állítsa be a Megtekintés: nak nek Kategória és kattintson rá Hálózat és internet az ábrán látható módon.
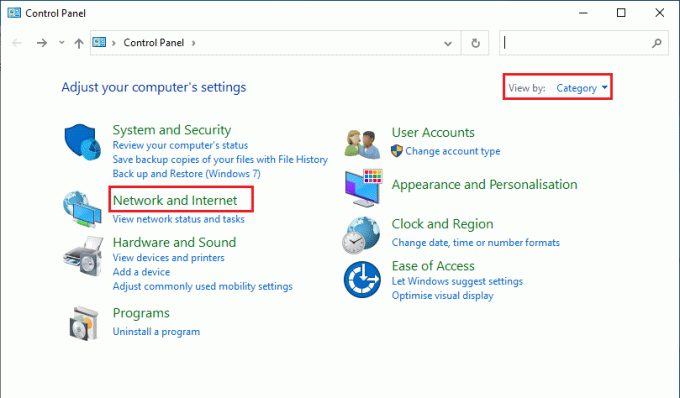
3. Ezután kattintson a gombra internetes lehetőségek.
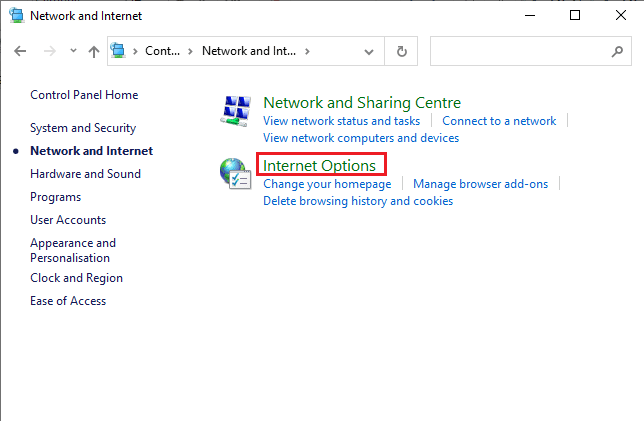
4. Most váltson a Biztonság fülre, majd kattintson a Korlátozott oldalak opciót követi a Webhelyek gombot a kiemelten.

5. Most ellenőrizze, hogy a kívánt webhely szerepel-e a listában Weboldalak doboz. Ha igen, kattintson a Távolítsa el gomb.
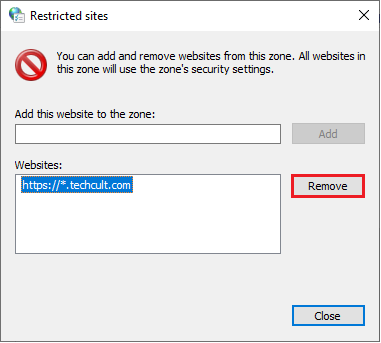
6. Végül kattintson a gombra Bezárás és lépjen ki az összes ablakból.
Olvassa el még:Az ismétlődő fájlok eltávolítása a Google Drive-ból
3. módszer: Engedélyezze a HTTPS-t a Chrome-ban
A HTTP (Hypertext Transfer Protocol) a dokumentumok kinyerésére szolgál, és bármilyen adatot cserélhet az internetről. A weboldal minden alapvető és nyilvános tevékenysége elérhető anélkül, hogy bejelentkezési adatokat (felhasználónév és jelszó) elküldenének nekik. Néha a Chrome blokkol néhány olyan weboldalt, amelyek elavult HTTP-protokollokat használnak. Kövesse az alábbi utasításokat a HTTPS engedélyezéséhez a Chrome-ban.
1. típus Króm a keresés menüben, és indítsa el a megnyitáshoz.
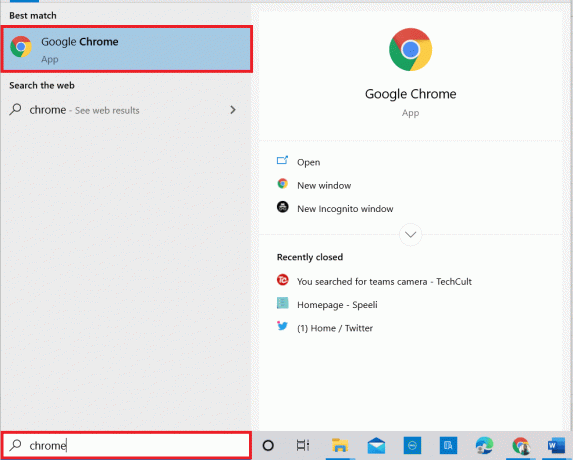
2. Kattintson a hárompontos ikon az ábrázolt módon.
3. Ezután kattintson a gombra Beállítások az ábrán látható módon.

4. A bal oldali ablaktáblában kattintson a gombra Adatvédelem és biztonság, és a középső ablaktáblában kattintson a gombra Biztonság.
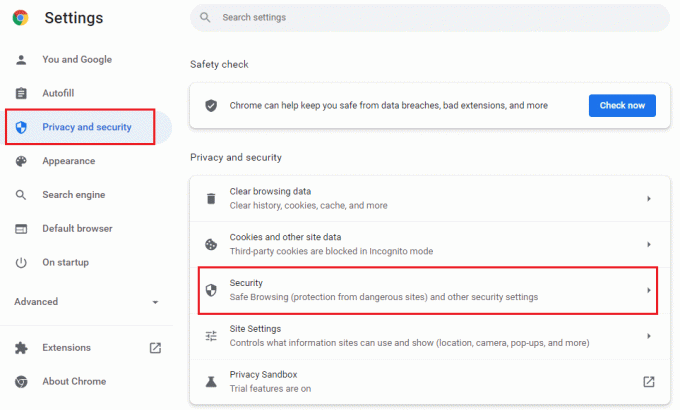
5. Ezután görgessen le a főoldalon, és kapcsolja be a lehetőséget Mindig használjon biztonságos kapcsolatokat alatti opciót Fejlett menüt az ábra szerint.
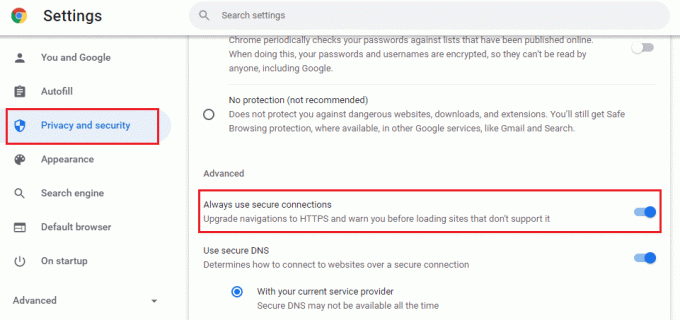
6. Most, újratölteni a webhelyre, és ellenőrizze, hogy hozzáfér-e a blokkolt webhelyekhez a Chrome-ban.
4. módszer: A Windows Defender tűzfal letiltása (nem ajánlott)
A Windows Defender tűzfal az egyik legkedveltebb biztonsági csomag Windows 10 rendszerű számítógépéhez. Előfordulhat, hogy a számítógép tűzfalbeállításai blokkolnak bizonyos funkciókat és hozzáférési jogokat bizonyos webhelyek/weboldalak esetében. Ezért, ha nem tudja feloldani a tűzfalbeállítások által blokkolt webhelyek blokkolását a Chrome-ban, javasoljuk, hogy tiltsa le a Windows Defender tűzfalat az útmutatónkban leírtak szerint. Hogyan lehet letiltani a Windows 10 tűzfalat.
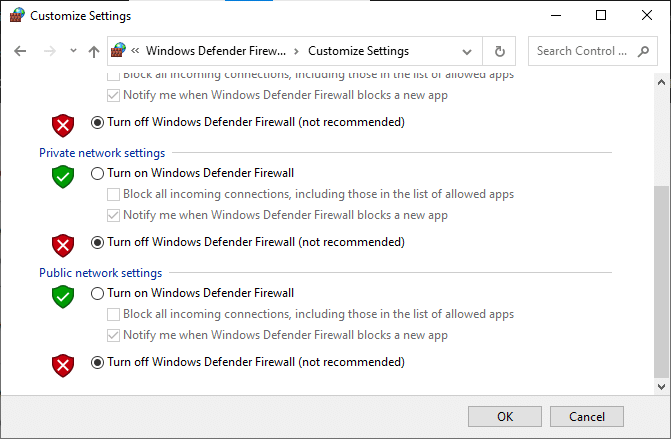
Miután elérte a blokkolt webhelyeket, győződjön meg arról, hogy újra engedélyezte a tűzfal beállításait, mivel rosszindulatú programok támadások történnek, ha nem rendelkezik biztonsági csomaggal.
Olvassa el még: Javítsa ki a Chrome blokkolásával kapcsolatos letöltési problémát
5. módszer: A víruskereső ideiglenes letiltása (ha alkalmazható)
Bármely harmadik féltől származó víruskereső program vagy beépített víruskereső program megakadályozhatja a weboldalak elérését. Ezért, mivel ideiglenesen letiltotta a Windows Defender tűzfalat, javasoljuk, hogy tiltsa le a víruskereső programot. Olvassa el útmutatónkat Hogyan lehet ideiglenesen letiltani a víruskeresőt a Windows 10 rendszeren és kövesse az utasításokat a víruskereső program ideiglenes letiltásához a számítógépen.
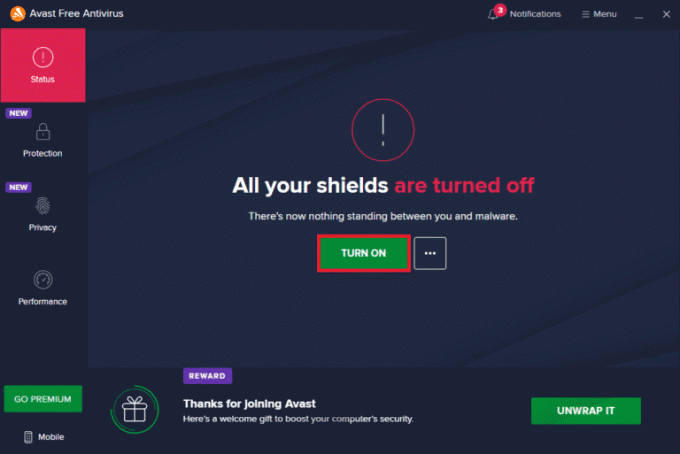
Miután elérte a blokkolt tartalmat a böngészőjében, győződjön meg arról, hogy újra engedélyezte a víruskereső programot, mivel a biztonsági csomag nélküli rendszer mindig fenyegetést jelent.
6. módszer: Virtuális magánhálózatok használata
Habár Virtuális magánhálózatok biztonságos kapcsolatok létesítésére szolgálnak a számítógéppel, és a földrajzilag korlátozott tartalmakhoz is hozzáférhet. Ez olyan képet hoz létre, amely szerint az internetes csomagok a VPN-kiszolgálóról érkeznek az eredeti földrajzi hely helyett, így könnyen megértheti, hogyan lehet elérni a blokkolt webhelyeket a Chrome-ban. Íme néhány híres VPN-szolgáltatás, amelyek segíthetnek elérni a blokkolt weboldalakat.
Jegyzet: Az ingyenes VPN-k nem rendelkeznek minden élvezetes funkcióval, és biztonsági fenyegetést jelentenek. Ezért azt tanácsoljuk, hogy váltson a VPN prémium vagy fizetős verziójára, hogy elkerülje az ütközéseket.
- ExpressVPN
- PureVPN
- NordVPN
Olvassa el útmutatónkat állítsa be és engedélyezze a VPN-t és kövesse az utasításokat a VPN engedélyezéséhez a webhelyek blokkolásának feloldásához.
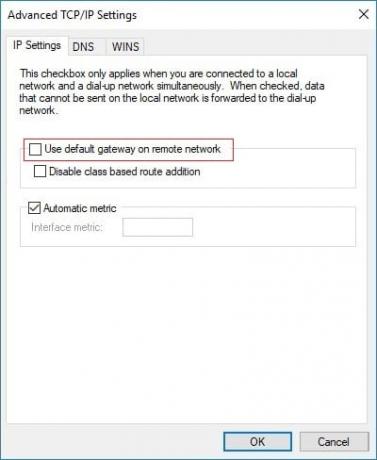
Olvassa el még:A Chrome folyamatos összeomlásának javítása
7. módszer: Használja a VPN-bővítményt
Virtuális magánhálózat használatával gyakorlatilag megváltoztathatja a böngészés helyét. Ha bármely földrajzilag korlátozott tartalom le van tiltva a Chrome-ban, megoldhatja ugyanezt. Ehhez használhat VPN-kapcsolatot (ezt a 6. módszerben tárgyaljuk), vagy VPN-bővítményeket telepíthet a böngészőjébe. Kövesse az alábbi lépéseket a VPN-bővítmény használatával a blokkolt webhelyek Chrome-ban való eléréséhez.
Jegyzet: Íme néhány példa a telepítéshez ZenMate ingyenes VPN. Ha talál néhány más bővítményt is, amely megfelelő a böngészőhöz, hozzáadhatja azokat.
1. Dob Google Chrome tól től Windows Search.
2. Navigáljon a ZenMate ingyenes VPN letöltési oldal és kattintson rá Hozzáadás a Chrome-hoz gombot az ábra szerint.
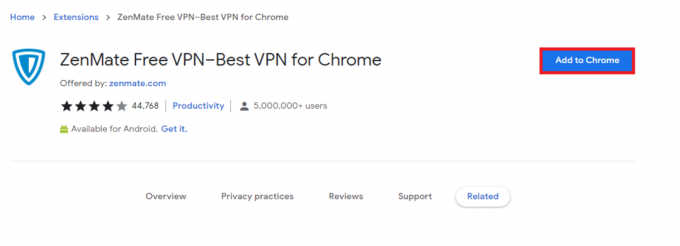
3. Ezután kattintson a gombra Bővítmény hozzáadása gombot a következő promptban az ábra szerint.
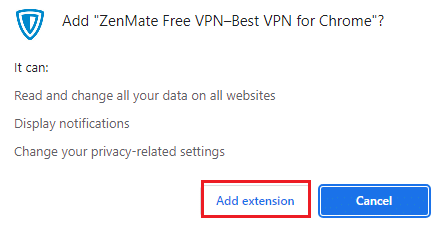
4. Most várja meg, amíg a bővítmény letöltése és telepítése megtörténik a böngészőben.
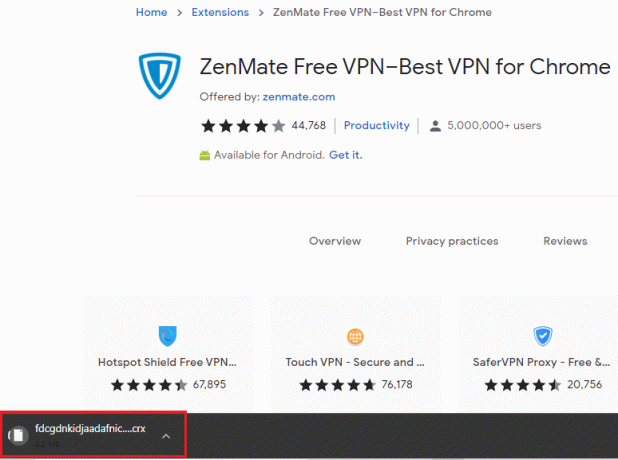
5. Most kattintson a Kezdje el 7 napos INGYENES próbaverzióját gombot, és regisztráljon a ZenMate-be érvényes e-mail címmel és jelszóval.
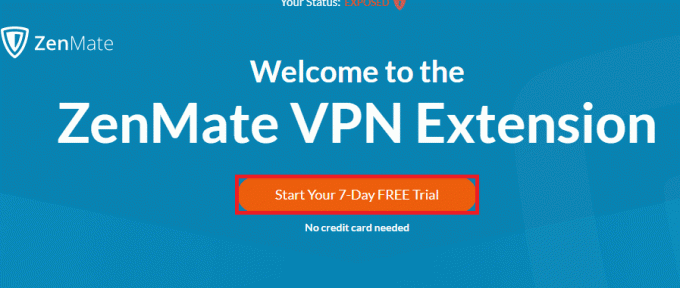
6. Ezután az E-mail hivatkozás ellenőrzéséhez kattintson a gombra PRÓBA AKTIVÁLÁSA gomb.
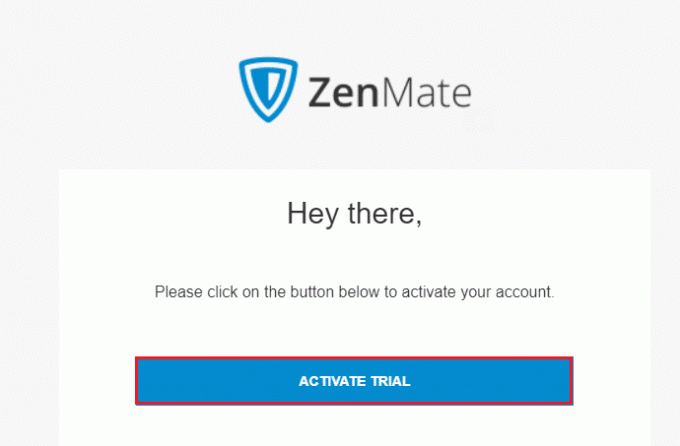
7. Miután igazolta fiókját, jelentkezzen be ZenMate fiókjába hitelesítő adatait használva.
8. Ezután kattintson a ZenMate kiterjesztést az eszköztárról, és most már láthatja a Védelem engedélyezve üzenetet a képen látható módon.
9. Most próbáld újratöltésa weboldalt újra, és ellenőrizze, hogy hozzáfér-e.
8. módszer: Proxyszerver használata
A proxyszerver összekötő hídként működik az eszköz és az internet között. A VPN-hez hasonlóan elrejtheti földrajzi régióját egy névtelen proxyszerver használatával. Ez segít könnyen megoldani, hogyan oldhatja fel a webhelyek blokkolását a Chrome-ban az alábbi utasítások szerint.
1. Nyisd ki Kezelőpanel tól től Windows Search.

2. Most az Internet Properties ablakban váltson a Kapcsolatok fület, és válassza ki LAN beállítások alatt Helyi hálózat (LAN) beállításai az ábrán látható módon.
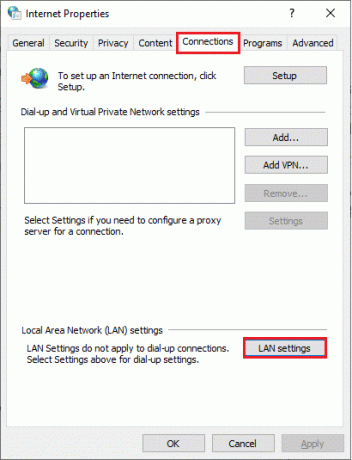
3. Itt ellenőrizze a Használjon proxyszervert a LAN-hoz doboz.
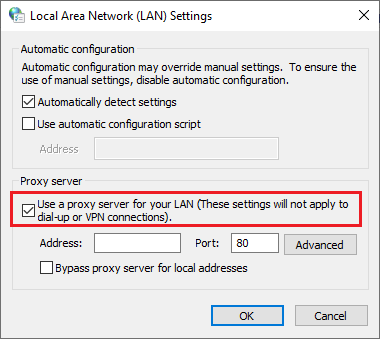
4. Most egy proxykiszolgáló beállításához válasszon egy névtelent IP-cím és Kikötő számok.
1. megjegyzés: Bármilyen véletlenszerűen kiválasztható Cím és Kikötő számokat, és ezeket töltse ki az alábbi megfelelő mezőkbe.
Jegyzet 2: Saját felelősségére használhatja az ezeken a weboldalakon felsorolt címek és portok bármelyikét: Spys Proxy lista, amerikai proxy, és Proxynova.
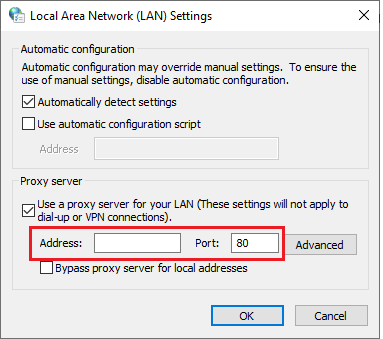
5. Végül kattintson a gombra rendben a módosítások mentéséhez a blokkolt webhelyekhez való hozzáféréshez a Chrome-ban. Most próbáljon meg elérni a blokkolt webhelyet. Ha le szeretné tiltani a proxyszervert, olvassa el a következő cikkünket A VPN és a proxy letiltása a Windows 10 rendszeren és hajtsa végre a lépéseket a cikkben leírtak szerint.
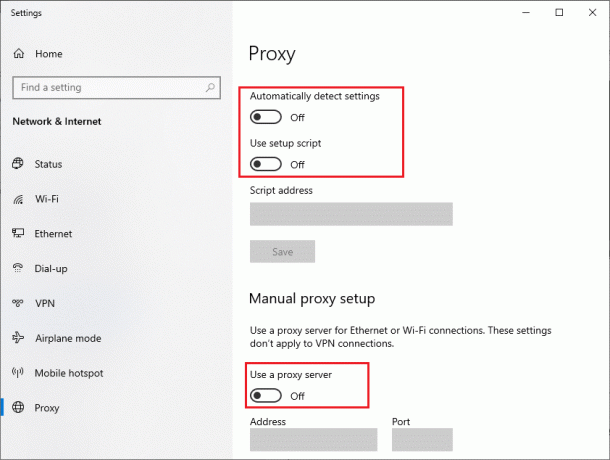
Olvassa el még:A mentett jelszavak kezelése és megtekintése a Chrome-ban
9. módszer: Távolítsa el a webhelybejegyzéseket a Hosts fájlokból
Egyes esetekben, ha a Windows 10 PC hosts fájljához hozzáadtak webhelybejegyzéseket, nem tudja elérni az adott webhelyet. Ha Ön számítógépe rendszergazdája, vagy ismeri az adminisztrátori hitelesítő adatokat, az alábbi utasítások szerint eltávolíthatja a webhely bejegyzéseit a hosts fájlokból.
1. nyomja meg Windows + E billentyűk együtt nyitni Windows Intéző.
2. Most váltson a Kilátás fület, és ellenőrizze a Rejtett elemek doboz a Mutat elrejt szakasz.
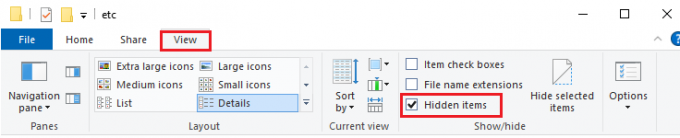
3. Másolja ki és illessze be a következő útvonalat a navigációs útvonalába Fájlkezelő.
C:\Windows\System32\drivers\etc

4. Válassza ki és kattintson a jobb gombbal a otthont ad fájlt, és válassza ki a Nyitott opciót a képen látható módon.

5. Most válassza ki a Jegyzettömb opciót a listából, és kattintson a gombra rendben az ábrázolt módon.
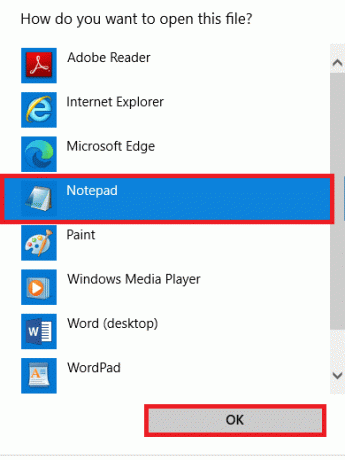
6. Most nyomja meg Ctrl + F billentyűk egyidejűleg nyissa meg a Keresés párbeszédpanel és megtalálja bármelyiket IP-bejegyzések vagy weboldalak mint például 171.10.10.5 vagy www.techcult.com.
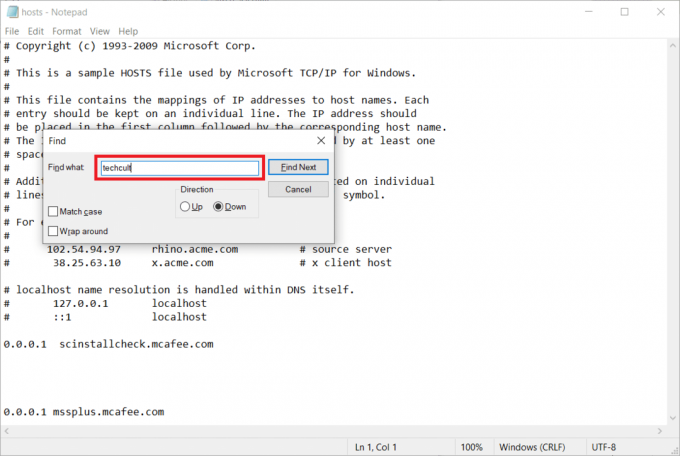
7A. Ha nem kapott keresési eredményt, akkor nincs sérült böngésző bejegyzések a számítógépén.
7B. Ha megtalálja a böngésző bejegyzések, kattintson rájuk a jobb gombbal és töröl őket.
8. Most mentse el a fájlt a gombra kattintva Ctrl + S billentyűk együtt.
9. Kijárat Jegyzettömb gombra kattintva Bezárás gombot a jobb felső sarokban.

Ajánlott:
- Hol van a Chrome menügombja?
- Javítsa ki a Google Meet Grid View bővítményt
- Parancsikon hozzáadása a Google Chrome kezdőlapjához
- A Chrome Görgetősáv eltűnésének javítása a Windows 10 rendszerben
Reméljük, hogy ez az útmutató hasznos volt, és tanult hogyan lehet feloldani a webhelyek blokkolását a Chrome-ban a készülékén. Kérdéseivel és javaslataival nyugodtan forduljon hozzánk az alábbi megjegyzések részben. Azt is tudassa velünk, hogy mit szeretne legközelebb megtanulni.