Több Google Drive-fiók szinkronizálása Windows 10 rendszerben
Vegyes Cikkek / / November 28, 2021
Több Google Drive-fiók szinkronizálása Windows 10 rendszerben: A Google Drive a Google felhőalapú fájltároló és -megosztó szolgáltatása, és az egyik legmenőbb funkciója. A Google meghajtó lehetővé teszi mindenféle fájl tárolását, például fényképeket, zenéket, videókat stb. a szervereiken. Szinkronizálhatja a fájlokat eszközein, mappákba rendezheti, és egyszerűen megoszthatja azokat bárkivel, aki rendelkezik Google-fiókkal vagy anélkül. A Google Drive segítségével elérheti dolgait telefonjáról, táblagépéről vagy számítógépéről. Ezt a 15 GB tárhelyet ingyenesen kapja meg Google Fiókjával, amely névleges összeggel korlátlan tárhelyre bővíthető. A Google meghajtó eléréséhez nyissa meg a következőt: drive.google.com és jelentkezzen be Google Fiókja hitelesítő adataival.
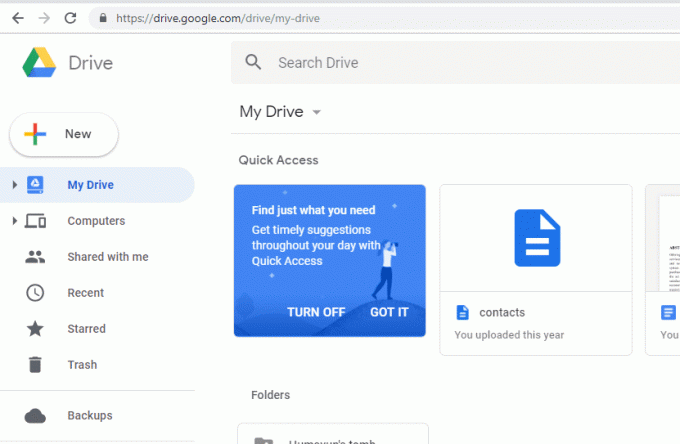
Tartalom
- Több Google Drive-fiók szinkronizálása Windows 10 rendszerben
- 1. módszer: Szinkronizáljon több Google Drive-fiókot a mappamegosztással
- 2. módszer: Szinkronizáljon több Google Drive-fiókot az Insync használatával
Több Google Drive-fiók szinkronizálása Windows 10 rendszerben
Az egyetlen probléma a Google meghajtóval az, hogy csak egy meghajtófiók szinkronizálását teszi lehetővé egy eszközön. De ha több aktív Google Drive-fiókja van, valószínűleg mindegyiket szinkronizálni fogja. És igen, vannak módok erre, azaz több fiók mappáinak elérésével egy fő fiókon keresztül vagy egy harmadik féltől származó alkalmazás használatával.
1. módszer: Szinkronizáljon több Google Drive-fiókot a mappamegosztással
A különböző fiókok mappáinak megosztása egy fő fiókkal megoldja a több fiók asztali szinkronizálásának problémáját. A meghajtó megosztási funkciója lehetővé teszi ezt. Kövesse a megadott lépéseket, ha több Google Drive-fiókot kell szinkronizálnia egyben.
1. Jelentkezzen be Google meghajtó annak a fióknak, amelynek mappáját meg szeretné jeleníteni a fő fiókjában.
2. Kattintson a „Új" gombot az ablak bal felső sarkában, majd válassza a "Mappa' új mappa létrehozásához a meghajtón. Nevezze el a mappát, és emlékezzen a mappa nevére, hogy azonosíthassa a fő meghajtófiókjában.

3. Ez a mappa megjelenik a meghajtón.
4. Most, válassza ki az összes vagy néhány fájlt amelyet szinkronizálni szeretne a fő fiókjával Jobb klikk és válassza ki a „Költözik’
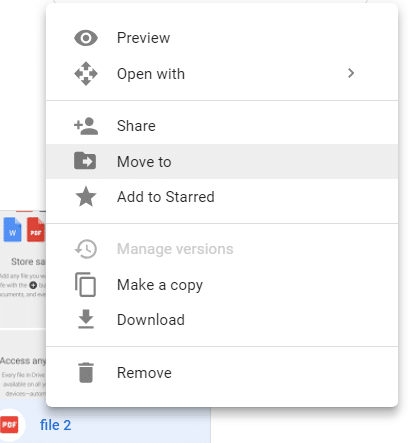
5. Válassza ki a 2. lépésben létrehozott mappát, és kattintson a „Mozog", hogy áthelyezze ezeket a fájlokat. A fájlokat közvetlenül a mappába is áthúzhatja.

6.Az összes fájl megjelenik a létrehozott mappában.
7. Ezután térjen vissza a műszerfalra kattintson jobb gombbal a mappájára és válassza ki Részvény.
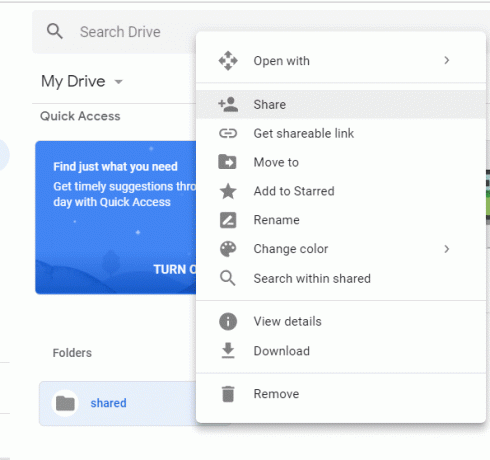
8.Adja meg a fő meghajtó fiókjához tartozó e-mail címet. Kattintson a szerkesztés ikonra mellette, hogy megbizonyosodjon arról, hogy minden rendezési, hozzáadási és szerkesztési engedély biztosított.

9. Most, Belépés a tiédhez fő Gmail-fiók. Vegye figyelembe, hogy mivel Ön egy másik fiókba van bejelentkezve a Google Drive-on, be kell jelentkeznie a fő Gmail-fiókjába inkognitó módban vagy más böngészőben.
10. Látni fog egy meghívó e-mail. Kattintson Nyisd ki és át lesz irányítva az ehhez a fiókhoz kapcsolódó Google meghajtóra.
11. Kattintson a "Megosztotta velem' a bal oldali ablaktáblából, és itt látni fogja a megosztott mappát.
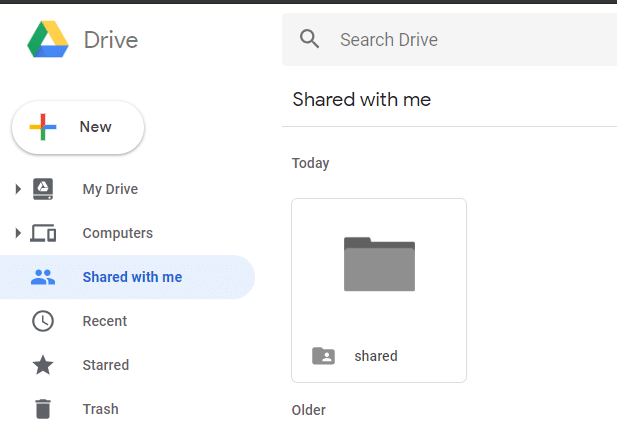
12. Most, adja hozzá ezt a mappát a fő meghajtóhoz kattintson a jobb gombbal a mappára, és válassza a „Hozzáadás a Saját meghajtóhoz’.
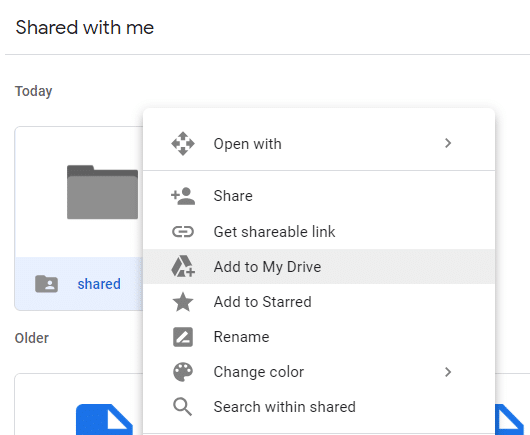
13. Kattintson a "Saját meghajtó' a bal oldali ablaktáblából. A megosztott mappát most a meghajtó Mappák részében láthatja.
14.Ez mappát most sikeresen sikerült szinkronizálva a fő fiókjával.
Így van Ön Szinkronizáljon több Google Drive-fiókot a Windows 10 rendszerben harmadik féltől származó eszközök használata nélkül, de ha túl nehéznek találja ezt a módszert, akkor közvetlenül a következőhöz léphet a következő módszer, ahol egy harmadik féltől származó, Insync nevű eszközt használhat több Google Drive-fiók szinkronizálására.
Szinkronizálhatja a Google Drive-ot az asztalával is a Google „Biztonsági mentés és szinkronizálás' alkalmazást. A „Biztonsági mentés és szinkronizálás” alkalmazással szinkronizálhatja a számítógépén lévő fájlokat és mappákat vagy az összes fájlt és mappát a Google Drive-val, vagy szinkronizálhatja a Google Drive-ban lévő fájlokat és mappákat számítógépével offline használatra. Az alkalmazás használatához kövesse a megadott lépéseket.
- Jelentkezzen be Google meghajtójába.
- Kattintson 'Számítógépek" a bal oldali ablaktáblában, és kattintson a "Tudj meg többet’.
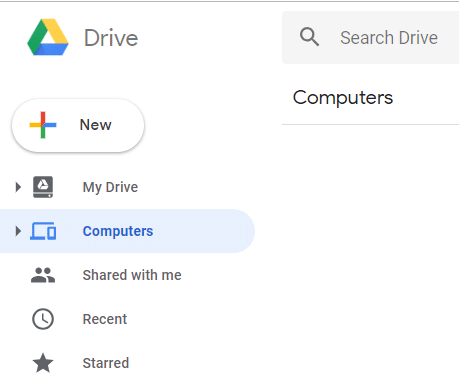
- alattTöltse le és telepítse az alkalmazást’ válassza ki a sajátját eszköztípus (Mac vagy Windows).
- Kattintson 'Töltse le a Backup and Sync alkalmazást' az alkalmazás letöltéséhez, és kövesse az alatta található lépéseket.
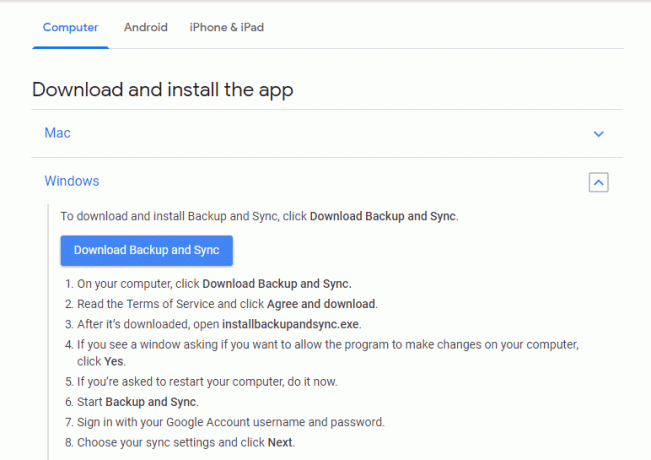
- Ezen az oldalon a teljes útmutatót is megtalálja arról, hogyan szinkronizálhat mappákat a Google meghajtóról vagy arra. Görgessen lejjebb az oldalon, hogy bármit megtudjon, amire szüksége van.
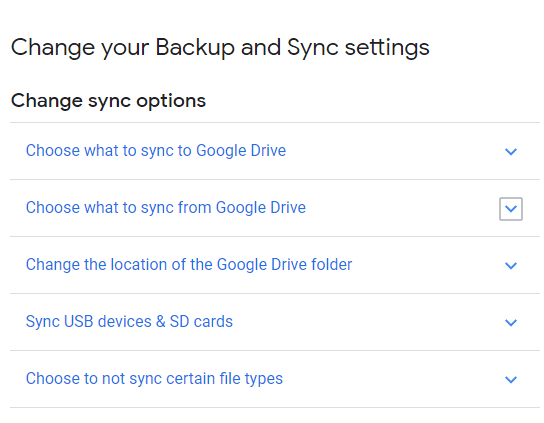
2. módszer: Szinkronizáljon több Google Drive-fiókot az Insync használatával
Van egy másik mód több meghajtófiók szinkronizálására egy eszközön. Te tudod használni Szinkronban több fiók egyszerű szinkronizálásához. Bár ez az alkalmazás csak 15 napig ingyenes, de megoszthatja barátaival, hogy ingyenes előfizetést szerezzen.
- Töltse le és telepítse az Insync programot az asztalon.
- Jelentkezzen be Google-fiókjába az alkalmazásból, és adja meg a szükséges engedélyeket.
- Válassza a „Speciális beállítás' a jobb élmény érdekében.
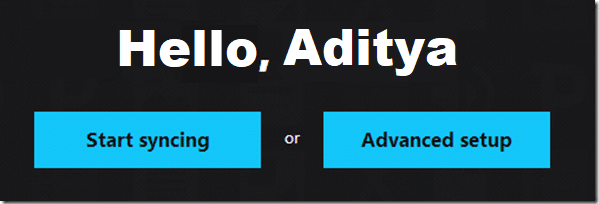
- Nevezze el a mappát, amellyel meg szeretné jeleníteni az asztalon.
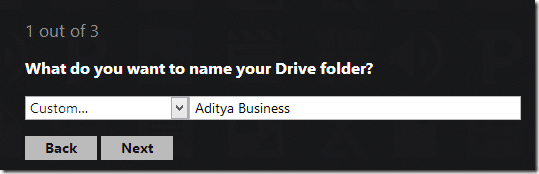
- Válassza ki azt a helyet, ahová a meghajtó mappáját el szeretné helyezni a Fájlkezelőben.
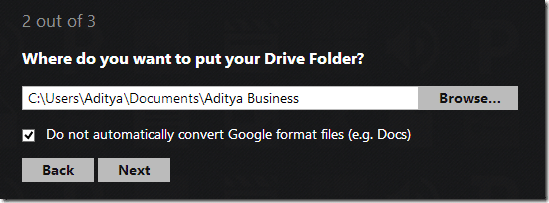
- Most adjon hozzá egy másik meghajtófiókot a „Adj hozzá egy Google-fiókot’.
- Ismét adja meg a megfelelő nevet a mappának, és válassza ki a helyet, ahová el szeretné helyezni.
- Kövesse ugyanezt a módszert további fiókok hozzáadásához.
- A mappák szinkronizálásra kerülnek, amikor az Insync fut, és a File Explorer segítségével érhetők el.

- Több Google Drive-fiókja most szinkronizálva van az asztalával.
Ajánlott:
- A HDMI-port nem működik Windows 10 rendszerben [MEGOLDVA]
- Weboldalak automatikus frissítése a böngészőben
- A Gmail használata a Microsoft Outlookban
- Tesztelje számítógépe RAM-ját, hogy nincs-e rossz memória
Remélem, hogy a fenti lépések hasznosak voltak, és most könnyedén megteheti Több Google Drive-fiók szinkronizálása Windows 10 rendszerben, de ha továbbra is kérdései vannak ezzel az oktatóanyaggal kapcsolatban, nyugodtan tedd fel őket a megjegyzés részben.



