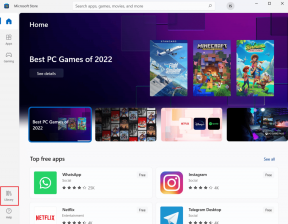5 módszer az Avast Antivirus teljes eltávolítására a Windows 10 rendszerben
Vegyes Cikkek / / November 28, 2021
Az Avast teljes eltávolítása a Windows 10 rendszerből: A víruskereső vagy kártevőirtó program az egyik első olyan alkalmazás, amelyet új számítógépre telepítünk. Noha az interneten ingyenes és fizetős biztonsági programok széles skálája elérhető, az Avast Free Antivirus-t sokan preferálják. Az Avast kiváló munkát végez, hogy megvédje számítógépét minden rosszindulatú támadástól, és megóvja személyes adatait. A program fizetős verziója egy fokkal magasabbra emeli a biztonságot, és további funkciókat is tartalmaz a meglátogatott webhelyek és az Önnek küldött e-mailek ellenőrzéséhez.
A beépített biztonsági program a Windows újabb verzióiban, Windows Defender, a legtöbb felhasználó számára elégségesnek bizonyult, és arra késztette őket, hogy távolítsanak el más, harmadik féltől származó biztonsági programokat. Bár a harmadik féltől származó víruskereső programok eltávolítása nem olyan egyszerű. A legtöbb biztonsági program, az Avast mellett olyan funkciókat is tartalmaz, mint az Önvédelem, amelyek megakadályozzák, hogy a rosszindulatú alkalmazások eltávolítsák őket a felhasználó figyelmeztetése nélkül.
Sajnos ez azt jelenti, hogy még a felhasználók sem tudnak megszabadulni az alkalmazástól pusztán a Windows beállításai vagy a Programok és szolgáltatások segítségével történő eltávolítással. Ehelyett néhány további lépést kell végrehajtaniuk előtte (vagy utána), hogy alaposan megtisztítsák számítógépüket a vírusirtótól és a kapcsolódó fájloktól. Az Avast esetében, ha nem távolítja el megfelelően, továbbra is megkaphatja azokat a bosszantó felugró ablakokat, amelyek frissítést kérnek, és néha fenyegetési figyelmeztetéseket is kaphat.
Ebben a cikkben öt különböző módszert talál teljesen távolítsa el az Avast Free Antivirus-t Windows 10 rendszerű számítógépéről.

Tartalom
- 5 módszer az Avast Antivirus eltávolítására a Windows 10 számítógépről
- 1. módszer: Kapcsolja ki az Avast Self-Defense funkciót, majd távolítsa el az Avastot
- 2. módszer: Használja az Avast eltávolító segédprogramját
- 3. módszer: Távolítsa el az Avast OS-t
- 4. módszer: Használjon harmadik féltől származó eltávolító szoftvert
- 5. módszer: Törölje manuálisan az összes Avast-hoz kapcsolódó fájlt
5 módszer az Avast Antivirus eltávolítására a Windows 10 számítógépről
Most, ha már eltávolította az Avast, és keresi a maradék fájlok eltávolításának módját, ugorjon a 3., 4. és 5. módszerre. Másrészt kövesse az 1. vagy 2. módszert az Avast megfelelő eltávolítási eljárásának végrehajtásához.
1. módszer: Kapcsolja ki az Avast Self-Defense funkciót, majd távolítsa el az Avastot
Ahogy korábban említettük, az Avast tartalmaz egy önvédelmi modult, amely megakadályozza a rosszindulatú programokat az eltávolítástól. Ha a rosszindulatú program megpróbálja eltávolítani az Avastot, az Önvédelmi modul egy felugró ablakot jelenít meg, amely tájékoztatja a felhasználót, hogy megtörtént az eltávolítási kísérlet. Az eltávolítási folyamat csak akkor indul el, ha a felhasználó rákattint a Igen gomb. Az Avast teljes eltávolításához először el kell végeznie tiltsa le az önvédelmet az Avast beállításaiban majd folytassa az eltávolítással.
1. Kattintson duplán Az Avast parancsikonja az asztalon a megnyitásához. Ha nincs a helyén parancsikon, keresse meg az Avast kifejezést a kezdő keresősávban (Windows billentyű + S), majd kattintson a Megnyitás gombra.
2. Amikor megnyílik az alkalmazás felülete, kattintson a hamburger ikon (három vízszintes kötőjel) található a jobb felső sarokban, a becsúsztatható menüből válassza a Beállítások.

3. A következő Beállítások ablakban váltson a Tábornok fület a bal oldali navigációs menü segítségével, majd kattintson a gombra Hibaelhárítás.
4. Végül, letiltja az önvédelmet az „Önvédelem engedélyezése” melletti jelölőnégyzet törlésével.

5. Megjelenik egy felugró üzenet, amely figyelmezteti Önt az önvédelem letiltásának kísérletére. Kattintson Rendben a művelet megerősítéséhez.
6. Most, hogy kikapcsoltuk az Önvédelmi modult, továbbléphetünk magát az Avast eltávolítását.
7. Nyomja meg a Windows billentyűt, és kezdje el a gépelést Kezelőpanel, kattintson a Megnyitás gombra, amikor a keresési eredmények megérkeznek.

8. Kattintson Programok és szolgáltatások. Az ikon méretét nagyra vagy kicsire módosíthatja a jobb felső sarokban található Nézet opció segítségével, hogy megkönnyítse a kívánt elem keresését.

9. Keresse meg az Avast Free Antivirus elemet a következő ablakban, Jobb klikk rá, és válassza ki Eltávolítás.

10. Az Avast Antivirus telepítőablak megjelenik, amikor rákattint Eltávolítás. A beállítási ablakban frissítheti, javíthatja vagy módosíthatja az alkalmazást. An eltávolítás gomb is megtalálható az ablak alján. Kattintson rá a folytatáshoz.

11. Ismét megjelenik egy felugró ablak, amely megerősítést kér; kattintson Igen az eltávolítási folyamat elindításához.
12. Az eltávolítási folyamat néhány percet vesz igénybe. A befejezést követően egy megerősítő üzenetet fog kapni, amely így szól: „A termék sikeresen eltávolítva” a következő opciókkal. Indítsa újra a számítógépet most vagy később az összes Avast-fájl eltávolításához.
Javasoljuk, hogy az Avast eltávolítása után azonnal indítsa újra, de ha kritikus munka kellős közepén van, a későbbi folytatás elvégzi a munkát.
2. módszer: Használja az Avast eltávolító segédprogramját
A legtöbb víruskereső cég speciális segédeszközöket kezdett kidolgozni biztonsági programjaik megfelelő eltávolításához. Hasonlóképpen, az Avastclear az Avast egy eltávolító segédprogramja, amellyel eltávolíthatja alkalmazásaikat a Windows 10 PC-ről. Az eszköz használata meglehetősen egyszerű, de megköveteli, hogy a rendszert csökkentett módban indítsa el. Tehát az Avastclear használata előtt intézze el az azonnali munkát.
Ezenkívül egyes felhasználók az Avastclear használata közben a következő felugró ablakkal találkozhatnak:Az önvédelmi modul megakadályozza az eltávolítást', kövesse a fenti módszer 1–5. lépéseit az Önvédelmi modul letiltásához és az eltávolítás befejezéséhez.
1. Irány oda Uninstall Utility for Avast Removal és kattintson a avastcleaner.exe hiperhivatkozás az eszköz letöltéséhez.
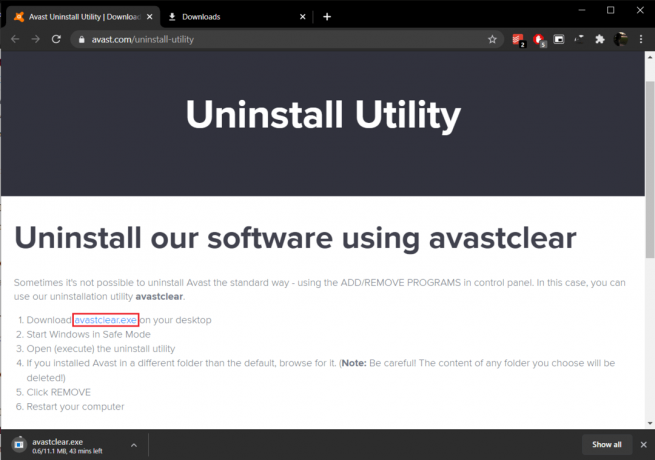
2. Nyissa meg a Letöltések mappát (vagy azt a helyet, ahová a fájlt mentette), Jobb klikk tovább avastcleaner.exe, és válassza ki Futtatás rendszergazdaként.

Jegyzet: Kattintson Igen a következő Felhasználói fiókok felügyelete előugró ablakban, hogy megadja a szükséges engedélyt.
3. Egy üzenetet fog kapni, amely javasolja az eszköz Windows csökkentett módban való futtatását. Kattintson Igen Biztonságos módba való indításhoz.
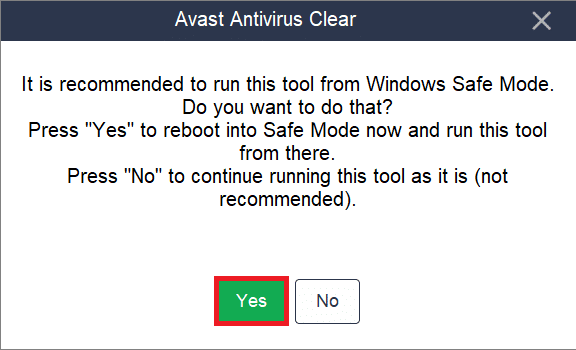
4. Egyszer a számítógéped Csökkentett módban elindul, keresse meg újra a fájlt, és futtassa.
5. A következő ablakban kattintson a gombra változás az Avast telepítési mappájának kiválasztásához. Az eltávolító eszköz automatikusan kiválasztja az alapértelmezett telepítési útvonalat, de ha az Avast telepítve van egy egyéni mappát, navigáljon oda, és válassza ki a telepített Avast verziót a legördülő listából.
6. Végül kattintson a gombra Eltávolítás hogy megszabaduljon az Avasttól és a kapcsolódó fájloktól.

A maradék fájlok eltávolítása és a számítógép újraindítása után távolítsa el az Avast Clear alkalmazást is, mivel már nincs rá szüksége.
Olvassa el még:A McAfee teljes eltávolítása a Windows 10 rendszerből
3. módszer: Távolítsa el az Avast OS-t
Az Avast Antivirus az eltávolítás során ideiglenes Avast OS-t telepít. Az operációs rendszer azért van telepítve, hogy segítse a kapcsolódó fájlok eltávolítását. Bár a fájlok eltávolítása után az Avast OS nem távolítja el magát. Míg az operációs rendszer eltávolítja a fennmaradó Avast fájlokat, az lesz beállítva a számítógép alapértelmezett operációs rendszereként, ezért nem távolítja el/törli automatikusan.
Ha nem szeretné többé megkapni az Avast előugró ablakokat, először ezt kell tennie válassza ki újra a Windowst alapértelmezett operációs rendszerként majd törölje manuálisan az Avast OS-t.
1. Indítsa el a Futtatási parancs mezőt a gomb megnyomásával Windows billentyű + R, típus sysdm.cpl, és nyomja meg az Enter billentyűt a Rendszer tulajdonságai ablak megnyitásához.

2. Váltson a Fejlett fület, és kattintson a Beállítások gombra az Indítás és helyreállítás részben.

3. A következő ablakban győződjön meg a Alapértelmezett operációs rendszer így van beállítva Windows 10. Ha nem, bontsa ki a legördülő listát, és válassza a Windows 10 lehetőséget. Kattintson rendben kilépni.
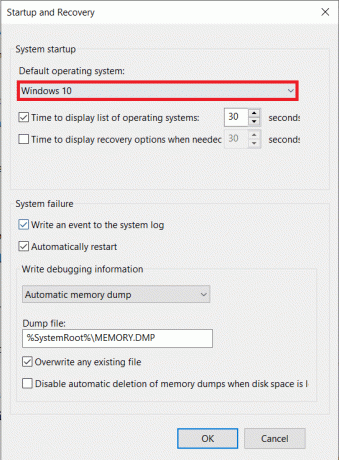
4. A rendszerindító menüből a Windows alapértelmezett operációs rendszerként is beállítható. A kiválasztási menü eléréséhez nyomja meg többször a gombot Esc vagy F12 amikor a számítógépe elindul.
5. Még egyszer nyissa meg a Futtatás parancsmezőt, és írja be msconfiggombot, és nyomja meg az enter billentyűt.

6. Lépjen a Csomagtartó lapján a következő Rendszerkonfiguráció ablakban.
7. Válaszd ki a Avast operációs rendszer és kattintson a Töröl gomb. Jóváhagyja az esetlegesen kapott megerősítő üzeneteket.

4. módszer: Használjon harmadik féltől származó eltávolító szoftvert
Az internetet elárasztják a különféle maradékfájl-eltávolító programok. Néhány népszerű eltávolítóeszköz a Windows számára CCleaner és a Revo Uninstaller. Az ESET AV Remover egy eltávolító eszköz, amelyet kifejezetten a vírus- és kártevőirtó programok eltávolítására terveztek, és teljesen eltávolíthat minden elérhető biztonsági programot. Ebben az esetben használjuk Az ESET AV Remover az Avast víruskereső teljes eltávolításához a Windows 10 rendszerben:
1. Látogatás Töltse le az ESET AV Remover programot és töltse le a rendszer architektúrájának megfelelő telepítőfájlt (32 bites vagy 64 bites).

2. Kattintson az .exe fájlra a telepítővarázsló elindításához. Kövesse a képernyőn megjelenő utasításokat az ESET AV Remover telepítéséhez.
3. A telepítést követően nyissa meg az ESET AV Remover programot és kattintson rá Folytatni követi Elfogad hogy az alkalmazás megvizsgálja a számítógépet a korábban telepített víruskereső programok nyomai után.

4. Válassza ki az Avast és az összes kapcsolódó programot a keresési listából, majd kattintson a gombra Távolítsa el.
5. Kattintson Távolítsa el ismét a megerősítő/figyelmeztető felugró ablakban.
Ellenőrizze a Programok és szolgáltatások listáját, hogy megbizonyosodjon arról, hogy nem maradtak Avast programok a számítógépen. Továbbra is megszabadulhat az ESET AV Removertől, mivel az már nem szolgál.
5. módszer: Törölje manuálisan az összes Avast-hoz kapcsolódó fájlt
Végső soron, ha a fenti módszerek egyike sem szabadul meg az Avast előugró ablakoktól, itt az ideje, hogy a kezünkbe vegyük a dolgokat, és manuálisan töröljük az összes Avast fájlt. Minden víruskereső fájl védett, és csak megbízható telepítő törölheti/eltávolíthatja. Az Avast-fájlok esetében a megbízható telepítő maga az Avast. Ezzel a módszerrel frissítjük hozzáférési állapotunkat, majd manuálisan töröljük az összes fennmaradó Avast fájlt.
1. nyomja meg Windows billentyű + E nak nek nyissa meg a Windows Fájlkezelőt és másolja be a következő helyet a címsorba.
C:\ProgramData\AVAST Software\Avast\
2. Keresse meg a törölni kívánt fájlokat, Jobb klikk az egyiken, és válassza ki Tulajdonságok.
3. Lépjen a Biztonság fület, és kattintson a Fejlett gomb.
4. A következő ablakban kattintson a változás hiperhivatkozás, amellyel beállíthatja magát tulajdonosként.
5. Állítsa be fiókját vagy rendszergazdai fiókját tulajdonosként, majd kattintson az OK gombra a mentéshez és a kilépéshez. Zárja be az összes ablakot.
6. Jobb klikk a módosított tulajdonságokkal rendelkező fájlon, és válassza ki Töröl.
Ismételje meg a fenti lépéseket az összes törölni kívánt fájlra és mappára. Néhány Avast fájl a következő címen is megtalálható %windir%\WinSxS\ és %windir%\WinSxS\Manifests\. Változtasd meg a tulajdonjogukat is, és töröld őket. Ügyeljen arra, hogy mely fájlokat törölje, mivel a megbízható telepítőfájlokat nem szabad megzavarni.
Ezután érdemes ellenőrizni a Windows Rendszerleíróadatbázis-szerkesztőben maradék Avast-fájlokat.
1. típus regedit a Futtatás parancsmezőben, és nyomja meg az enter billentyűt.
2. Másolja be az alábbi útvonalat a címsorba, vagy navigáljon oda a bal oldali navigációs menü segítségével.
Számítógép\HKEY_CURRENT_USER\SOFTWARE\AVAST szoftver
3. Jobb klikk az Avast Software mappában, és válassza ki Töröl.
4. Törölje a címen található mappát is Számítógép\HKEY_LOCAL_MACHINE\SOFTWARE\Avast Software
Ajánlott:
- A Norton teljes eltávolítása a Windows 10 rendszerből
- Távolítsa el a Microsoft Security Essentials programot a Windows 10 rendszerből
Tehát ez öt különböző módszer volt, amellyel teljesen eltávolíthatja az Avast Antivirust a Windows 10 rendszerből. Ossza meg velünk, hogy az öt közül melyik vált be Önnek a megjegyzések részben. Ha bármilyen problémába ütközik valamelyik módszer követésével, lépjen kapcsolatba velünk az alábbiakban.