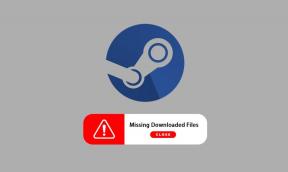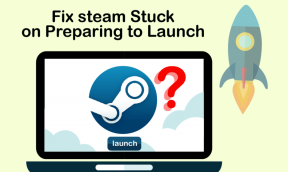Beolvasott PDF-fájlok szerkesztése az Adobe Acrobat DC-ben
Vegyes Cikkek / / August 23, 2022
A fontos dokumentumok beolvasása és ezeknek a képeknek PDF-fájlba való egyesítése okos módja a digitális archívumok létrehozásának. Használhatja telefonjait dokumentumok beolvasása alkalmazások segítségével. Mindazonáltal kissé körülményes, ha módosítania kell valamit az egyik ilyen dokumentumban – például módosítania kell a helyesírást vagy a teljes címet.

Ezenkívül a beolvasott PDF-fájlok nem szerkeszthetők könnyen, ellentétben a más fájltípusokból konvertált PDF-ekkel. Szerencsére az Adobe Acrobat DC csomagban van optikai karakter felismerés (OCR) a beolvasott PDF szerkesztéséhez, és kényelmesebbé teszi a feladatot. Az alábbiakban bemutatjuk, hogyan használhatja az Adobe Acrobat DC-t a beolvasott PDF-ek szerkesztéséhez.
Beolvasott PDF-fájlok szerkesztése az Adobe Acrobat DC-ben
Ha beolvasott PDF-fájlt tekint meg az Adobe Acrobat DC programban, engedélyezheti az OCR automatikus futtatását a háttérben. Az OCR a dokumentumot szerkeszthető szöveggé és képpé alakítja. A következőképpen engedélyezheti az Adobe Acrobat DC beállításaiban:
1. lépés: Számítógépén kattintson a Start menüre, és keresse meg az Adobe Acrobat kifejezést.

2. lépés: Kattintson a Megnyitás gombra az Adobe Acrobat alkalmazás elindításához az eredmények közül.

3. lépés: Az alkalmazás elindítása után kattintson a Fájl lehetőségre a bal felső sarokban.

4. lépés: Kattintson a Megnyitás gombra a megjelenő lehetőségek közül.

5. lépés: Keresse meg a szerkeszteni kívánt beolvasott PDF fájlt, jelölje ki, majd kattintson a Megnyitás gombra az elindításához.

6. lépés: Kattintson az Eszközök elemre az Adobe szalagon.

7. lépés: Kattintson a PDF szerkesztése lehetőségre a Létrehozás és szerkesztés eszközcsoport alatt.

8. lépés: Várja meg, amíg az Adobe elindítja és befejezi az optikai karakterfelismerést, hogy a PDF-elemeket szerkeszthető szövegekké és képekké alakítsa. Ha az OCR felismerés befejeződött, a szövegdobozokban vagy mezőkben szövegeket és képeket kell látnia a PDF-ben.

9. lépés: Vigye a kurzort a szövegmezőkbe, és kattintson a szerkeszteni kívánt tartalomra. A bevezetett új szövegek megegyeznek a dokumentum eredeti szövegével.

10. lépés: Kattintson a Fájl gombra a dokumentum szerkesztése után, és válassza a Mentés vagy a Mentés másként lehetőséget az új módosítások megőrzéséhez.

Az Adobe-beállítások személyre szabása a beolvasott PDF-ek szerkesztéséhez
Az Adobe speciális beállításokkal rendelkezik, amelyeket frissíthet a beolvasott PDF-ek szerkesztésének megkönnyítése érdekében. Ezek a beállítások a következők:
- Szöveg felismerése: A dokumentum OCR-nyelve. Amikor az OCR fut a dokumentumon, az Adobe kódja azonosítja az alapértelmezett nyelvet.
- Rendelkezésre álló rendszerbetűkészlet használata: Ez a beállítás biztosítja, hogy a beolvasott PDF konvertált szövege a számítógépéhez hasonló betűtípussal jelenjen meg.
- Az összes oldal szerkeszthetővé tétele: Ha több oldala van a beolvasott PDF-nek, alapértelmezés szerint az Adobe csak azt az oldalt konvertálja, amelyen éppen tartózkodik. Ha az összes oldalt szerkeszthetővé szeretné tenni, bejelölheti ezt a beállítást, azonban ez lelassítja a PDF böngészésének sebességét.
Az Adobe-beállítások személyre szabása
Az Adobe-beállítások személyre szabásához kövesse az alábbi lépéseket:
1. lépés: Számítógépén kattintson a Start menüre, és keresse meg az Adobe Acrobat kifejezést.

2. lépés: Kattintson a Megnyitás gombra az Adobe Acrobat alkalmazás elindításához az eredmények közül.

3. lépés: Az alkalmazás elindítása után kattintson a Fájl lehetőségre a bal felső sarokban.

4. lépés: Kattintson a Megnyitás gombra a megjelenő lehetőségek közül.

5. lépés: Keresse meg a szerkeszteni kívánt beolvasott PDF fájlt, és kattintson a Megnyitás gombra az elindításához.

6. lépés: Kattintson az Eszközök elemre az Adobe szalagon.

7. lépés: Kattintson a PDF szerkesztése lehetőségre a Létrehozás és szerkesztés eszközcsoport alatt.

8. lépés: Az oldal jobb oldalán egy tálcának kell lennie, görgessen lefelé a Szkennelt dokumentumok csoporthoz.

9. lépés: Kattintson a Beállítások elemre.

10. lépés: A Szkennelt dokumentum szerkesztési beállításai párbeszédpanelen kattintson a „Szöveg felismerése itt” mező alatti legördülő menüre.

11. lépés: Válassza ki a kívánt nyelvet.

12. lépés: Ha a PDF-szöveget a rendszeréhez szeretné illeszteni, jelölje be az „Elérhető rendszerbetűtípus használata” melletti négyzetet.
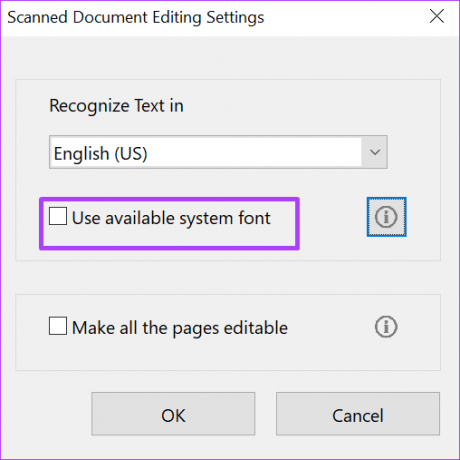
13. lépés: Ha szerkeszthetővé szeretné tenni a PDF-fájl összes szövegét, jelölje be az „Összes oldal szerkeszthetővé tétele” melletti négyzetet.
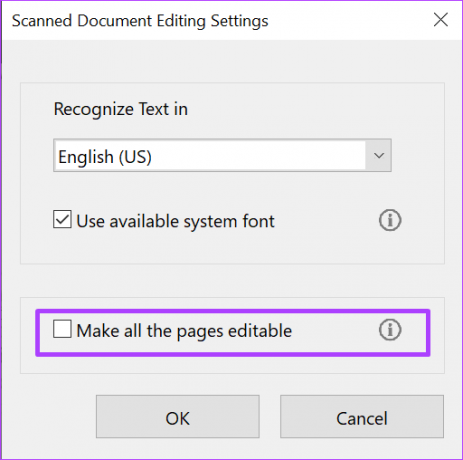
14. lépés: Kattintson az OK gombra az összes módosítás mentéséhez.

Oldalak beszúrása és törlése PDF-be
A beolvasott PDF-ben található szöveg szerkesztése mellett ezt is megteheti új oldalak beszúrása és oldalak törlése már nem találod relevánsnak. Ehhez nem kell mást tennie, mint az Adobe Acrobat DC-n az Oldalak rendezése eszköze.
Utolsó frissítés: 2022. augusztus 22
A fenti cikk olyan társult linkeket tartalmazhat, amelyek segítenek a Guiding Tech támogatásában. Ez azonban nem befolyásolja szerkesztői integritásunkat. A tartalom elfogulatlan és hiteles marad.