E-mail sablon létrehozása a Mac Mail alkalmazásban
Vegyes Cikkek / / August 23, 2022
Ha a Mac gép Mail alkalmazását használja e-mailek küldésére a címzettek hasonló csoportjának, megteheti hozzon létre egy e-mail csoportot. De ha az e-mailek tartalma változatlan marad, vagy hasonló válaszokat kell küldenie, sokkal több időt takaríthat meg egy e-mail sablon létrehozásával.

Akárcsak Gmail és Outlook, létrehozhat egy e-mail sablont az alapértelmezett Apple Mail alkalmazásban, különösen a professzionális e-mailek kezelésére. Megosztjuk az e-mail sablon létrehozásának módszerét a Mac Mail alkalmazásában.
Mielőtt folytatná a lépéseket, javasoljuk, hogy frissítse a Mail alkalmazást a legújabb verzióra. Ez biztosítja, hogy minden lépés probléma vagy akadozás nélkül működjön. Az alábbi lépésekkel ellenőriznie kell a függőben lévő macOS frissítéseket. Vegye figyelembe, hogy ezek a lépések a macOS Ventura előtti macOS-verziókon működnek.
1. lépés: Kattintson az Apple ikonra a jobb felső sarokban.

2. lépés: Válassza az „About This Mac” lehetőséget a lehetőségek listájából.
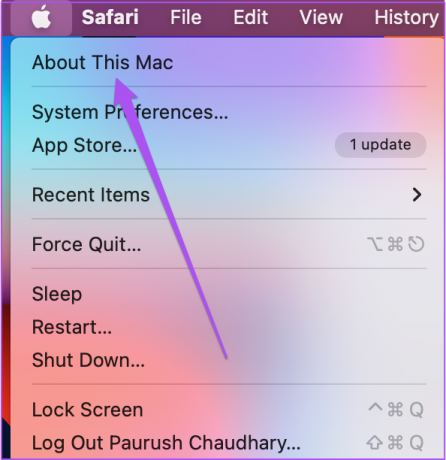
3. lépés: Kattintson a Szoftverfrissítés elemre.

4. lépés: Ha macOS-frissítést lát, töltse le és telepítse a Mail alkalmazás legújabb verziójának használatához.
A macOS Venturát használó Mac-felhasználóknak meg kell nyitniuk a Rendszerbeállításokat, és el kell lépniük az Általános szakaszra. Innen kattintson a „Szoftverfrissítés” elemre – igen, a menü navigációja nagyon hasonló az iOS-hez iPhone-on.
E-mail sablon létrehozása a Mail alkalmazásban
Új e-mail sablon létrehozásához hozzá kell adnia egy új postafiókot a Mac gép Mail alkalmazásában. Mivel nincs külön lehetőség a sablon létrehozására, a következőképpen használhatja fel a sablon létrehozásához e-mail piszkozatot.
1. lépés: Nyomja meg a Command + szóköz billentyűt a Spotlight Search megnyitásához, írja be Posta, és nyomja meg a Vissza gombot.

2. lépés: Amikor megnyílik a Mail alkalmazás, kattintson a Postafiók elemre a menüsorban.
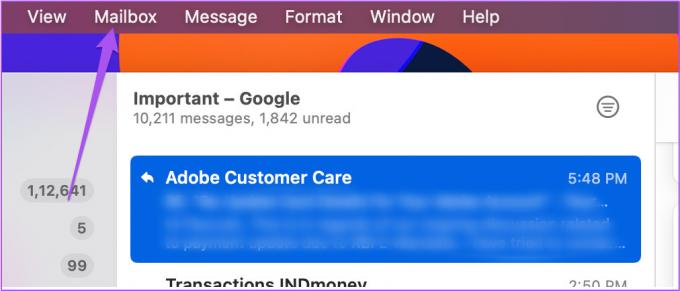
3. lépés: Válassza az Új postafiók lehetőséget a lehetőségek listájából.
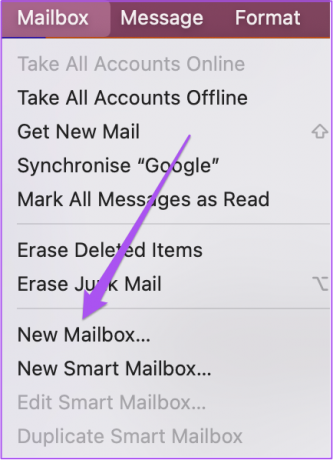
4. lépés: Az Új postafiók ablakban kattintson a Hely elemre.
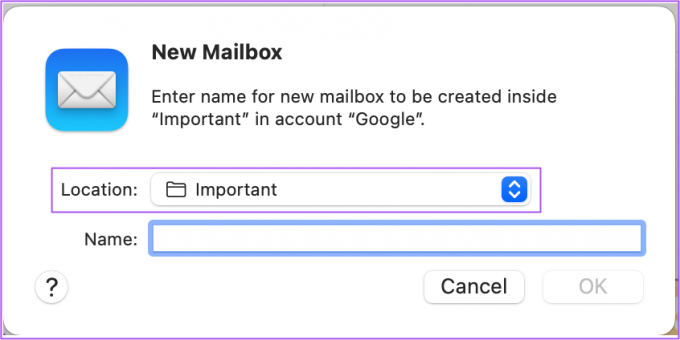
5. lépés: A legördülő menüből válassza a „Saját Macen” lehetőséget.
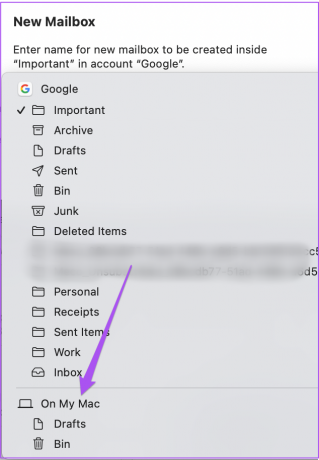
6. lépés: Adja meg a postafiók nevét, majd kattintson az OK gombra.
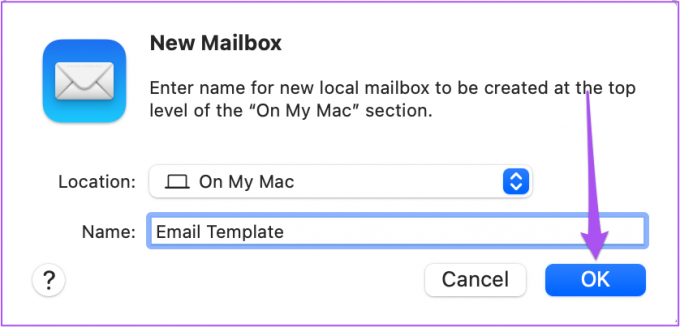
Az új postafiók létrehozása után a bal oldali oszlopban, a Saját Macen alatt jelenik meg.
Most mentsük el az e-mail piszkozatát sablonként való használatra az alábbi lépések végrehajtásával.
1. lépés: Új e-mail üzenet írásához kattintson az ikonra.
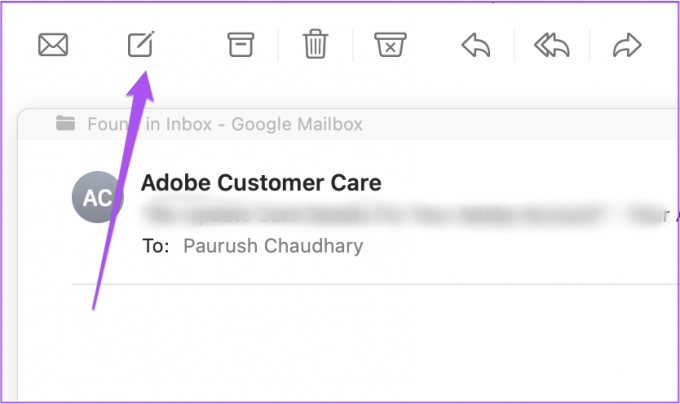
2. lépés: Szerkessze az üzenetet aszerint, hogy mit szeretne az e-mail sablonban, majd kattintson az X ikonra az üzenetablak bezárásához.

3. lépés: Kattintson a Mentés gombra az üzenet piszkozatként való mentéséhez.
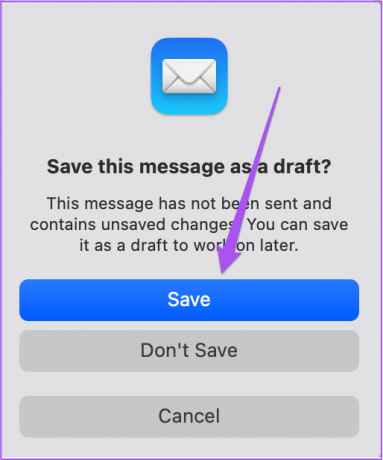
4. lépés: Az üzenet mentése után kattintson a Piszkozatok lehetőségre a bal oldali menüben.

5. lépés: Válassza ki az e-mail sablonként használni kívánt üzenet piszkozatát. Ezután húzza át az imént létrehozott postafiókba.
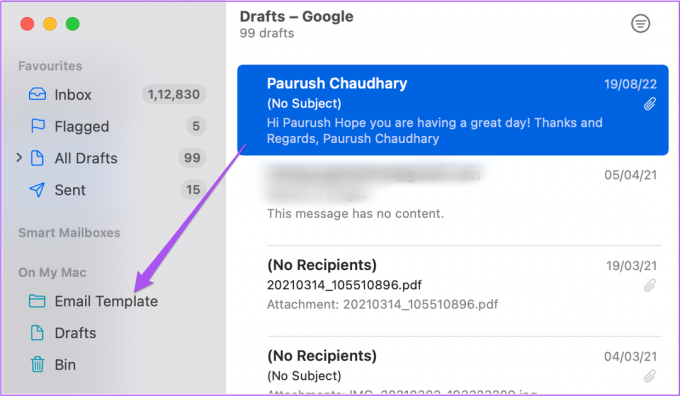
Hogyan küldjünk sablon e-mailt
Miután követte a fent említett lépéseket, készen áll arra, hogy az üzenet piszkozatát használja sablon e-mailjeihez. Így használhatja sablon e-mailek küldésére.
2. lépés: Nyomja meg a Command + szóköz billentyűt a Spotlight Search megnyitásához, írja be Posta, és nyomja meg a Vissza gombot.

2. lépés: Kattintson a postafiók nevére a bal oldali menüben.
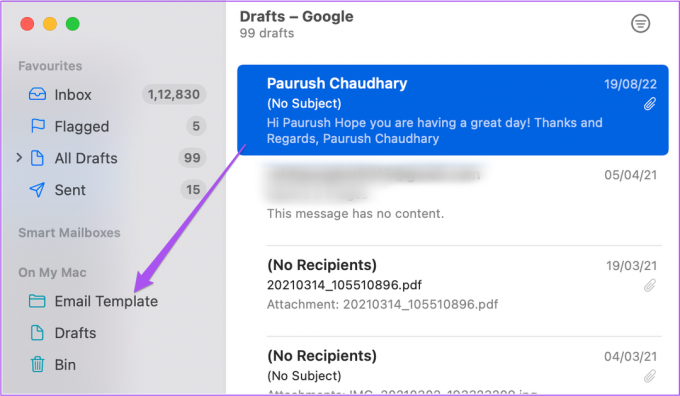
3. lépés: Válassza ki az e-mail sablonként használni kívánt üzenet piszkozatát.
4. lépés: Tartsa kijelölve, és kattintson az Üzenet lehetőségre a felső menüsorban.
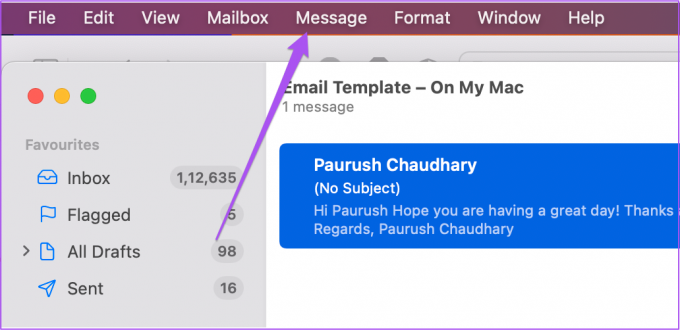
5. lépés: Válassza a Küldés újra lehetőséget a lehetőségek listájából.
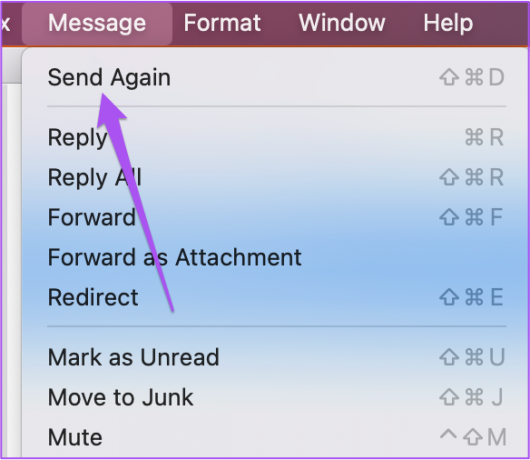
6. lépés: Szerkessze az e-mail üzenetet, írja be a címzettek nevét, és küldje el.
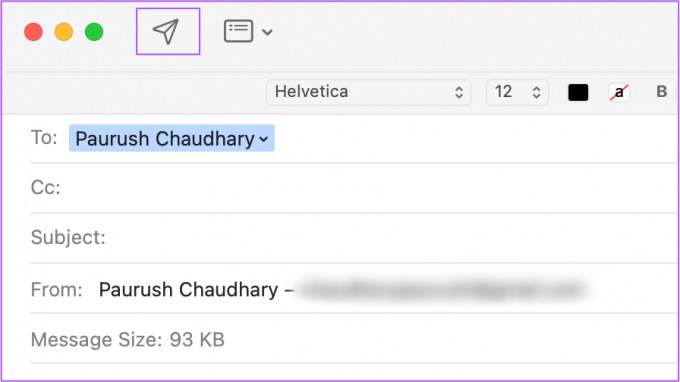
Hogyan lehet törölni az e-mail sablont a Mail alkalmazásból
Ha később meggondolja magát, törölheti az e-mail sablont a Mac gép Mail alkalmazásából. Íme, hogyan kell csinálni.
1. lépés: Nyomja meg a Command + szóköz billentyűt a Spotlight Search megnyitásához, írja be Posta, és nyomja meg a Vissza gombot.

2. lépés: Miután megnyílik a Mail alkalmazás, kattintson a jobb gombbal az e-mail sablont tartalmazó postafiókjára a bal oldali menüben.
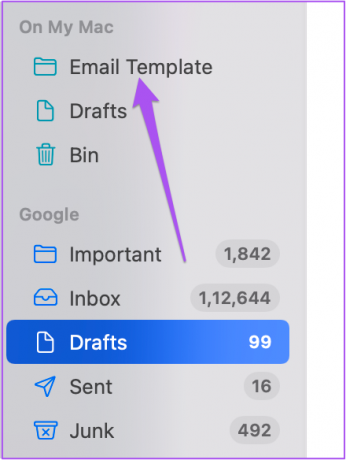
3. lépés: Kattintson a Postafiók törlése elemre a lehetőségek listájában.
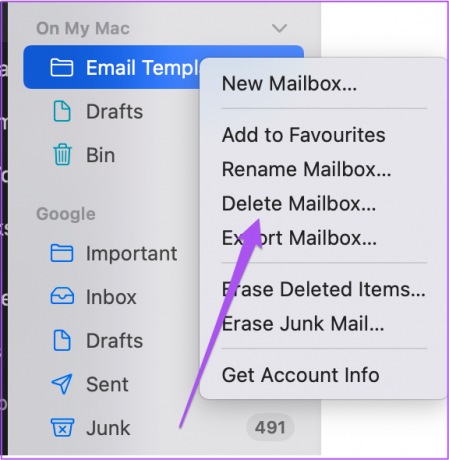
4. lépés: A választás megerősítéséhez kattintson ismét a Törlés gombra.
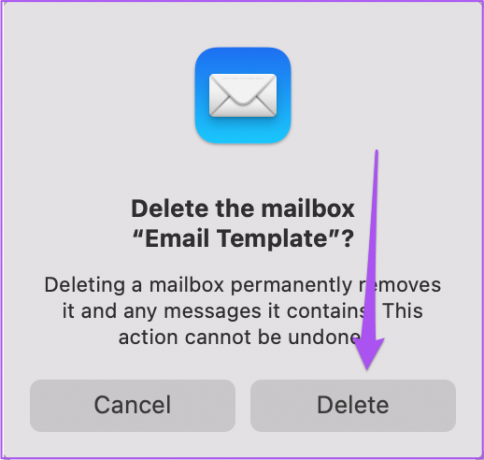
Észre fogja venni, hogy az újonnan létrehozott postafiók nem jelenik meg a Mail alkalmazásban.
Tekintse meg bejegyzésünket is, amely megemlíti a legjobb módszereket javítsa ki a Mail alkalmazást, amely nem kap e-maileket Macen ha ezzel a problémával szembesül.
Takarítson meg időt az e-mail sablonokkal
Az e-mail sablon törlése után, igényeitől függően, ugyanezekkel a lépésekkel létrehozhat egy másikat. Te is ütemezheti e-mailjeit a Mail alkalmazással soha ne mulass el egy határidőt. Miközben e-mail sablont hoz létre a Mail alkalmazásban, ezt is megteheti add hozzá az aláírásod üzenete végén.
Utolsó frissítés: 2022. augusztus 22
A fenti cikk olyan társult linkeket tartalmazhat, amelyek segítenek a Guiding Tech támogatásában. Ez azonban nem befolyásolja szerkesztői integritásunkat. A tartalom elfogulatlan és hiteles marad.



