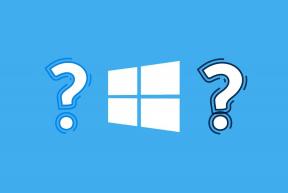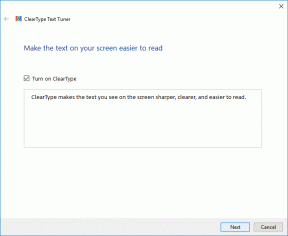12 legjobb semmi telefon (1) Tippek és trükkök, amelyeket tudnod kell
Vegyes Cikkek / / August 27, 2022
A Nothing Phone (1) több okból is nagy feltűnést keltett. Ez azon kevés telefonok egyike, amelyek egyedi dizájnnal rendelkeznek glif fények amelyek kiemelkednek. A Nothing Phone (1) másik kiemelkedő tulajdonsága a tiszta szoftver. Annak ellenére, hogy karcsú és tiszta, a Nothing OS számos hasznos funkcióval rendelkezik.

Mivel az Android a testreszabásról szól, és a legjobbat hozza ki eszközéből, ezért a toll mellett döntöttünk olvassa el a Nothing Phone (1) legjobb tippjeit és trükkjeit minden olyan fogyasztó számára, aki felvette a telefon. van semmi valami mindenkinek!
1. Zenei vizualizáció engedélyezése
A Nothing Phone (1) Glyph lámpáinak számos olyan funkciója van, amelyek azonnal elérhetők a dobozból. Van azonban egy easter egg, amely lehetővé tesz egy rejtett funkciót – a zenei vizualizációt. Ha engedélyezve van, a Glyph fények szinkronizálódnak a telefonon lejátszott zenével, hogy hűvös hatást keltsenek. Így engedélyezheti a titkos funkciót.
1. lépés: Nyissa meg a Telefon alkalmazást a Nothing Phone-on (1).

2. lépés: Írjon be egy tetszőleges számot a tárcsázóba, és válassza az „Új névjegy létrehozása” lehetőséget a tetején.
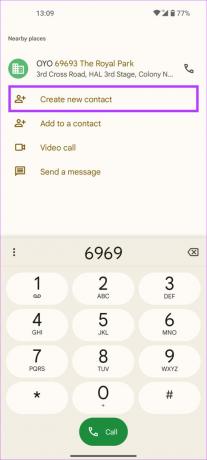
3. lépés: Ez a fontos lépés. Amikor a rendszer felkéri a partner keresztnevének megadására, írja be Egy melltartó. Hagyja üresen a többi mezőt, és koppintson a Mentés gombra.
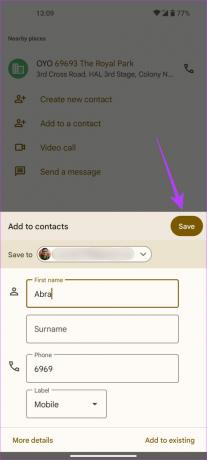
4. lépés: Most nyissa meg a Beállítások alkalmazást, és válassza a Glyph Interface lehetőséget.

5. lépés: Érintse meg a Csengőhangok elemet, és válassza a „Névjegy hozzáadása” lehetőséget az Egyéni névjegyek alatt.
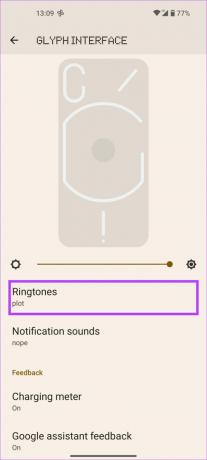

6. lépés: Amikor a telefon egy névjegy kiválasztását kéri, válassza az Abra lehetőséget.
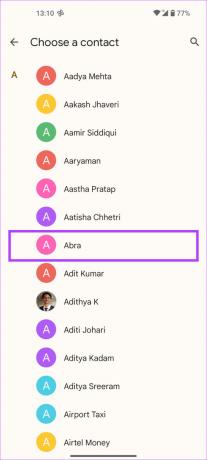
7. lépés: Koppintson a Semmi csengőhangok elemre.
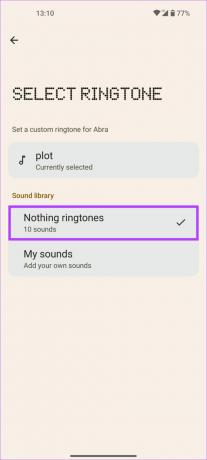
8. lépés: Válasszon ki egy csengőhangot, és érintse meg a Mentés gombot a csengőhang beállításához.
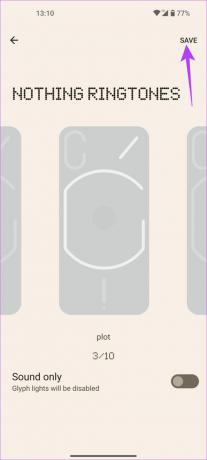
Ezzel feloldja a Zenei vizualizáció opciót a Nothing Phone-on (1). Ezután engedélyeznie kell.
9. lépés: Menjen vissza a Glyph Interface beállításaihoz, és koppintson a Zene megjelenítése elemre alul.


10. lépés: Kapcsolja be a Zenei vizualizációt a funkció engedélyezéséhez.

2. Használja a Glyph Lights funkciót a Kamera alkalmazásban
Íme, a Nothing Phone (1) Glyph lámpáinak gyakorlati használati esete. Ha sötétben kattint a fényképekre, a Glyph fényekkel világosabbá teheti a jelenetet. A Glyph fények lágyabbak és szórtabbak a fényképezőgép vakujához képest, így ez jobb alternatíva. Akkor is hasznos, ha makrófelvételekre kattint, mivel ezek több fényt igényelnek.
Így használhatja a Glyph fényeket a kamera használata közben.
1. lépés: Nyissa meg a Kamera alkalmazást a Semmi telefonon (1).

2. lépés: Váltson a használni kívánt módra, majd érintse meg a vaku ikont a bal felső sarokban.

3. lépés: Érintse meg többször, amíg el nem éri a Glyph világítási módot.

Ebben az üzemmódban a hátoldalon lévő összes Glyph LED világít, hogy megvilágítsa a jelenetet. Van több másik is Semmi Telefon (1) fényképezőgép tippek és trükkök amelyeket megnézhet a fényképezési élmény javítása érdekében!
3. Mindig Kijelzőn
Ha korábban nem használta a mindig a kijelzőt, ez egy olyan funkció, amely mindig bekapcsolva tartja a telefon képernyőjét – nem kell találgatni. Gyakran ellenőrizheti az időt, a dátumot, a függőben lévő értesítéseket stb., mikor használata mindig a kijelzőn, így praktikus. Így engedélyezheti a Nothing Phone (1) készüléken.
1. lépés: Nyissa meg a Beállítások alkalmazást a telefonján, és navigáljon a Megjelenítés elemre.


2. lépés: Érintse meg a Lezárási képernyő opciót, és kapcsolja be a „Mindig mutassa meg a lezárási képernyő alapvető adatait” lehetőséget.

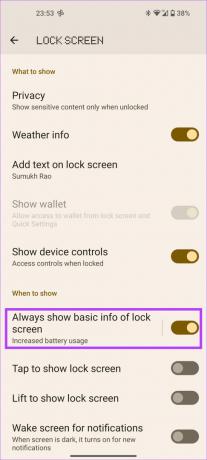
3. lépés: Most érintse meg a „Mindig mutassa meg a lezárási képernyő alapvető adatait” elemet, és állítsa az Ütemezést Nincs értékre, ha nem szeretné, hogy a mindig bekapcsolt kijelző a nap folyamán bármikor kikapcsoljon.
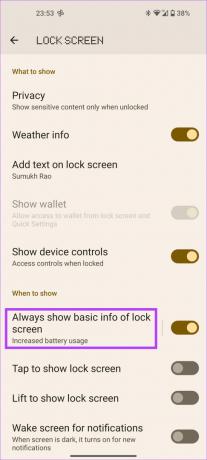
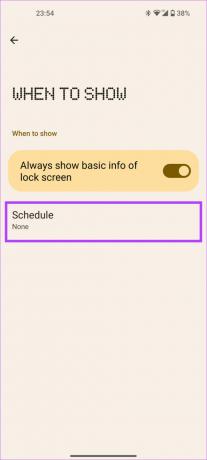
4. Ujjlenyomat-szkenner ikon megjelenítése
A Nothing Phone (1) rendelkezik egy kijelzőbe épített ujjlenyomat-szkenner a készülék zárolásának feloldásához. Ha a képernyő ki van kapcsolva, nehéz lehet megtalálni az ujjlenyomat-szkennert. Tehát semmi sem adott lehetőséget arra, hogy minden alkalommal megjelenítsük az ujjlenyomat ikont, amikor kissé mozgatjuk a telefont. Ez megkönnyíti a szkenner megtalálását és a telefon feloldását. A következőképpen engedélyezheti.
1. lépés: Nyissa meg a Beállítások alkalmazást a telefonján, és keresse meg a Képernyőzár és biztonság elemet.

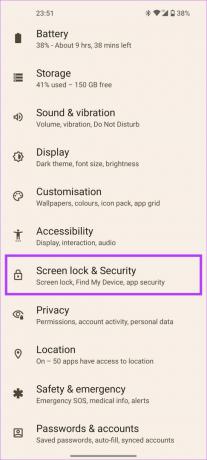
2. lépés: Érintse meg az Ujjlenyomat elemet, és adja meg PIN-kódját a menü eléréséhez.

3. lépés: Kapcsolja be az „Ujjlenyomat ikon megjelenítése” lehetőséget.
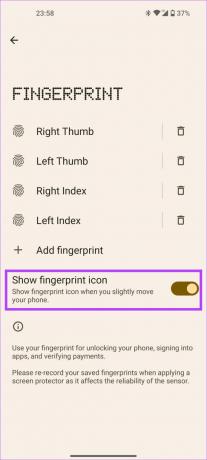
5. Kapcsolja össze és irányítsa Teslát
Semmi sem működött együtt a Teslával, hogy olyan funkciót integráljon a Nothing Phone-ba (1), amely natív módon lehetővé teszi az autó vezérlését a telefonról. Ha Teslád van, ezt a következőképpen állíthatod be.
1. lépés: Nyissa meg a Beállítások alkalmazást, és lépjen a Kísérleti funkciók lehetőségre.

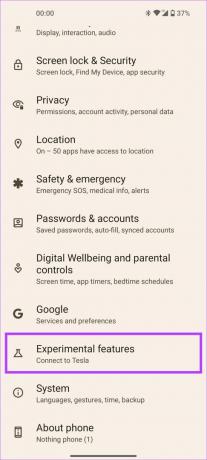
2. lépés: Válassza a Csatlakozás Teslához lehetőséget.
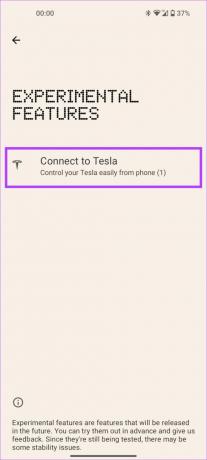
3. lépés: Érintse meg még egyszer a Csatlakozás gombot, és jelentkezzen be Tesla-fiókjával. Ez az!

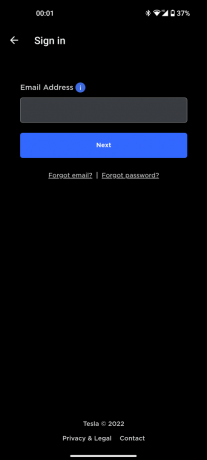
6. A kezdőképernyő és a felhasználói felület testreszabása
Az Android 12 bevezette a Material You tervezési nyelvet, amelynek színei a felhasználói felületen megfelelnek a használt háttérképnek. A Nothing Phone (1) lehetővé teszi a felhasználói felület színeinek megváltoztatását, valamint a lehetőséget használjon egyedi ikoncsomagokat az indítóban. Lássuk, hogyan teheted meg!
1. lépés: Nyomja meg hosszan a kezdőképernyő bármely üres részét, és válassza a Testreszabás lehetőséget.
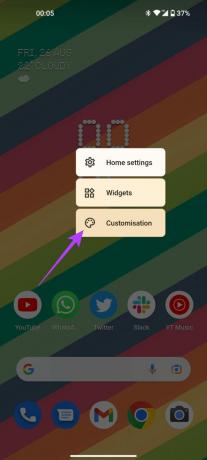
2. lépés: Érintse meg a Háttérkép és stílus elemet.
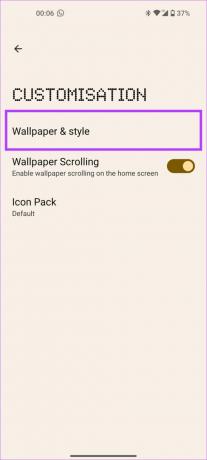
3. lépés: Alul egy színpalettát láthat. Válassza ki azt, amelyik a legjobban tetszik, és az egész felhasználói felületen be lesz állítva.

4. lépés: Ha nem tetszenek az alapértelmezett beállítások, koppintson az Alapszínek elemre, hogy 4 egyszerű szín közül válasszon a felület témájához.


5. lépés: Görgessen le ugyanazon az oldalon, és megtalálja az App grid opciót. Koppintson rá, és kiválaszthatja, hogy hány alkalmazást szeretne látni a kezdőképernyőn.

Ha végzett, lépjen vissza az előző képernyőre.
6. lépés: Ha meg szeretné változtatni az ikonok megjelenését, válassza az Ikoncsomag opciót.

7. lépés: Most kiválaszthat egy már telepített ikoncsomagot, vagy megérintheti a Hozzáadás gombot, hogy megtekinthesse az ikoncsomagok listáját a Play Áruházban.


Így használhatja a Nothing Phone 1 funkcióit a kezdőképernyő testreszabásához.
7. Használja a Játék módot játék közben
Az okostelefonos játék népszerűbb, mint valaha. Ha hosszú órákat tölt COD-mobilon, vagy élvezi a Genshin Impact látványvilágát a Nothing Phone-ján (1), győződjön meg arról, hogy engedélyezve van a Játék mód. Ez segít távol tartani a zavaró tényezőket játék közben. Kövesse a lépéseket az engedélyezéséhez.
1. lépés: Nyissa meg a Beállítások alkalmazást a telefonján, és lépjen a Rendszer elemre.

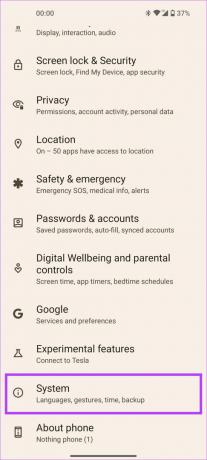
2. lépés: Válassza a Játék mód opciót, és érintse meg az Alkalmazások elemet.
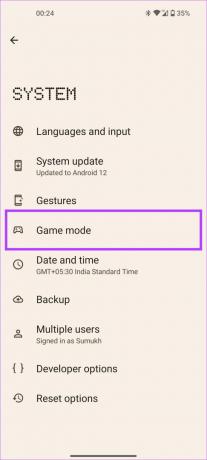
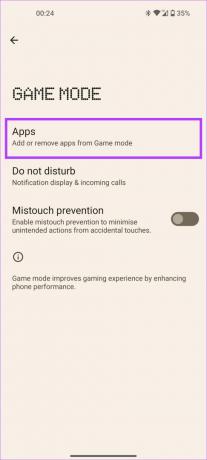
3. lépés: Válassza az Alkalmazások hozzáadása lehetőséget, és válassza ki az összes játékot, amelyhez engedélyezni szeretné a Játék módot a „+” ikon megérintésével.
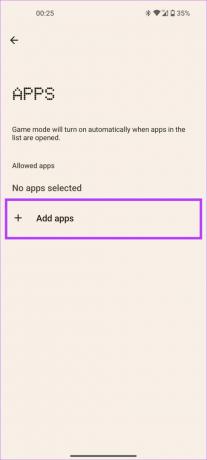
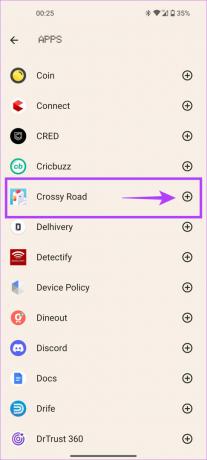
6. lépés: Ha végzett, lépjen vissza, és engedélyezze a Mistouch megelőzést, hogy elkerülje a csúsztatási gesztusok aktiválását játék közben.
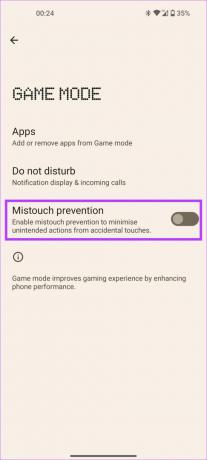
8. Képernyőfigyelés engedélyezése
A képernyőfigyelés a Nothing Phone (1) funkció, amely bekapcsolva tartja a képernyőt, amíg meg nem nézi. Ez akkor hasznos, ha nem szeretné, hogy telefonja kijelzője kikapcsoljon egy ilyen cikk olvasása közben. A következőképpen engedélyezheti.
1. lépés: Nyissa meg a Beállítások alkalmazást, és lépjen a Megjelenítés elemre.


2. lépés: Érintse meg a Képernyő időtúllépése elemet, és kapcsolja be a Képernyőfigyelmet.

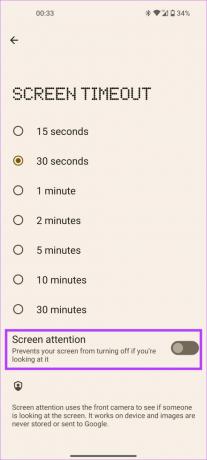
Mostantól a képernyő nem kapcsol ki a megadott idő után sem, amikor a kijelzőt nézi.
9. Más telefonok vezeték nélküli töltése akkumulátormegosztással
A Nothing Phone (1) azon kevés készülékek egyike, amelyek vezeték nélküli töltéssel rendelkeznek a megfelelő áron. A vezeték nélküli töltés mellett azonban az eszköz támogatja a fordított vezeték nélküli töltést, vagy ahogyan semmi sem szereti hívni – Battery Share. Ha engedélyezve van, csak helyezze a tölteni kívánt telefont a Nothing Phone (1) hátuljára, és elkezd kifolyni!
1. lépés: Nyissa meg a Beállítások alkalmazást a telefonján, és lépjen az Akkumulátor elemre.

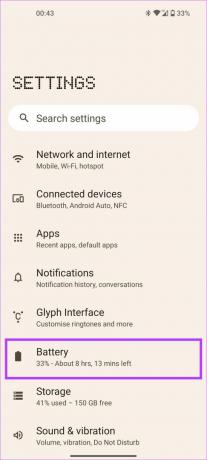
2. lépés: Koppintson az Akkumulátor megosztása elemre, és kapcsolja be az „Akkumulátormegosztás engedélyezése” lehetőséget.
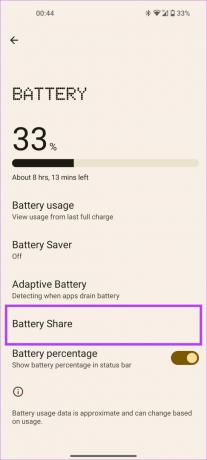
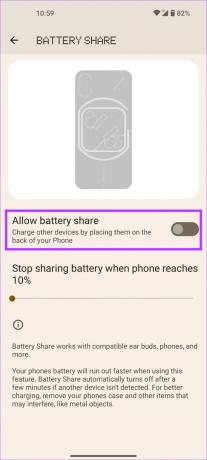
3. lépés: A csúszkával válassza ki, hogy hány százaléknál szeretné leállítani az akkumulátor-megosztást. Ha telefonja akkumulátorszintje ez alá csökken, az akkumulátor megosztása leáll.

Ha Qi-kompatibilis eszközt helyez a Nothing Phone (1) hátuljára, az most elkezdi a töltést, és a vezeték nélküli töltőtekercs körül világító LED-ek jelzik. Elég lenyűgöző, nem?
10. Lezárási mód
Gondolkozott már azon, hogyan tudja valaki feloldani a telefonját az ujjlenyomatával, miközben Ön alszik? Nos, a Lockdown mód pontosan ezt akadályozza meg. Ha engedélyezve van, fel kell oldania a telefont a PIN-kóddal, és csak ezután használhatja ujjlenyomatát a telefon feloldásához legközelebb. Így érheti el a Lezárási módot.
1. lépés: Nyomja meg egyszerre a bekapcsológombot és a hangerőnövelő gombot a Nothing Phone-on (1). Ekkor megjelenik a bekapcsoló menü.
2. lépés: Koppintson a Lezárás elemre.
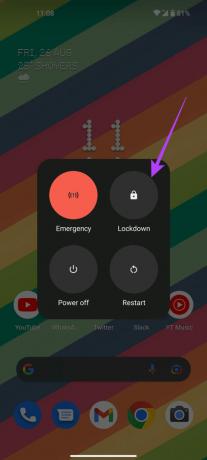
Telefonja azonnal zárolódik. A feloldáshoz meg kell adnia PIN-kódját, mivel nem tudja használni ujjlenyomatát vagy más biometrikus adatait.

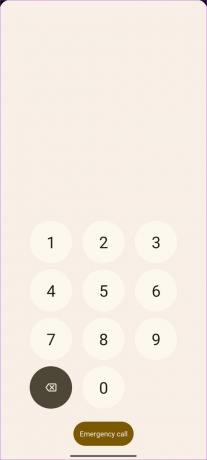
11. Gyorsan nyissa ki a kamerát egy mozdulattal
Nem számít, mit csinál a telefonján, egy mozdulattal kinyithatja a kamerát a Semmi telefonján (1). A lépéseket követve engedélyezheti.
1. lépés: Nyissa meg a Beállítások alkalmazást a telefonján, és lépjen a Rendszer elemre.

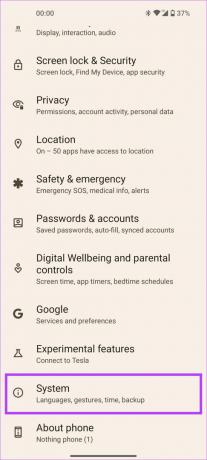
2. lépés: Válassza a Gesztusok lehetőséget, és érintse meg a „Kamera gyors megnyitása” lehetőséget.
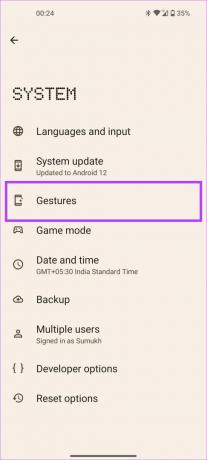

4. lépés: Kapcsolja be a „Kamera gyors megnyitása” lehetőséget.
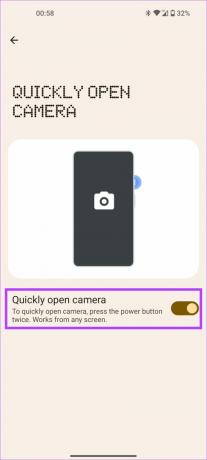
Most még akkor is, ha telefonja zárolt állapotban van, egyszerűen nyomja meg kétszer a bekapcsológombot a telefonon, és megnyílik a kameraalkalmazás.
12. Adott számokról érkező hívások automatikus rögzítése
A hívásrögzítés egy olyan funkció, amelyet sok felhasználó rendszeresen használ. Míg a Nothing Phone (1) Telefon alkalmazáson keresztül hívásokat rögzíthet, lehetőség van bizonyos számokról érkező hívások automatikus rögzítésére is. Itt van a beállítás módja.
1. lépés: Nyissa meg a Telefon alkalmazást eszközén, és érintse meg a hárompontos menüt a jobb felső sarokban.
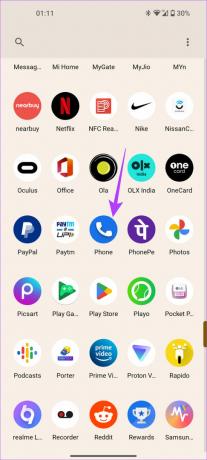
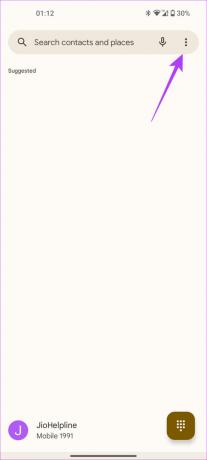
2. lépés: Válassza a Beállítások lehetőséget.
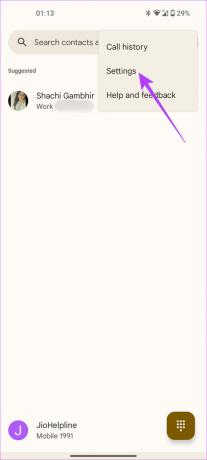
3. lépés: Az Általános területen válassza a Hívásfelvétel lehetőséget.
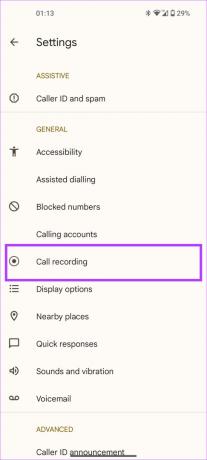
4. lépés: Itt találja a Mindig rögzíteni szakaszt. Ha az összes ismeretlen számról érkező hívásokat rögzíteni szeretné, kapcsolja be a „Nincs számok a névjegyekben” lehetőséget.

5. lépés: Az adott névjegyektől érkező hívások automatikus rögzítéséhez válassza a Kiválasztott számok lehetőséget.
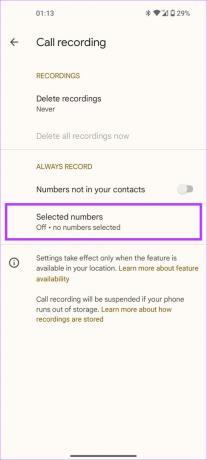
6. lépés: Most érintse meg a Válasszon egy névjegyet elemet, és válassza ki azt a számot a névjegyzékből, amelyhez automatikusan rögzíteni szeretné a hívásokat.
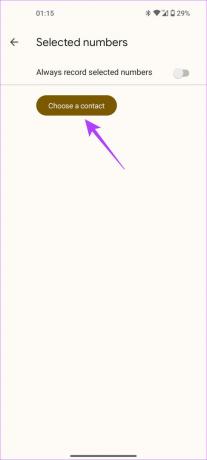
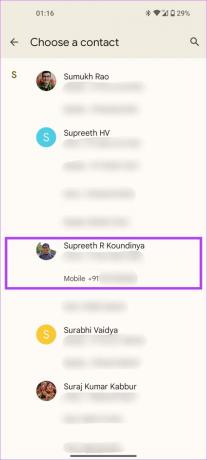
7. lépés: Kapcsolja be a „Mindig rögzítse a kiválasztott számokat” lehetőséget.
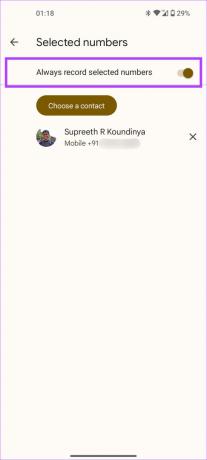
Nagyjából ennyi. Sikeresen beállította az automatikus hívásrögzítést a kiválasztott kapcsolathoz.
Növelje a semmi használatának élményét
A Nothing Phone (1) szoftvere nem olyan funkciókban gazdag, mint néhány más egyedi felhasználói felület, de megvan a maga remek kis trükkje, amelyek javítják az általános felhasználói élményt. Mi a véleményed a Nothing Phone (1) tippekről és trükkökről, és melyik a kedvenced? Tudassa velünk az alábbi megjegyzésekben!
Utolsó frissítés: 2022. augusztus 26
A fenti cikk olyan társult linkeket tartalmazhat, amelyek segítenek a Guiding Tech támogatásában. Ez azonban nem befolyásolja szerkesztői integritásunkat. A tartalom elfogulatlan és hiteles marad.