A Windows 10 rendszeren nem működő szóköz javítása
Vegyes Cikkek / / November 28, 2021
A szóköz billentyű nem működő Windows 10 rendszeren javítása: Az egyik legbosszantóbb probléma, amellyel a legtöbben találkozunk a rendszerünkben, a nem működő billentyűzet. Amikor a billentyűzet működésképtelenné válik, legtöbbször bosszankodunk és frusztráltak vagyunk. Általában, ha azt tapasztalja, hogy a szóköz nem működik Windows 10 operációs rendszer, akkor aggódnia kell. Nincs semmi ok az aggodalomra mindaddig, amíg vizet nem önt a billentyűzetre, vagy fizikailag megrongálja. Igen, gondoskodnia kell arról, hogy a billentyűzet fizikailag ne sérüljön meg, különben ki kell cserélnie. Ha a billentyűzet fizikailag megfelelő, segíthetünk megoldani a szóköz billentyűt, amely nem működik a Windows 10 rendszeren. Végigvezetünk néhány módszeren, amelyek segítségével könnyedén megoldhatja ezt a problémát.

Tartalom
- A Windows 10 rendszeren nem működő szóköz javítása
- 1. módszer – Kezdje a ragadós kulcsok és a szűrőgombok elforgatásával
- 2. módszer – Telepítse újra a billentyűzet-illesztőprogram előző verzióját
- 3. módszer – Frissítse a billentyűzet illesztőprogramját
- 4. módszer – Telepítse újra a billentyűzet illesztőprogramját
- 5. módszer – Vizsgálja meg rendszerét rosszindulatú programok szempontjából
- 6. módszer – Ellenőrizze a Windows Update-et
- 7. módszer – A Windows 10 telepítésének javítása
A Windows 10 rendszeren nem működő szóköz javítása
Menj biztosra, hogy hozzon létre egy visszaállítási pontot hátha valami elromlik.
1. módszer – Kezdje a ragadós kulcsok és a szűrőgombok elforgatásával
A könnyű hozzáférést a Microsoft építette ki, hogy megkönnyítse a felhasználók PC-használatát. Ragadós kulcsok segít egy billentyű megnyomásában több gomb megnyomása helyett, hogy egy funkciót végrehajtson a rendszeren. Azonban arról számoltak be, hogy a ragadós billentyűk kikapcsolása megoldja a szóköz nem működő problémáját. Ezért először ezt a módszert próbáljuk ki.
1. Lépjen a Beállítások elemre a Windows + I billentyűkombináció együttes lenyomásával vagy a beállítások beírásával a Windows keresősávjába.

2. Most választania kell Könnyű hozzáférés választási lehetőség.

3. Most a bal oldali ablakban megjelenik a Billentyűzet szakasz. Ha egyszer rákattint a billentyűzet részben látni fogja a ragadós kulcsokat és a szűrőbillentyűk beállításait.
4. Győződjön meg róla kikapcsolni az kapcsolja be a ragadós billentyűket és a szűrőbillentyűket.

Ha a probléma továbbra is fennáll, válassza a másik módszert. Ahogy mindig is mondogattuk, ennek hátterében több ok is állhat. Így meglenne a megfelelő megoldás, ezért tovább kell próbálnia a legjobb módszert, amely végre megfelel a célnak.
2. módszer – Telepítse újra a billentyűzet-illesztőprogram előző verzióját
Lehetséges, hogy a legújabb illesztőprogram okoz problémát a billentyűzeten. Ezért megpróbálhatjuk újratelepíteni az előző verziójú billentyűzet-illesztőprogramot annak érdekében Javítsa ki a szóközbillentyűt, amely nem működik Windows 10 rendszeren.
1. Nyissa meg az Eszközkezelőt a rendszerben. Meg kell nyomni Windows + X ahol választania kell Eszközkezelő.

2. Az Eszközkezelőben megjelenik a Billentyűzet opció. Csak bővítse ki és válassza ki a rendszerhez csatlakoztatott billentyűzetet. Most Jobb klikk a billentyűzeten, és válassza ki Tulajdonságok.
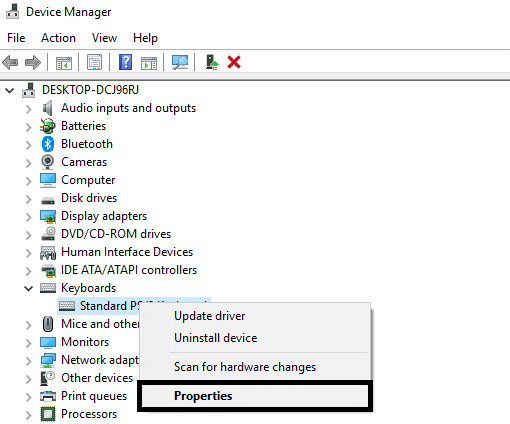
3. Itt látni fogod Roll Back Driver opció, kattintson rá.
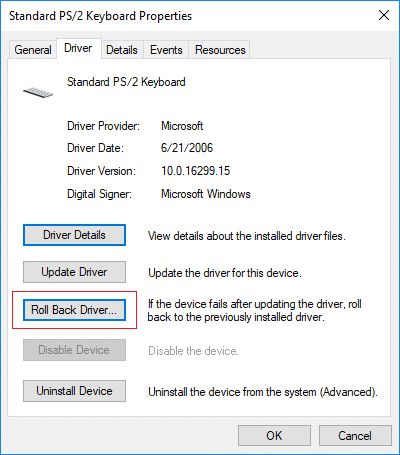
Ha nem rendelkezik a Roll Back Driver opcióval, akkor le kell töltenie az illesztőprogram korábbi verzióját az internetről.
3. módszer – Frissítse a billentyűzet illesztőprogramját
A billentyűzet illesztőprogramjának frissítése az egyik legjobb módja annak, hogy megoldja a szóköz billentyű nem működő problémáját.
1. Nyomja meg a Windows Key + R billentyűkombinációt, majd írja be a „devmgmt.msc” és nyomja meg az Enter billentyűt az Eszközkezelő megnyitásához.

2. Bontsa ki a Billentyűzet elemet, majd kattintson a jobb gombbal Normál PS/2 billentyűzet és válassza az Illesztőprogram frissítése lehetőséget.

3.Először válassza ki A frissített illesztőprogramok automatikus keresése és várja meg, amíg a Windows automatikusan telepíti a legújabb illesztőprogramot.

4. Indítsa újra a számítógépet, és ellenőrizze, hogy meg tudja-e oldani a problémát, ha nem, akkor folytassa.
5. Ismét térjen vissza az Eszközkezelőhöz, kattintson a jobb gombbal a Standard PS/2 Keyboard elemre, és válassza ki Illesztőprogram frissítése.
6. Ezúttal válassza a „Böngésszen a számítógépemen az illesztőprogramokért.“

7. A következő képernyőn kattintson a „Hadd válasszak a számítógépemen elérhető illesztőprogramok listájából.“

8. Válassza ki a legfrissebb illesztőprogramokat a listából, majd kattintson a Tovább gombra.
9. Indítsa újra a számítógépet a módosítások mentéséhez, és ellenőrizze, hogy képes-e rá Javítsa ki a szóközbillentyűt, amely nem működik Windows 10 rendszeren.
4. módszer – Telepítse újra a billentyűzet illesztőprogramját
1. lépés – Nyomja meg a Windows Key + R gombot, majd írja be devmgmt.msc és nyomja meg az Enter billentyűt az illesztőprogram-kezelő megnyitásához.

2. lépés – Lépjen a billentyűzet részre, és Jobb klikk a billentyűzeten és válassza ki a lehetőséget Eltávolítás választási lehetőség.

3. lépés – Indítsa újra a rendszert, és a Windows automatikusan újratelepíti a billentyűzet illesztőprogramjait.
Remélhetőleg ez a módszer megoldja a problémát. Ha azonban a Windows nem indítja el a billentyűzet-illesztőprogram telepítését, letöltheti az illesztőprogramot a billentyűzet gyártójának webhelyéről.
5. módszer – Vizsgálja meg rendszerét rosszindulatú programok szempontjából
Nem gondolja, hogy a rosszindulatú programok néha több problémát okoznak a rendszerében? Igen, ezért erősen ajánlott egy diagnosztikai eszköz futtatása a rendszer rosszindulatú programok és vírusok keresésére. Ezért javasoljuk, hogy olvassa el ezt a bejegyzést, hogy kijavítsa a szóköz billentyűt, amely nem működik a Windows 10 problémájában: A Malwarebytes Anti-Malware használata rosszindulatú programok eltávolítására.

Ha nincs rosszindulatú program, egy másik módszert is igénybe vehet a szóköz billentyű nem működő Windows 10 rendszeren való működésének javítására
6. módszer – Ellenőrizze a Windows Update-et
1. Nyomja meg a Windows Key + I billentyűket a megnyitáshoz Beállítások majd kattintson rá Frissítés és biztonság.

2.A bal oldali menüből válassza ki a lehetőséget Windows Update.
3. Most kattintson a „Frissítések keresése” gombra, és töltse le és telepítse a függőben lévő frissítéseket.

7. módszer – Javítás Telepítse a Windows 10-et
Ez a módszer az utolsó lehetőség, mert ha semmi sem működik, akkor ez a módszer biztosan kijavítja a számítógépével kapcsolatos összes problémát. Javítás Telepítse egyszerűen egy helyben történő frissítéssel a rendszerrel kapcsolatos problémák kijavításához anélkül, hogy törölné a rendszeren lévő felhasználói adatokat. Tehát kövesse ezt a cikket, hogy megtudja A Windows 10 telepítésének egyszerű megjavítása.
A fent említett összes módszer biztosan segít a probléma megoldásában. Azonban erősen ajánlott először ellenőrizni a laptop fizikai sérülését. A billentyűzetet csatlakoztathatja egy másik rendszerhez, hogy ellenőrizze, jól működik-e egy másik rendszerben. Ez egy másik módja annak, hogy megtudja, hol van a probléma.
Ajánlott:
- A napi Bing-kép beállítása háttérképként a Windows 10 rendszeren
- 3 módszer az alkalmazások elrejtésére Androidon root nélkül
- A régi asztali ikonok visszaállítása a Windows 10 rendszerben
- Javítsa ki az Alt+Tab nem működik a Windows 10 rendszerben
Remélem, hogy ez a cikk hasznos volt, és most könnyen megteheti A Windows 10 rendszeren nem működő szóköz javítása, de ha további kérdései vannak ezzel az útmutatóval kapcsolatban, nyugodtan tedd fel őket a megjegyzés rovatban.



