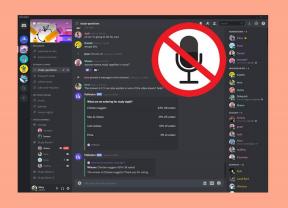A meghajtók optimalizálása és töredezettségmentesítése a Windows 10 rendszerben
Vegyes Cikkek / / November 28, 2021
A számítógép teljesítményének javítása nagyon fontos a megfelelő működéshez, és ennek elősegítése érdekében a Windows 10 hetente egyszer lemeztöredezettség-mentesítést hajt végre a merevlemezeken. Alapértelmezés szerint a lemeztöredezettség-mentesítés automatikusan, heti ütemezés szerint, az automatikus karbantartásban beállított időpontban fut. Ez azonban nem jelenti azt, hogy nem tudja manuálisan optimalizálni vagy töredezettségmentesíteni a meghajtókat a számítógépén.

Most a Lemeztöredezettség-mentesítés újrarendezi a merevlemezen szétszórt összes adatot, és újra együtt tárolja azokat. Amikor a fájlokat lemezre írják, az több részre oszlik, mivel nincs elég összefüggő hely a teljes fájl tárolására; így a fájlok töredezetté válnak. Természetesen ezeknek az adatoknak a különböző helyekről történő kiolvasása eltart egy ideig, röviden lelassítja a számítógépet, meghosszabbítja a rendszerindítási időt, véletlenszerű összeomlásokat és lefagyásokat stb.
A töredezettségmentesítés csökkenti a fájlok töredezettségét, ezáltal javítja az adatok lemezre történő olvasási és írási sebességét, ami végső soron növeli a számítógép teljesítményét. A lemez töredezettségmentesítése a lemezt is megtisztítja, így növeli a teljes tárolókapacitást. Tehát minden időveszteség nélkül nézzük meg, hogyan lehet optimalizálni és töredezettségmentesíteni a meghajtókat a Windows 10 rendszerben az alábbi oktatóanyag segítségével.
Tartalom
- A meghajtók optimalizálása és töredezettségmentesítése a Windows 10 rendszerben
- 1. módszer: A meghajtók optimalizálása és töredezettségmentesítése a Lemezmeghajtó tulajdonságai oldalon
- 2. módszer: A meghajtók optimalizálása és töredezettségmentesítése a Windows 10 rendszerben a parancssor használatával
- 3. módszer: A meghajtók optimalizálása és töredezettségmentesítése a Windows 10 rendszerben a PowerShell használatával
A meghajtók optimalizálása és töredezettségmentesítése a Windows 10 rendszerben
Menj biztosra, hogy hozzon létre egy visszaállítási pontot hátha valami elromlik.
1. módszer: A meghajtók optimalizálása és töredezettségmentesítése a Lemezmeghajtó tulajdonságai oldalon
1. Nyomja meg a Windows Key + E gombot a File Explorer megnyitásához, vagy kattintson duplán a This PC elemre.
2. Kattintson a jobb gombbal bármelyik merevlemez-partícióra akarsz Futtassa a töredezettségmentesítést, és válassza ki Tulajdonságok.
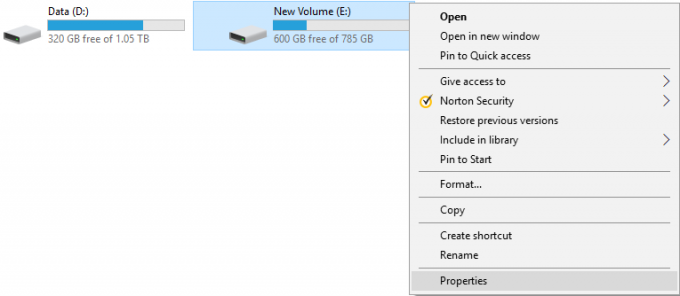
3. Váltani Eszköz fül majd kattintson a „Optimalizálás” a meghajtó optimalizálása és töredezettségmentesítése alatt.

4. Válaszd ki a hajtás amiért futni akar töredezettségmentesítés majd kattintson az Elemzés gombot hogy lássuk, kell-e optimalizálni.

Jegyzet: Ha a meghajtó több mint 10%-ban töredezett, akkor optimalizálni kell.
5. Most a meghajtó optimalizálásához kattintson a gombra Optimalizálás gomb. A töredezettségmentesítés eltarthat egy ideig a lemez méretétől függően, de továbbra is használhatja számítógépét.

6. Zárjon be mindent, majd indítsa újra a számítógépet.
Ez A meghajtók optimalizálása és töredezettségmentesítése a Windows 10 rendszerben, de ha még mindig elakad, hagyja ki ezt a módszert, és kövesse a következőt.
2. módszer: A meghajtók optimalizálása és töredezettségmentesítése a Windows 10 rendszerben a parancssor használatával
1. Nyissa meg a Parancssort. A felhasználó ezt a lépést a következő keresésével hajthatja végre "cmd" majd nyomja meg az Enter billentyűt.

2. Írja be a következő parancsot a cmd-be, és nyomja meg az Enter billentyűt:
defrag drive_letter: /O
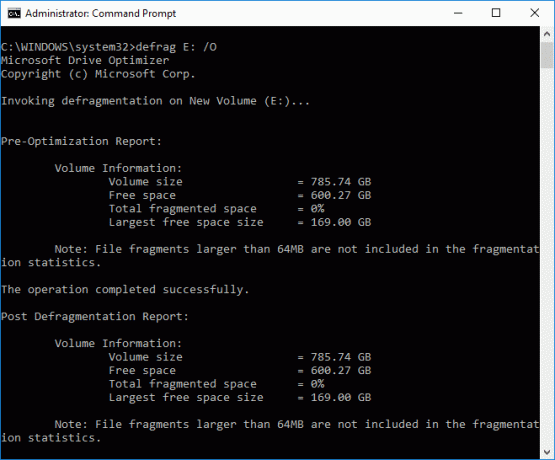
Jegyzet: Cserélje ki a meghajtó_betűjelet annak a meghajtónak a betűjelére, amelyen a lemeztöredezettség-mentesítést szeretné futtatni. Például a C: meghajtó optimalizálásához a parancs a következő lenne: defrag C: /O
3. Most az összes meghajtó optimalizálásához és töredezettségmentesítéséhez használja a következő parancsot:
defrag /C /O
4. A defrag parancs a következő parancssori argumentumokat és beállításokat támogatja.
Szintaxis:
defrag| /C | /E [ ] [/H] [/M [n] | [/U] [/V]] [/I n] Ahol ki van hagyva (hagyományos töredezettségmentesítés), vagy a következőképpen: /A | [/D] [/K] [/L] | /O | /X. Vagy egy köteten már folyamatban lévő művelet nyomon követéséhez: defrag /T
Paraméterek:
| Érték | Leírás |
| /A | Végezzen elemzést a megadott köteteken. |
| /B | Hajtsa végre a rendszerindítási optimalizálást a rendszerindító kötet rendszerindító szektorának töredezettségmentesítéséhez. Ez nem fog működni egy SSD. |
| /C | Működtessen minden köteten. |
| /D | Hajtsa végre a hagyományos töredezettségmentesítést (ez az alapértelmezett). |
| /E | Működtesse az összes köteten, kivéve a megadottakat. |
| /H | Futtassa a műveletet normál prioritással (az alapértelmezés alacsony). |
| /Ban ben | A rétegoptimalizálás minden köteten legfeljebb n másodpercig futna. |
| /K | Hajtsa végre a födémszilárdítást a megadott köteteken. |
| /L | Végezze el az újravágást a megadott köteteken, csak egy SSD. |
| /M [n] | Futtassa a műveletet minden köteten párhuzamosan a háttérben. Legfeljebb n szál párhuzamosan optimalizálja a tárolási szinteket. |
| /O | Végezze el a megfelelő optimalizálást minden médiatípushoz. |
| /T | A megadott köteten már folyamatban lévő művelet nyomon követése. |
| /U | Nyomtassa ki a képernyőre a művelet előrehaladását. |
| /V | A töredezettségi statisztikákat tartalmazó részletes kimenet nyomtatása. |
| /X | Végezze el a szabad terület konszolidációját a megadott köteteken. |
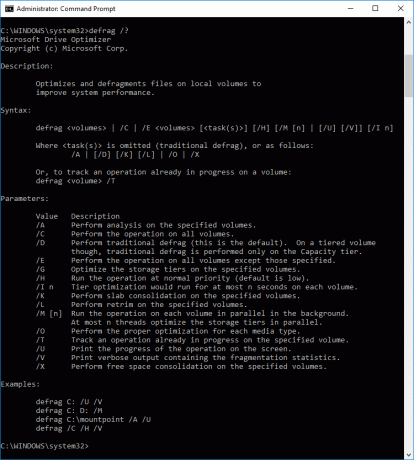
Ez A meghajtók optimalizálása és töredezettségmentesítése a Windows 10 rendszerben a parancssor használatával, de használhatja a PowerShellt is a CMD helyett, kövesse a következő módszert a meghajtók optimalizálása és töredezettségmentesítése a PowerShell használatával című témakörben.
3. módszer: A meghajtók optimalizálása és töredezettségmentesítése a Windows 10 rendszerben a PowerShell használatával
1. típus PowerShell a Windows keresőben, majd kattintson a jobb gombbal PowerShell a keresési eredmények közül, és válassza ki Futtatás rendszergazdaként.

2. Most írja be a következő parancsot a PowerShellbe, és nyomja meg az Enter billentyűt:
Optimize-Volume -DriveLetter meghajtó_betű -Bőbeszédű
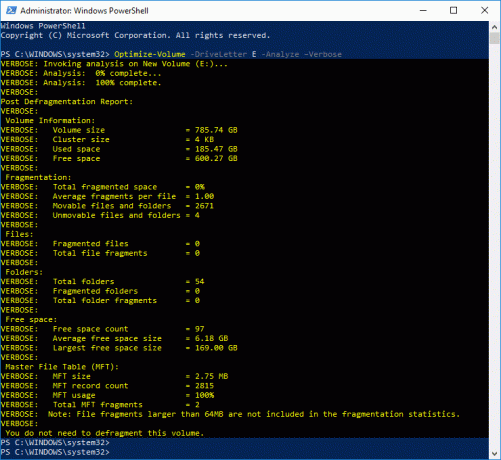
Jegyzet: Cserélje ki a meghajtó_betűjelet a meghajtó betűjelére meghajtót, amelyen a lemez töredezettségmentesítését szeretné futtatni.
Például az F: meghajtó optimalizálásához a parancs a következő lenne: defrag Optimize-Volume -DriveLetter F -Verbose
3. Ha először elemezni szeretné a meghajtót, akkor használja a következő parancsot:
Optimize-Volume -DriveLetter meghajtó_betűje -Analyze -Bőbeszédű
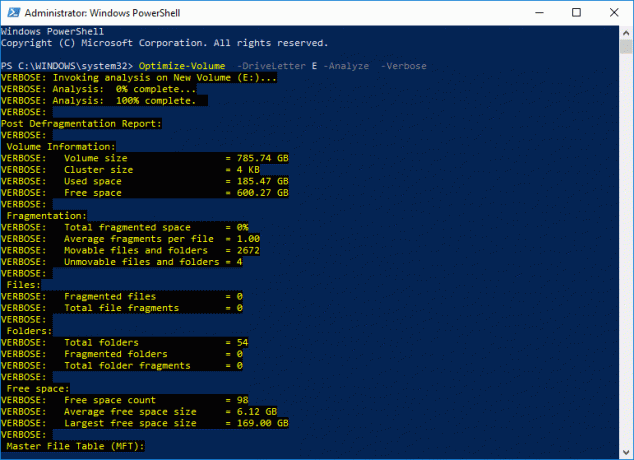
Jegyzet: Cserélje le a meghajtó_betűjelét a tényleges meghajtóbetűjelre, pl.: Optimize-Volume -DriveLetter F -Analyze -Verbose
4. Ezt a parancsot csak SSD-n szabad használni, ezért csak akkor folytassa, ha biztos benne, hogy ezt a parancsot SSD-meghajtón futtatja:
Optimize-Volume -DriveLetter meghajtó_betűje -ReTrim -Verbose
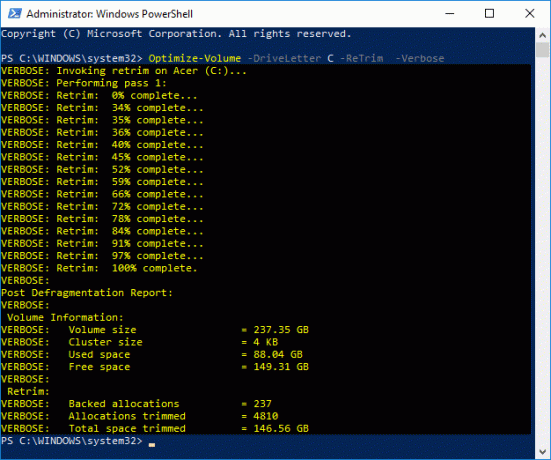
Jegyzet: Cserélje ki a meghajtó_betűjelet a tényleges meghajtóbetűjelre, pl.: Optimize-Volume -DriveLetter D -ReTrim -Verbose
5. A változtatások mentéséhez indítsa újra a számítógépet.
Ajánlott:
- Az EFS-titkosított fájlok és mappák visszafejtése a Windows 10 rendszerben
- A szolgáltatás- és minőségfrissítések elhalasztása a Windows 10 rendszerben
- A dátum és az idő formátumának megváltoztatása a Windows 10 rendszerben
- Alapértelmezett alkalmazástársítások exportálása és importálása a Windows 10 rendszerben
Ez az, amit sikeresen megtanultál A szolgáltatás- és minőségfrissítések elhalasztása a Windows 10 rendszerben de ha továbbra is kérdései vannak ezzel az oktatóanyaggal kapcsolatban, nyugodtan tedd fel őket a megjegyzés részben.