Javítás: A Windows 10 nem indul USB-ről
Vegyes Cikkek / / November 28, 2021
A Windows 10 rendszerindítása egy indítható USB-meghajtóról jó megoldás, különösen akkor, ha laptopja nem támogatja a CD- vagy DVD-meghajtókat. Akkor is hasznos, ha a Windows operációs rendszer összeomlik, és újra kell telepítenie a Windows 10-et a számítógépére. Sok felhasználó azonban panaszkodott A Windows 10 nem indul USB-ről.
Olvasson tovább, ha többet szeretne megtudni az USB Windows 10 rendszerről történő indításról, és nézze meg azokat a módszereket, amelyeket akkor használhat, ha nem tudja elindítani az USB Windows 10 rendszerről.

Tartalom
- A Windows 10 javítása nem indul el USB-ről
- 1. módszer: Változtassa meg az USB fájlrendszert FAT32-re
- 2. módszer: Győződjön meg arról, hogy az USB rendszerindítható
- 3. módszer: Ellenőrizze, hogy támogatott-e a rendszerindítás USB-ről
- 4. módszer: Módosítsa a rendszerindítási prioritást a rendszerindítási beállításokban
- 5. módszer: Engedélyezze a Legacy Boot és tiltsa le a biztonságos rendszerindítást
A Windows 10 javítása nem indul el USB-ről
Ebben az útmutatóban elmagyaráztuk, hogyan indíthatja el a Windows 10 rendszert USB-ről öt könnyen követhető módszerrel az Ön kényelme érdekében.
1. módszer: Változtassa meg az USB fájlrendszert FAT32-re
Az egyik oka annak, hogy a te A számítógép nem indul USB-ről a fájlformátumok közötti ütközés. Ha számítógépe a UEFI rendszer és az USB egy NTFS fájlrendszer, nagy valószínűséggel szembesülhet azzal, hogy a számítógép nem indul el USB-ről. Az ilyen ütközések elkerülése érdekében módosítania kell az USB fájlrendszerét NFTS-ről FAT32-re. Ehhez kövesse az alábbi lépéseket:
1. Dugó az USB-t egy Windows számítógépbe, miután az be van kapcsolva.
2. Ezután indítsa el a Fájlkezelő.
3. Ezután kattintson jobb gombbal a USB meghajtót, majd válassza ki Formátum az ábrán látható módon.

4. Most válasszon FAT32 a listáról.

5. Jelölje be a mellette lévő négyzetet Gyors formázás.
5. Végül kattintson a gombra Rajt az USB formázási folyamatának megkezdéséhez.
Miután az USB-eszközt FAT32-re formázta, a következő módszert kell végrehajtania egy telepítési adathordozó létrehozásához a formázott USB-n.
2. módszer: Győződjön meg arról, hogy az USB rendszerindítható
A Windows 10 nem indul USB-ről, ha helytelenül hozta létre az USB flash meghajtót. Ehelyett a megfelelő eszközöket kell használnia a telepítési adathordozó létrehozásához az USB-n a Windows 10 telepítéséhez.
Jegyzet: A használt USB-nek üresnek kell lennie, és legalább 8 GB szabad tárhellyel kell rendelkeznie.
Kövesse az alábbi lépéseket, ha még nem hozott létre telepítési adathordozót:
1. Töltse le a médiakészítő eszközt a hivatalos Microsoft webhely gombra kattintva Töltse le az eszközt most, az alábbiak szerint. 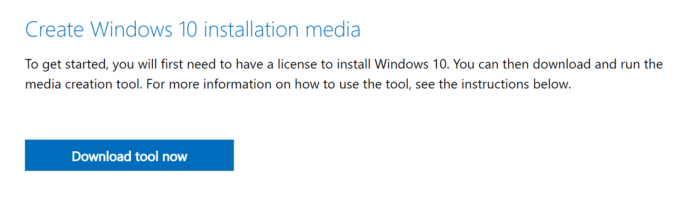
2. A fájl letöltése után kattintson a gombra letöltött fájl.
3. Ezután kattintson a gombra Fuss a Media Creation Tool futtatásához. Emlékezni Egyetért a licenc feltételeihez.
4. Ezután válassza a lehetőséget Hozzon létre telepítési adathordozót egy másik számítógéphez. Ezután kattintson a gombra Következő.

5. Most válassza ki a változata Windows 10 szeretné letölteni.

6. Válassz egy pendrive mint a letölteni kívánt média, és kattintson rá Következő.

7. Manuálisan kell kiválasztania a használni kívánt USB-meghajtót „USB flash meghajtó kiválasztása” képernyő.

8. A médiakészítő eszköz megkezdi a Windows 10 letöltését és az internet sebességétől függően; az eszköz letöltésének befejezése akár egy órát is igénybe vehet.

Ha végzett, a rendszerindító USB flash meghajtó készen áll. A részletesebb lépésekért olvassa el ezt az útmutatót: Windows 10 telepítési adathordozó létrehozása a Media Creation Tool segítségével
3. módszer: Ellenőrizze, hogy támogatott-e a rendszerindítás USB-ről
A legtöbb modern számítógép rendelkezik olyan funkcióval, amely támogatja az USB-meghajtóról történő rendszerindítást. Annak ellenőrzéséhez, hogy számítógépe támogatja-e az USB rendszerindítást, ellenőrizze a számítógépet BIOS beállítások.
1.Kapcsolja be a számítógépet.
2. Amíg a számítógép indul, nyomja meg és tartsa lenyomva a gombot BIOS kulcs amíg a számítógép be nem lép a BIOS menübe.
Jegyzet: A BIOS-ba való belépéshez szükséges szabványos kulcsok F2 és Töröl, de ezek a márka gyártójától és az eszköz modelljétől függően változhatnak. Ne felejtse el elolvasni a számítógépéhez kapott kézikönyvet, vagy látogassa meg a gyártó webhelyét. Íme néhány PC-márka és a hozzájuk tartozó BIOS-kulcsok listája:
- Asus – F2
- Dell – F2 vagy F12
- HP – F10
- Lenovo asztali számítógépek – F1
- Lenovo laptopok – F2/Fn + F2
- Samsung – F2
3. Menj Rendszerindítási beállítások és nyomja meg Belép.
4. Ezután menjen ide Rendszerindítási prioritás és nyomja meg Belép.
5. Ellenőrizze, hogy az USB-ről történő indítási lehetőség szerepel-e itt.

Ha nem, akkor a számítógép nem támogatja az USB-meghajtóról történő rendszerindítást. A Windows 10 számítógépre telepítéséhez CD/DVD-re lesz szüksége.
4. módszer: Módosítsa a rendszerindítási prioritást a rendszerindítási beállításokban
A Windows 10 USB-ről nem indítható javításának alternatívája az, hogy a rendszerindítási prioritást az USB-meghajtóra módosítja a BIOS-beállításokban.
1. Kapcsolja be a számítógépet, majd lépjen be BIOS pontban leírtak szerint 3. módszer.
2. Menj Rendszerindítási beállítások vagy egy hasonló címet, majd nyomja meg Belép.
3. Most navigáljon ide Rendszerindítási prioritás.
4. Válaszd ki a USB vezetni, mint a Első rendszerindító eszköz.

5. Mentse el a változtatásokat és indítsa újra a számítógépet az USB-ről való rendszerindításhoz.
Olvassa el még:MEGOLDVA: Nincs elérhető rendszerindító eszköz hiba a Windows 7/8/10 rendszerben
5. módszer: Engedélyezze a Legacy Boot és tiltsa le a biztonságos rendszerindítást
Ha EFI/UEFI-t használó számítógépe van, akkor engedélyeznie kell a Legacy Bootot, majd újra meg kell próbálnia az USB-ről indítani. Kövesse az alábbi lépéseket a Legacy Boot engedélyezéséhez és a Secure Boot letiltásához:
1. Bekapcsol a számítógépét. Ezután kövesse a lépéseket 3. módszer belépni BIOS.
2. A számítógép típusától függően a BIOS különböző opciócímeket sorol fel a Legacy Boot beállításokhoz.
Jegyzet: Néhány ismerős név, amely a régi rendszerindítási beállításokat jelzi: Legacy Support, Boot Device Control, Legacy CSM, Boot Mode, Boot Option, Boot Option Filter és CSM.
3. Miután megtalálta a Legacy Boot beállítások opciót, engedélyezze.

4. Most keressen egy lehetőséget, melynek címe Biztonságos rendszerindítás alatt Rendszerindítási beállítások.
5. Tiltsa le a (plusz) + vagy (mínusz) – kulcsok.

6. Végül nyomja meg F10 nak nek megment beállítások.
Ne feledje, hogy ez a kulcs a laptop/asztali számítógép típusától és gyártójától függően is változhat.
Ajánlott:
- A korábbi speciális rendszerindítási opció engedélyezése a Windows 10 rendszerben
- A Nincs hangkimeneti eszköz telepítve hiba javítása
- A Fix mappa továbbra is csak olvasható állapotba áll vissza a Windows 10 rendszeren
- A rendszergazdai fiók engedélyezése vagy letiltása a Windows 10 rendszerben
Reméljük, hogy ez az útmutató hasznos volt, és sikerült javítás A Windows 10 nem indul el az USB-ről probléma. Továbbá, ha bármilyen kérdése vagy javaslata van ezzel a cikkel kapcsolatban, nyugodtan tegye fel azokat a megjegyzések részben.



